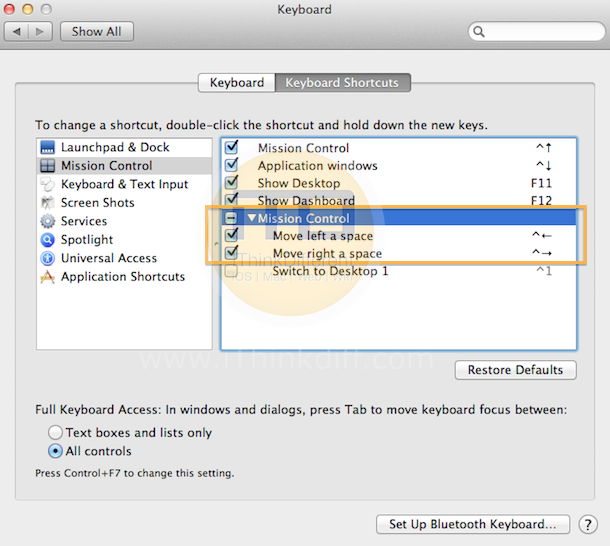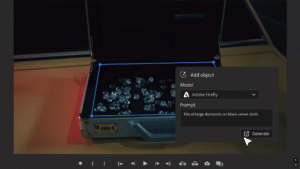Initially, I never thought I’ll be using Mission Control feature of OS X Lion much or in fact, at all. But tell you what, it is this one feature alone worth upgrading from Snow Leopard to Lion as it completely changes the OS X experience, especially if you own a multitouch trackpad. Nonetheless, the feature is still pretty much enjoyable using the fully editable keyboard shortcuts making it easy to move between spaces and full screen applications.
Be default, your keyboard may be assigned Command+Left Arrow and Command+Right Arrow keys to let you switch between spaces However, many find it conflicting (including myself) with a more common shortcut i.e jumping to the start or end of a line while editing a text document. Luckily, you can easily change the shortcut keys from the System Preferences.
Inside the System Preferences, head over to Keyboard preferences instead of Mission Control pane. Once there, select Mission Control from the list and you’ll be able to view the default shortcut keys assigned to left and right spaces switching. You’ll get a drop-down menu with alternate options when you click one of them allowing you to choose the shortcut keys you like, I for instance use Control+Left and Control+Right Arrow keys instead.
Thats it, your Mission Control spaces switching should now be more fun than ever!
**If you don’t use Spaces at all, you can simply uncheck these shortcuts and they’ll no longer be active.