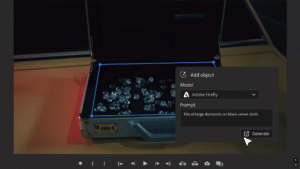If you own a Mac, odds are fairly high that you use iTunes for music. iTunes is very finicky about audio and video formats, which can be a major hassle. Any Video Converter nearly eliminates the hassle with its great features and user-friendly interface. Here’s a quick guide for converting video and stripping audio from video using AVC.
Converting Video
Step 1: Install Any Video Converter from here and open it.
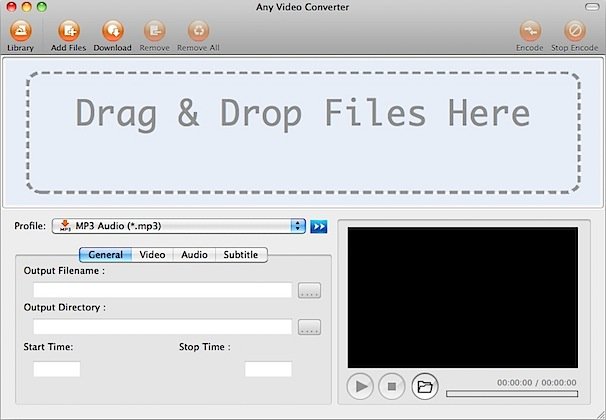
Step 2: Click either Add Files or Download. Clicking Add Files will open a Finder window to select the video for converting, while clicking Download downloads a video to your specified path using it’s URL.
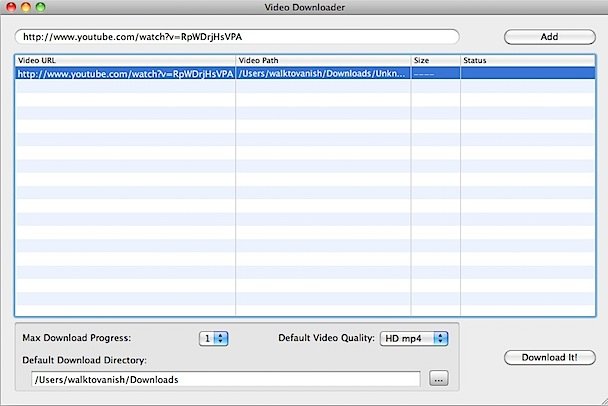
Step 3: Once you’ve got your vides ready, click on Profile to open the available formats that you can convert your video to, and choose the video format you want. You can also change your output directory for where the converted video will be placed.
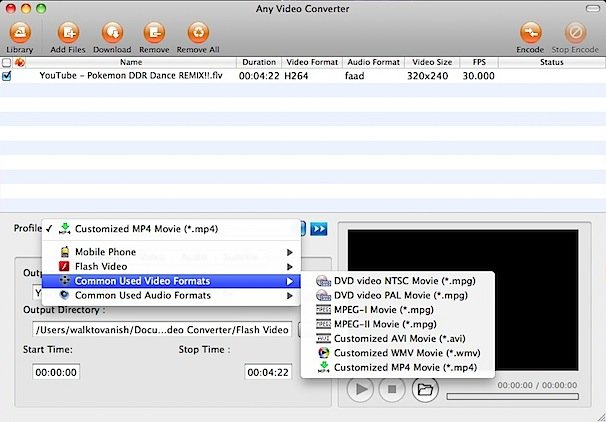
Step 4: Click Encode. Your video conversion will begin, and you will soon have your video in the format of your choice.
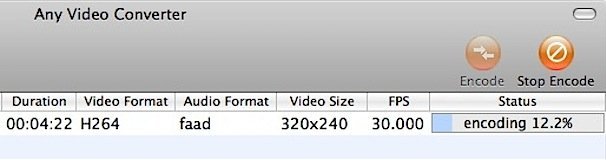
Strip Audio from a Video
Steps 1 & 2 are the same as those for converting video.
Step 3: Click on Profile and scroll to the bottom where it says Common Used Audio Formats. Select the audio format you wish to export(.mp3 or .aac for iTunes).
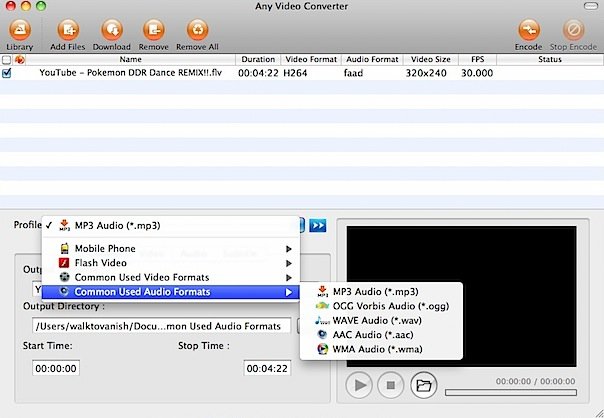
Step 4: Choose your Output Directory and click Encode.
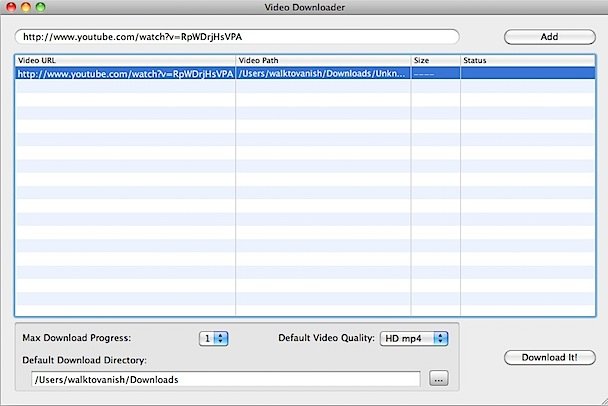
Any Video Converter makes it really easy to both convert video and strip audio, and for the low price of free, it’s definitely worth having.