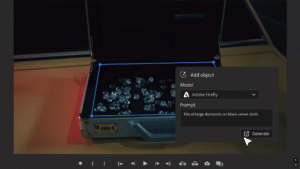Ever since Windows 10 was released, a common issue that randomly plagues users is that the Start Menu, Cortana and task bar become unresponsive. I have had this unfortunate issue on a Lenovo tablet and the only solution used to be a complete reinstall for Windows. However, after some tinkering, I figured out that there are a few other workarounds that can be tried to get the Windows 10 Start Menu working again.
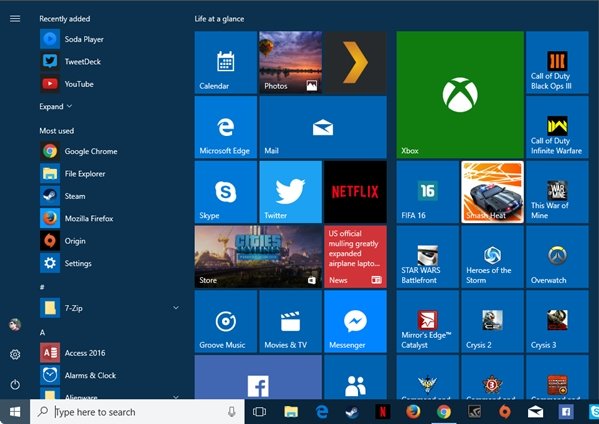
Windows 10 ‘Critical Error – Start menu and Cortana aren’t working.’
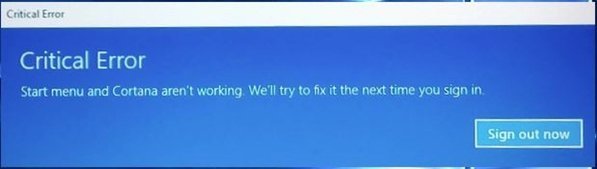
Some users report getting this critical error which says ‘Start menu and Cortana aren’t working. We’ll try to fix it the next time you sign in.‘, with a button labelled Sign out now. I have been on the receiving end of this message a number of times as well on a Lenovo tablet that I used to own. The issue remained unresolved and at that time, my only solution was to stay on Windows 8.1 however, there are a number of workarounds that can be tried to resolve this issue now.
Boot into Safe Mode
Since the start menu would not work in this scenario, you would have to use keyboard shortcuts to launch the run dialog.
- Press Windows key + R to open the run dialog
- Type msconfig and hit enter
- Once the (System Configuration Utility) msconfig opens, go to the Boot tab, and enable the Safe boot option.
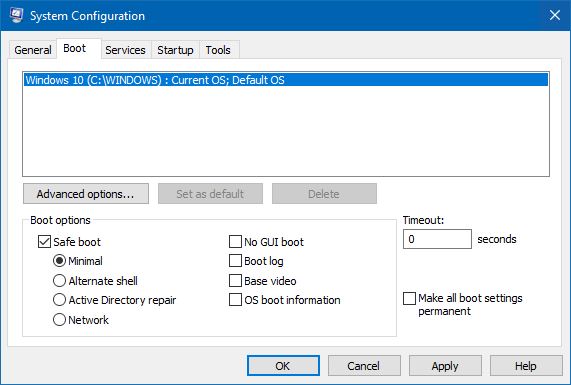
- Restart your PC. It will boot into Safe made. Repeat steps 1-3, but this time disable the Safe boot option.
- Restart the PC again to exit Safe mode. Start menu and Cortana should work fine now.
Boot into Safe Mode with networking
In case you have an issue where just the Start Menu does not respond, or the above fix does not work for you, restart the computer by going to Settings. You can try pressing Windows key + E to open the Windows Explorer and click the Settings icon in the toolbar.
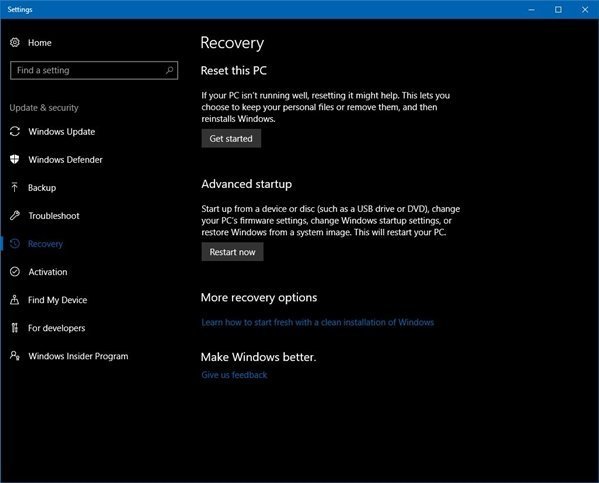
Under Advanced startup, click Restart now. This will bring you to the Windows Recovery Environment. Here, go to troubleshoot > advanced options > startup settings > restart. Once your computer restarts, you will see a list of different start up options including a number of options for Safe Mode. Select number 5) Enable Safe Mode with networking by clicking F5 key on your keyboard. Once your computer restarts into Safe Mode with networking, restart it again to boot normally.
Create new local Administrator Account
Another method is to try creating a new admin account.
- Press Windows key + R and type ms-settings and hit enter.
- Go to Accounts > Sign in with a local account instead
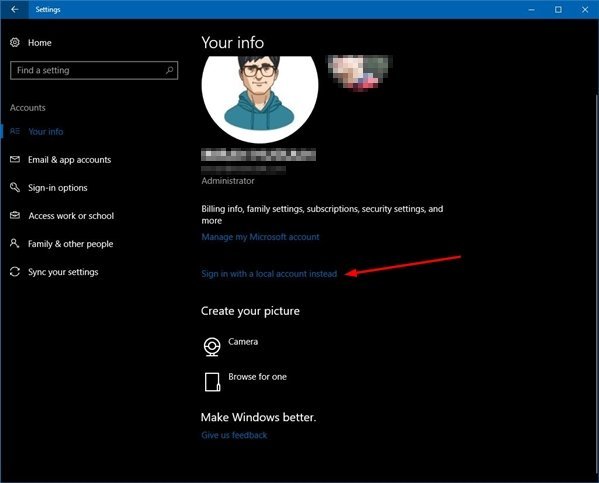
- Enter your existing administrator password to verify and chose your new account details.
- Once your new local admin account is created, sign out of your existing account and sign in with the new local admin account.
- Check if Cortana and Start menu work now. You can now chose to move your old admin account files to this account and remove the old one. You can also login to your Microsoft account by going to Settings > Accounts.
Download Start Menu Troubleshooter
Microsoft offers a Start Menu troubleshooter that can be download from here. Once downloaded, launch it, follow the steps and restart your PC.
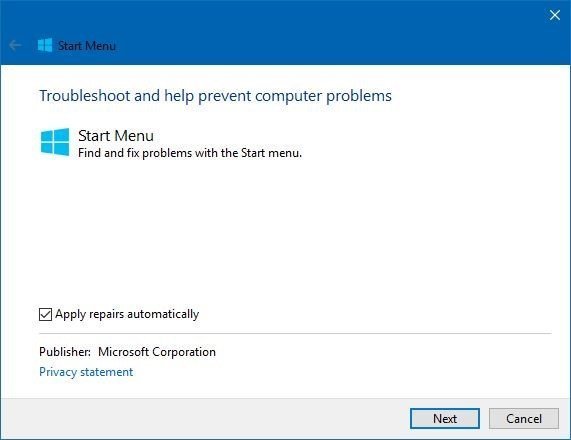
If somehow none of the above solutions work for you, the last options are either to reset your PC (from Settings > Update & Security > Recovery) or do a clean Windows 10 installation.