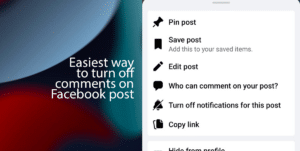Aero Shake is a feature in Windows 11 that allows you to minimize all other windows on your desktop except the one you are currently shaking. To use Aero Shake, grab the title bar of the window you want to keep open and shake it back and forth quickly. All other windows will minimize, and you can restore them by shaking the window back again.
The Aero Shake feature in Windows 11 has several benefits, including:
- It can help you declutter your desktop: If you have a lot of windows open, Aero Shake can be a quick and easy way to minimize all but the ones you are currently working on. This can help you focus on the task at hand and avoid getting distracted by other windows.
- It can save you time: Instead of having to minimize each window individually, you can simply shake the window you want to keep open and all other windows will minimize automatically. This can save you time, especially if you have a lot of windows open.
- It can be more efficient: If you are working on a project that requires you to focus on one window at a time, Aero Shake can help you be more efficient by minimizing all other windows. This can help you avoid distractions and get your work done faster.
In this guide, we will show you the steps to manage the title bar window shake feature on Windows 11.
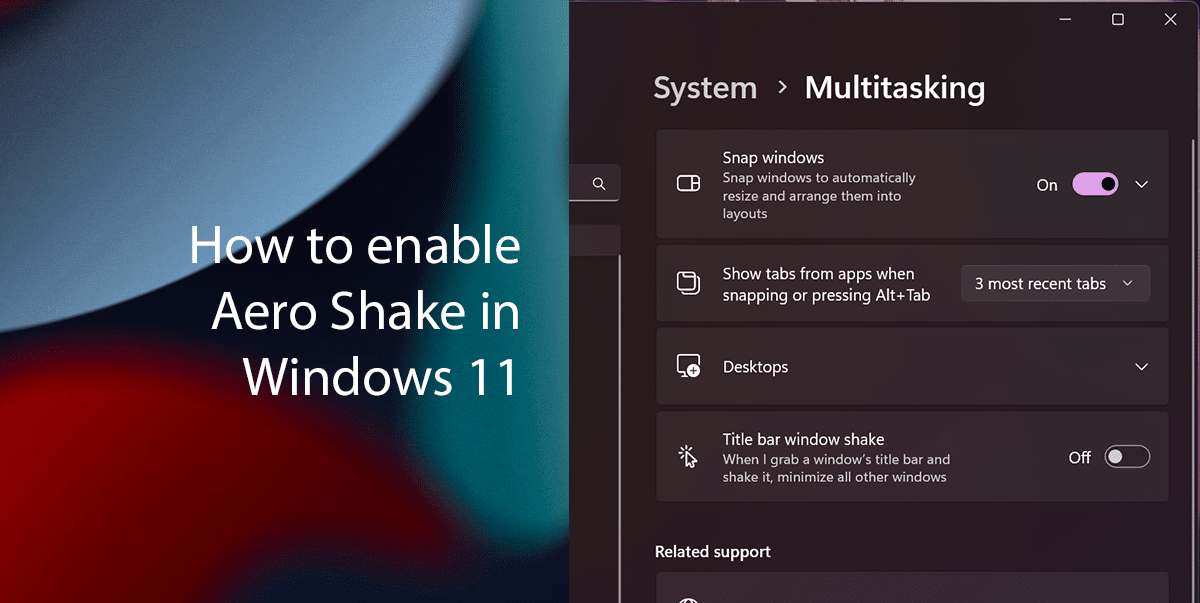
How to enable the title bar window to shake on Windows 11
Here are some additional tips for using Aero Shake:
- Only enable it if you think you will use it. Aero Shake is disabled by default in Windows 11. If you do not think you will use it, there is no need to enable it.
- Be careful not to shake the title bar of a window accidentally. If you accidentally trigger Aero Shake, you can easily restore the minimized windows by shaking the window back again.
- Only use it with windows that are currently maximized. Aero Shake will not work with windows that are minimized or in full-screen mode.
To enable the Aero Shake in Windows 11, use these steps:
- Open the Settings app > click on System and click on Multitasking.
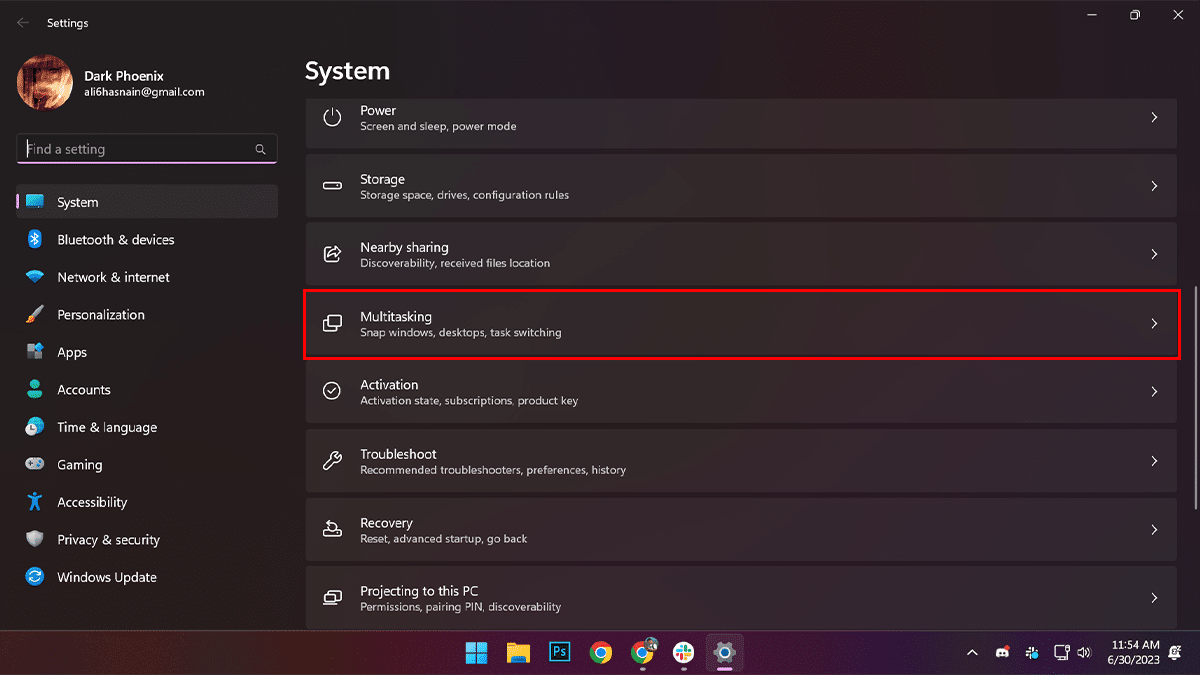
- Toggle on the “Title bar window shake” option.

- When done, you can click and shake the title bar to minimize all the open windows except the one you are shaking.
How to enable the title bar window to shake
- Open the Settings app > click on System and click on Multitasking.
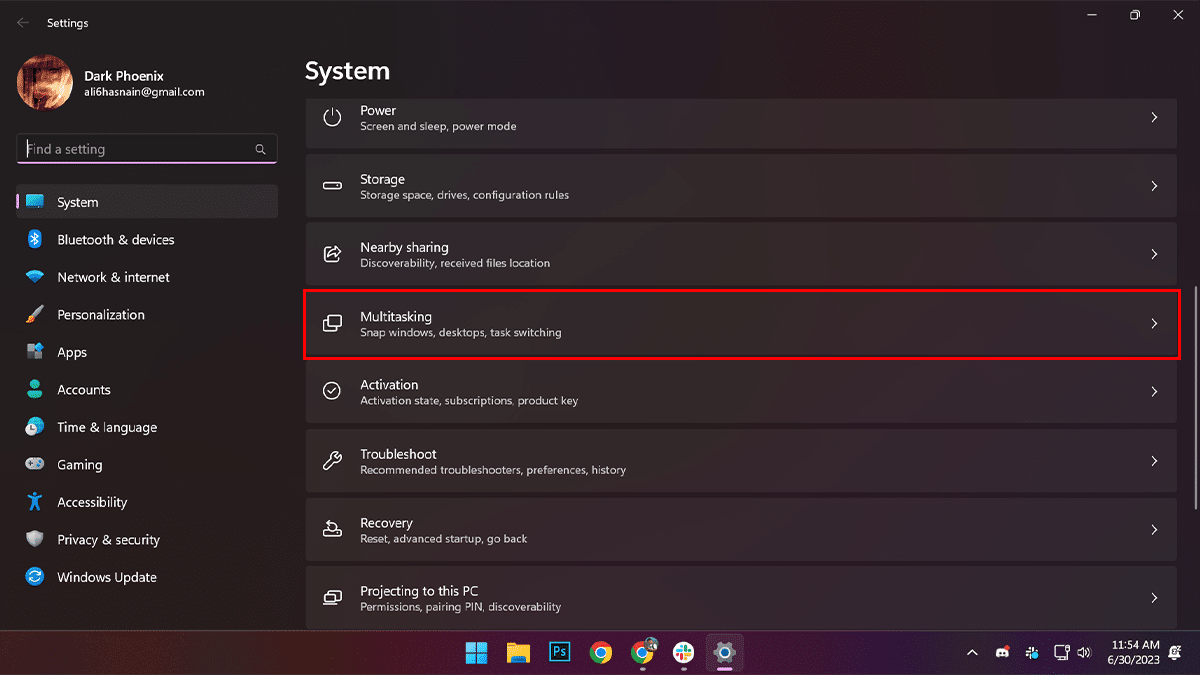
- Toggle off the “Title bar window shake” option.

- When done, the title bar window shake feature will turn off on Windows 11.
Read more: