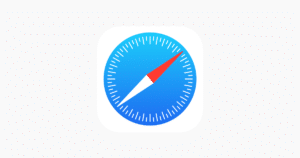Just as Redsn0w was updated earlier today by Dev-Team for Windows users to support iOS 5 beta jailbreak for developers, an update to Windows exclusive baseband preservation tool i.e sn0wbreeze 2.8b1 has also been released. For those who don’t know, sn0wbreeze is a custom firmware creation tool for Windows users like PwnageTool for Mac and supports iPhone 4 (GSM + CDMA), iPhone 3GS, iPod touch 3G/4G and iPad. It can now build an iOS 5 custom firmware while at the same time, preserving your current baseband to allow ultrasn0w unlock for iPhone 4 / 3GS on supported bands.
Simply follow our step-by-step guide below to create iOS 5 custom firmware and jailbreak your device without a baseband update. Please remember, this is a “tethered” jailbreak via iBooty meaning you need to be plugged into your computer each time you reboot / restart your device.
*Disclaimer*: iTD is NOT responsible for anything that happens to your device while following this guide. Those who do so do it at their own risk.
*Warning*: This sn0wbreeze does NOT add afc2 or Hacktivate to prevent users from removing the UDID check after jailbreak.
Step 1:
Download sn0wbreeze 2.8b1 here.
Download iOS 5 beta 1 for your device through your developer’s account.
Download iTunes 10.5 beta, once again using your developer account.
Step 2:
Once you’ve downloaded iOS 5 beta 1 for your device, save it somewhere you can find it, preferably your desktop.
Step 3:
Run sn0wbreeze 2.8b1. Click “OK” and you should see the latest sn0wbreeze splash screen as shown below:
![iOS 5 Custom Firmware & Ultrasn0w Unlock With Sn0wbreeze 2.8b1 [JAILBREAK GUIDE] 1 Sn0wbreeze-2.8b1.png](https://cdn.ithinkdiff.com/wp-content/uploads/2011/06/Sn0wbreeze-2.8b1.png)
Step 4:
Click the blue arrow on the bottom right and browse / select your respective iOS 5 firmware. Let sn0wbreeze analyze the firmware fille, then click the arrow again.
![iOS 5 Custom Firmware & Ultrasn0w Unlock With Sn0wbreeze 2.8b1 [JAILBREAK GUIDE] 2 201103281109.jpg](https://cdn.ithinkdiff.com/wp-content/uploads/2011/03/201103281109.jpg)
Step 5:
Once identified successfully, select “Expert Mode” and click the next arrow. Select “Build IPSW” and hit the next arrow once more.
![iOS 5 Custom Firmware & Ultrasn0w Unlock With Sn0wbreeze 2.8b1 [JAILBREAK GUIDE] 3 201103281111.jpg](https://cdn.ithinkdiff.com/wp-content/uploads/2011/03/201103281111.jpg)
Step 6:
Let sn0wbreeze cook your custom iOS 5 firmware.
Step 7:
Once sn0wbreeze finishes, it will assist you in booting your device in DFU mode. The steps are as follows:
- Connect your device via USB
- Power down your device
- Hold the Power and Home buttons for 10 seconds
- Release the Power button but keep holding the Home button for 10 seconds.
- Your device will now be in DFU mode
![iOS 5 Custom Firmware & Ultrasn0w Unlock With Sn0wbreeze 2.8b1 [JAILBREAK GUIDE] 4 201103281118.jpg](https://cdn.ithinkdiff.com/wp-content/uploads/2011/03/201103281118.jpg)
![iOS 5 Custom Firmware & Ultrasn0w Unlock With Sn0wbreeze 2.8b1 [JAILBREAK GUIDE] 5 201103281119.jpg](https://cdn.ithinkdiff.com/wp-content/uploads/2011/03/201103281119.jpg)
Step 8:
Restore your device with iTunes, while keeping sn0wbreeze open. Hold Shift while clicking “Restore” and browse to the custom iOS 5 firmware file created by sn0wbreeze.
Step 9:
Wait for iTunes to finish restoring. Make sure not to accidentally disconnect your device. After the restoration is complete, your iOS device will be restored to iOS 5 beta 1.
Step 10:
In order to boot tethered, open the “iBooty” folder add to your Desktop and launch “iBooty.exe”. Select your device from the bottom-left drop-down menu, and then click “Start”.
![iOS 5 Custom Firmware & Ultrasn0w Unlock With Sn0wbreeze 2.8b1 [JAILBREAK GUIDE] 6 201103281135.jpg](https://cdn.ithinkdiff.com/wp-content/uploads/2011/03/201103281135.jpg)
Step 11:
Follow the on-screen instructions to put your device in DFU mode, just like in Step 7.
Step 12:
Once your device is in DFU mode, let iBooty do the rest. When your device boots, it will be jailbroken on iOS 5.
Enjoy!
**Carrier Unlock: If your device has a supported baseband, use this guide to unlock it with ultrasn0w 1.2.2.
Subscribe to our RSS Feed and keep following us on Twitter, Facebook and YouTube for all the latest news, updates and more.