Apple has completely revamped multitasking features on iPad with the release of iOS 11. Users can now drag and drop text and files between different apps, use improved new Slide Over and Split View modes, create App Spaces, use a new Dock to switch between apps and much more. We take an in-depth look at how you can use and take advantage of all these new features boost your productivity.
Multitasking in iOS 11 on iPad
Check out our video below where we cover all the new iOS 11 multitasking features for iPad:
The new Dock
The dock from macOS has made its way over to the iPad. Just like its desktop counterpart, it is customizable and you can add as many apps as you want to it. A small section on the right side of the Dock contains recent apps as well as those which can be opened via Handoff and Continuity from other Apple devices. The Dock is accessible from the home screen and within any app via a short swipe up from the bottom of the display. Tap on any other app, and you can instantly switch to it without going to the home screen to open it.

You can drag any app to to the Dock and it wont show on the home screen grid anymore. To remove it, simply drag it out to place it back in the home screen grid. The Dock also shows recent files for apps in a stack view, similar to the macOS dock. Long press on the app icon and the stack will appear.

Tap on Show More in the stack and it will show more entries. 
Third party apps like Microsoft Word also support this feature.

Open apps in Slide Over from the Dock
When you have an app open, slide open the Dock and drag out another app (one that supports Split View). It will open up in Slide Over which is now a floating window. On iPad Air 2 and above, iPad Mini 4 and above and iPad Pro (9.7-inch and 10.5-inch), this floating window will show the apps’ iPhone UI. For iPad Pro (12.9-inch), the app will show its iPad UI because of the larger screen size and 4GB RAM.

The app can be moved left or right on the screen and is full functional in this overlay. This interaction mode is particularly useful when you quickly want to see information without using the persistent Split View.

You can swipe away the app temporarily and swipe it back again on the screen, even if the background app changes. Great for quick interactions.

Using Split View in iOS 11
You can still add apps in Split View like you could in iOS 9. Simply drag the floating app, or one from the dock to the right or left side of the screen until it adjusts in the Split View.

You can drag the handle between the apps to resize them.

App Spaces in iOS 11
One of the best productivity features from macOS, Spaces, has also made its way to the iPad. In macOS, you can add two apps in full-screen mode and create multiple instances of such combinations. In iOS 11, you can do the same with apps. Once you add two apps in Split View, simply go to the home screen. When you open either of those apps again or access them from the multitasking view, they will show in the same Split View in which you had left them. This can be done with as many apps as you want.

Drag and drop text, photos, videos and other types of files
Finally, a ‘pro’ feature. You can drag and drop text and other files between apps. This can be achieved in a variety of ways:
- Open an app in a floating window and drag and drop content from it to the background app.
- Open apps in Split View and drag and drop content between them.
- Open an app, select content from it and drag it to another app from the home screen or Dock. Just make sure to not lift your finger from which you have selected the content and you can keep the selection for as long as you want. You can even go multiple levels inside an app’s navigation and than drop that content.
A large number of apps already support this feature since Apple added the functionality to existing app controls, so if you are on iOS 11 beta, give it a try.



Close apps in multitasking view
Open the multitasking view with a long swipe up from the bottom of the screen. This is different from the small swipe to open the Dock. You will end up with the multitasking view which shows all the open apps and the control center. Long press on any of the thumbnails and tap on the cross button to close it.

Multitasking Settings
From the multitasking settings you can enable or disable the following:
- Allow Multiple Apps is the option which lets you open apps in floating windows.
- Persistent Video Overlay lets you playback videos in picture-in-picture view.
- Gestures lets you use different four or five finger gestures to switch between apps, close them or go to the home screen.
We don’t suggest that you disable any of these features if you want to take full advantage of your iPad’s features.
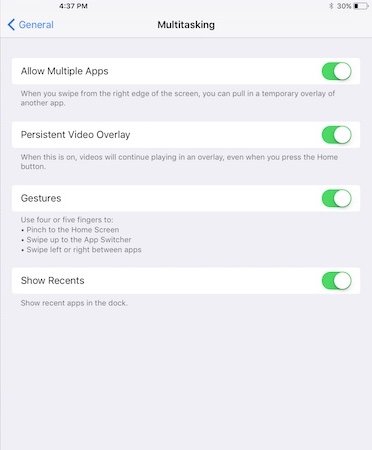
Does your iPad support the new multitasking features in iOS 11?
If your iPad supports iOS 11, it supports most of its multitasking features. However, all iPad Pro models will perform the best and support all the multitasking features. Older models like iPad Air 2 do not support some features. For example, if you open two apps in Split View and add another app on top in Slide Over, the apps in Split View will not remain active. On iPad Pro, all apps will remain active. If you want to use your iPad for productivity purposes, it is best to purchase an iPad Pro to take full advantage of iOS 11.

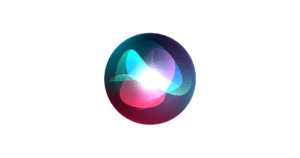

3 comments