Before its availability everywhere, dark mode was one of the most popular requested features by users. We gradually see it on almost all platforms now because it puts work and content in focus. It is also preferred by users for aesthetic reasons. Here is how Mac users can enable dark mode.
How to enable Dark Mode on Mac
- Click on the Apple menu on the top left of the menu bar to access System Preferences.
- In the window, click on ‘General’ to view Appearance settings.
- The Appearance setting has three background modes: Light, Dark, and Auto.
- Click on dark to enable it or if you prefer to use both appearances throughout the day, choose Auto.
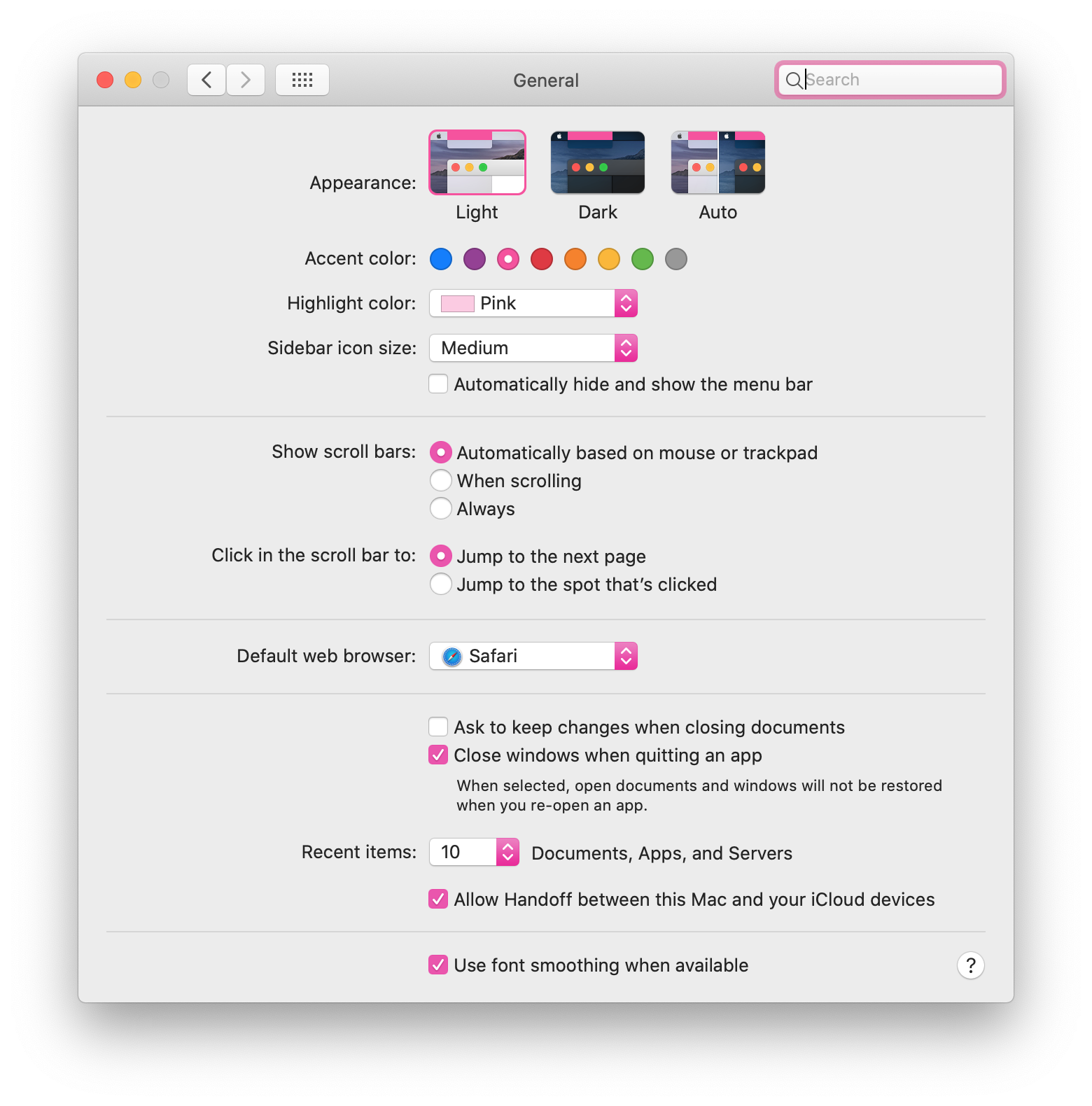
Light is the conventional theme and Dark turns the background dark. Auto is a an automatically scheduled mode, which stays light throughout the day and automatically turns dark at sunset, based on your location.
Keep in mind that not all websites are compatible with dark mode, however, users can read articles in dark mode for such websites in Safari Reader mode.
In Appearance settings, users can also change the highlight color to any one of the available eight colors: blue, purple, pink, orange, mustard, yellow, green and grey.
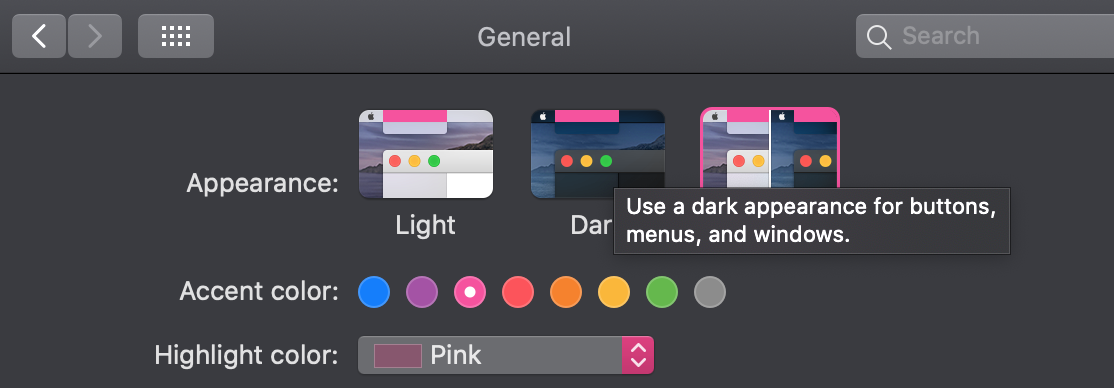
As an additional customization option, you can also enable ‘Night Shift’ to set display’s color to warmer tones.
- To enable Night Shift, click on Apple menu and open System Preferences > Display.
- In Display, tap on Night Shift tab on the top.
You can choose to either manually enable it, schedule it by setting a time frame to enable/disable it or choose ‘sunrise to sunset’ option to automatically change the colors. Using the ‘Color Temperature’ option, users can also adjust the colors by making them “more warm” or “less warm”.
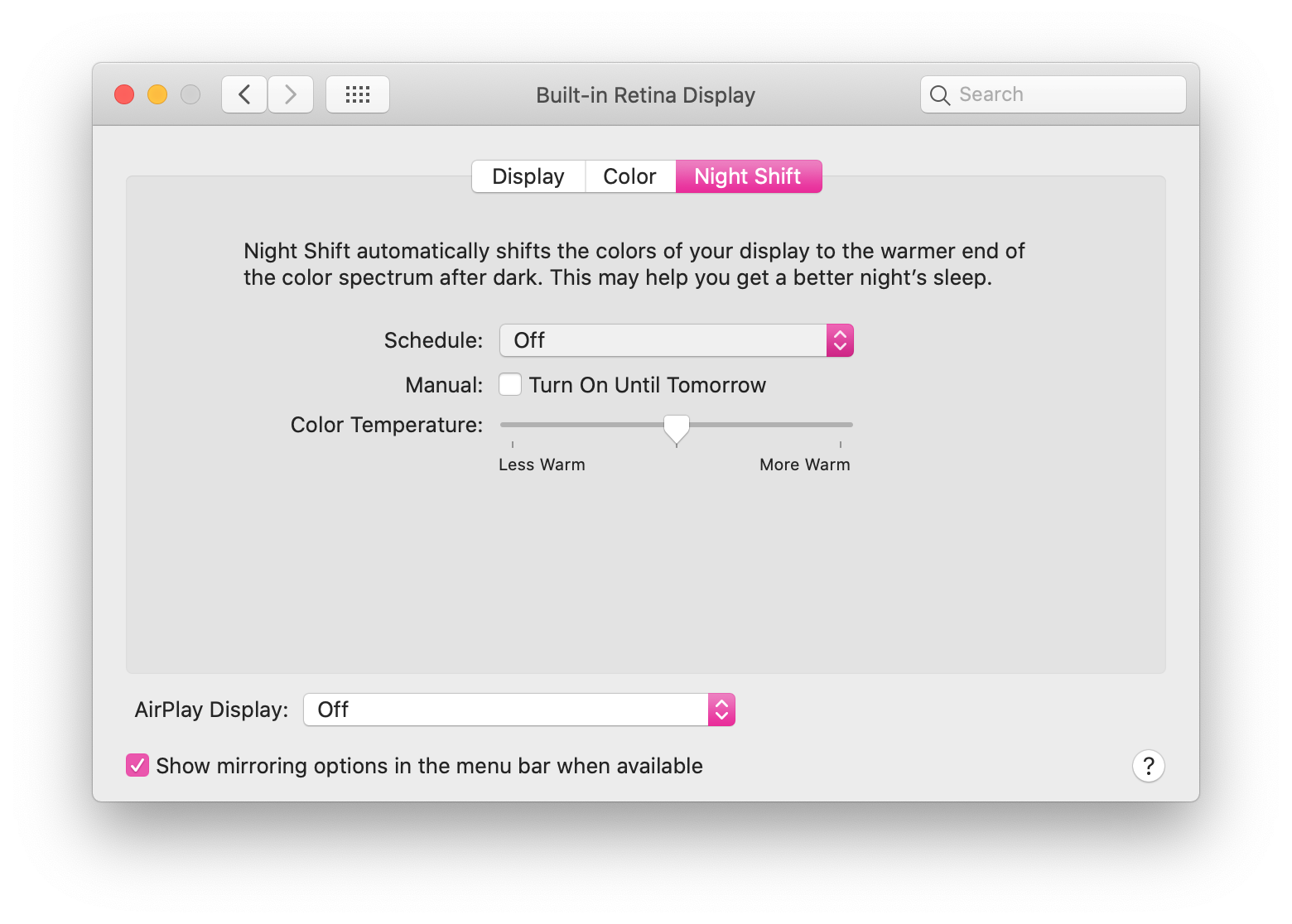
Furthermore, there are a few app-specific options which allow users to keep their background color light when editing text in dark mode. Follow these steps to disable dark backgrounds for the listed apps:
- Maps: Open Maps > View > deselect dark background
- Mail: Open Mail > Preference > View > deselect dark background
- TextEdit: Open app > Menu Bar > View > deselect dark background
- Notes: Open Notes > Preference > deselect dark background
Dark mode is compatible with macOS Mojave and later. However, ‘Auto’ mode is only available in macOS Catalina.
1 comment
Comments are closed.