In this time of isolation, iOS users can stay connected with each other via audio and video group FaceTime calls with up to 32 participants. A group of family, friends, or colleagues can use FaceTime calls for a variety of purposes: a business owner can have remote meetings, colleagues can have conference calls, a group of friends can update each other, or family members can use it just to catch up.
iOS users can initiate an audio or video Group FaceTime calls via Messages and FaceTime apps. Read our step-by-step guide on how you can start a FaceTime call, add camera effects, or join a group call from your device.
Note: Make sure that all the involved participants have enabled FaceTime and iMessage services on their devices
How to Start Group FaceTime calls via FaceTime app and iMessage
Systems requirements
Although FaceTime calls work on older devices too, only the below listed devices can join group video calls.
- iPhone 6s, and later
- iPad Pro and later
- iPad Air 2 and later
- iPad mini 4 and later
- iPad- 5th generation and later
- iPod touch-7th generation
Note:
- Devices must be on iOS version 12.1.4 or later or iPadOS
- Older iPhone running on iOS 12.1.4 will only be able to join audio calls.
FaceTime app
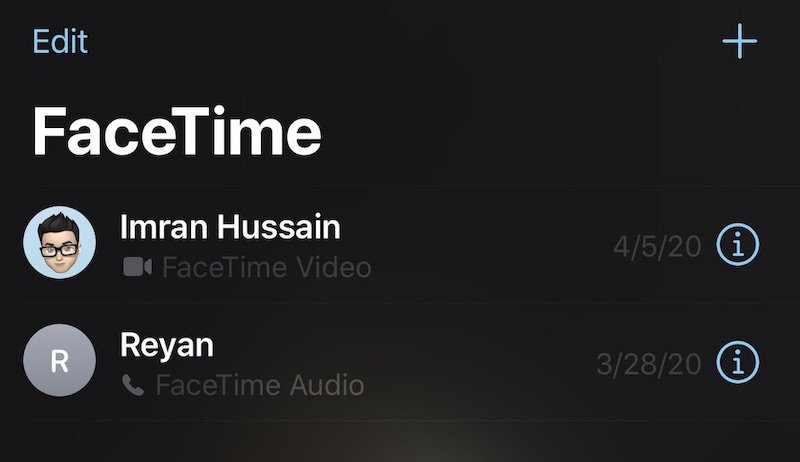
- Open the FaceTime app and tap on the ‘+’ icon on the top right of the screen to add the participants. Once all the contacts are added, audio and video options will appear on the bottom of the screen. Tap on the call type to start the call.
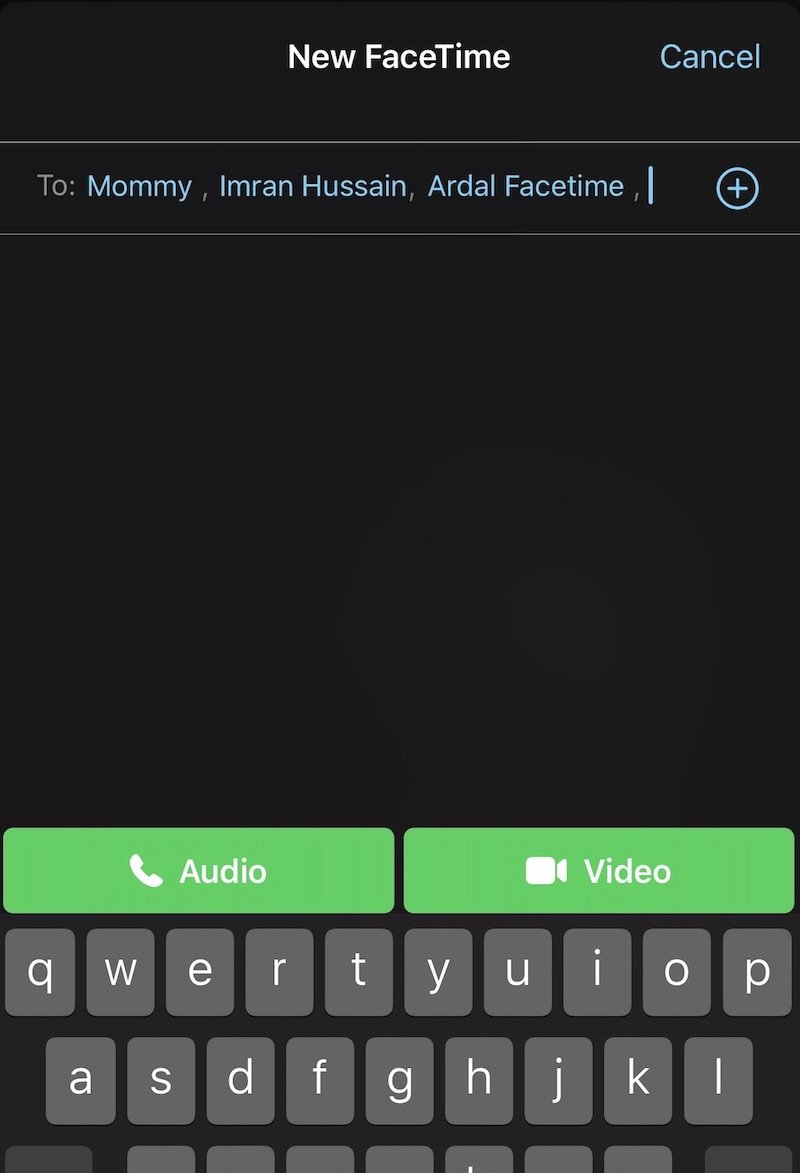
Message App
- To start group calls via iMessage, first create a group on iMessage. Then tap on the picture icon on the top of the chat UI to see audio and video call icons. Tap on either of the icons icon to start the call and send a ‘join’ invite to other participants.
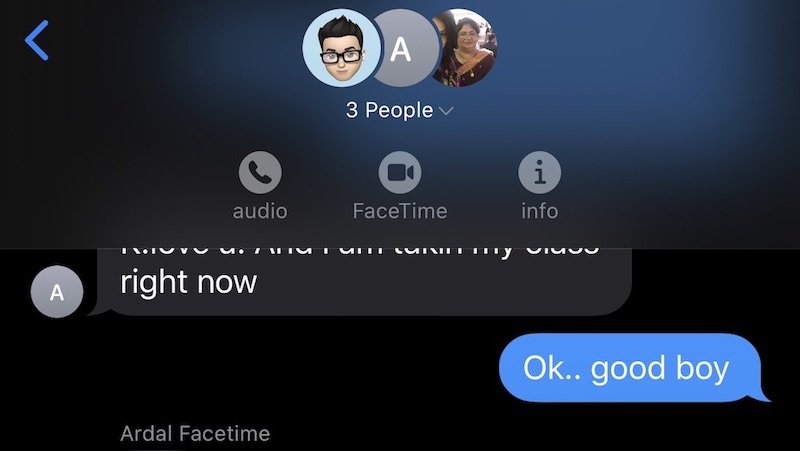
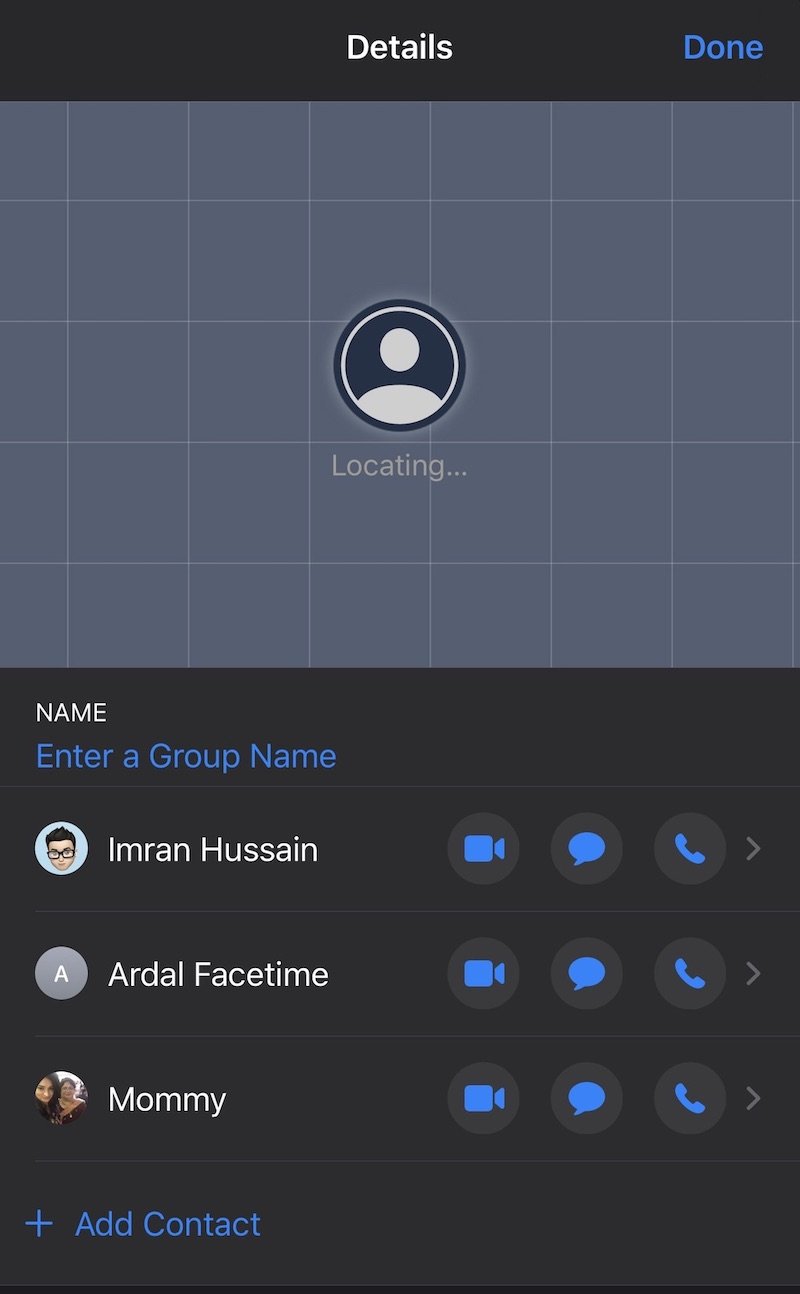
Join Group FaceTime calls
There are two ways to join a group FaceTime call: directly from the iMessage group chat or via a notification if device is not in use at the time of a request.
- If you are not using your device, a notification to join the group call will be displayed on the your lock screen. The notification can also be accessed from the Notification Center. Tap on the notification and then tap the ‘camera’ icon to join the call.
- If a group call is initiated while you are in a conversation in an iMessage group, an invite to join will appear in a text bubble on the screen. Simply tap the ‘join’ button to begin chatting with the group.
Chat settings
Participants have use the following call settings during a FaceTime call.
- Change camera from rear to front or vice-versa.
- Turn camera off
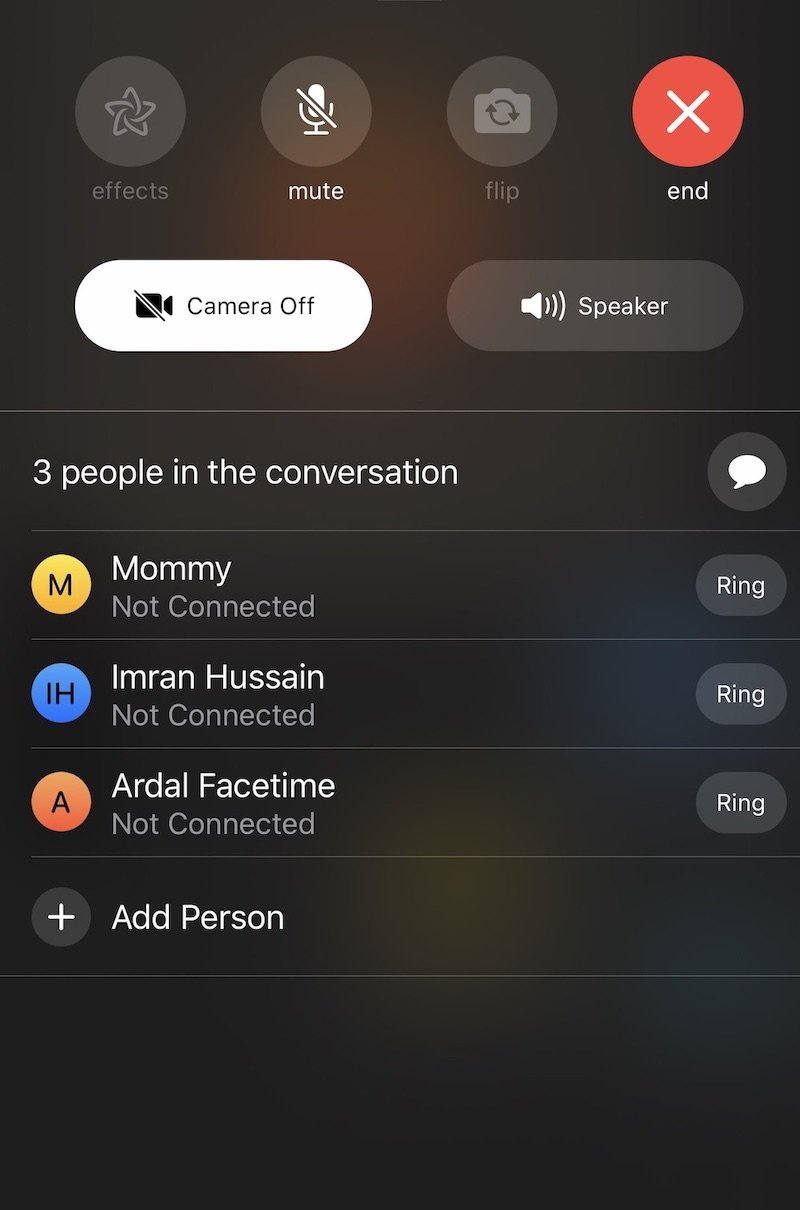
- Mute audio
- Tap on speaker to either put call on speaker or use another device like headphones or AirPods
How to add more participants
- To add more participants in an on going call, swipe up from the bottom of the screen to open the call menu.
- Tap on the ‘+ ‘ icon to add a new person by typing their name, email or phone number. Users can add up to 32 people in the group call.
- For iMessage groups chats, there is no restriction to limit the call to only group members.
Keep in mind that once a person joins, that person can not be removed by the host. People who want to leave the group conversation, must end the call from their side.
Add camera effect during video calls
- Tap on the ‘effects’ icon at the bottom of the call screen, to add different effects like filters, stickers, text, Animojis, and emojis to your screen for others to see and enjoy.
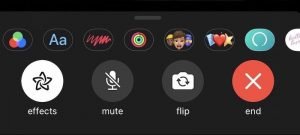
- The system requirement for effects is iPhone 6s and later.
- For Animojis, you must have an iPhone X or iPad Pro with Face ID hardware.
Ring people to send join alerts
If a contacts is not responding to the join notification, the host and other participants can resend them alerts to join.
- Swipe up from the bottom of the screen to open the call options menu and view participants names and their status.
- The ‘Ring’ button will appear in front of inactive participants. Simple tap on the ring option to send them a notification to join.
2 comments
Comments are closed.