Windows 11 users can adjust the settings for “active hours” to customize the time range to prevent the system from restarting automatically while actively using the computer.
It is annoying when you are in your workflows and Windows Update wants to restart your machine. Starting with Windows 10, Microsoft became a lot more aggressive in pushing out updates. While this can be good to keep your system secure and stable. On the other hand, it’s annoying when you get a message that your system will restart to finish the updates. To solve this issue Microsoft introduced a feature called “Active Hours” with Windows 10. The feature is meant to help keep the PC from restarting while you’re using it.
“Active hours” is a feature that allows setting a time range (up to 18 hours) that will indicate when you will be actively using the computer to prevent the system from restarting automatically. Active hours work automatically on Windows 11, but you can change the settings to prevent the system from restarting at a custom time range.
In this guide, we will show you how to configure active hours to avoid the system from random reboots on Windows 11.
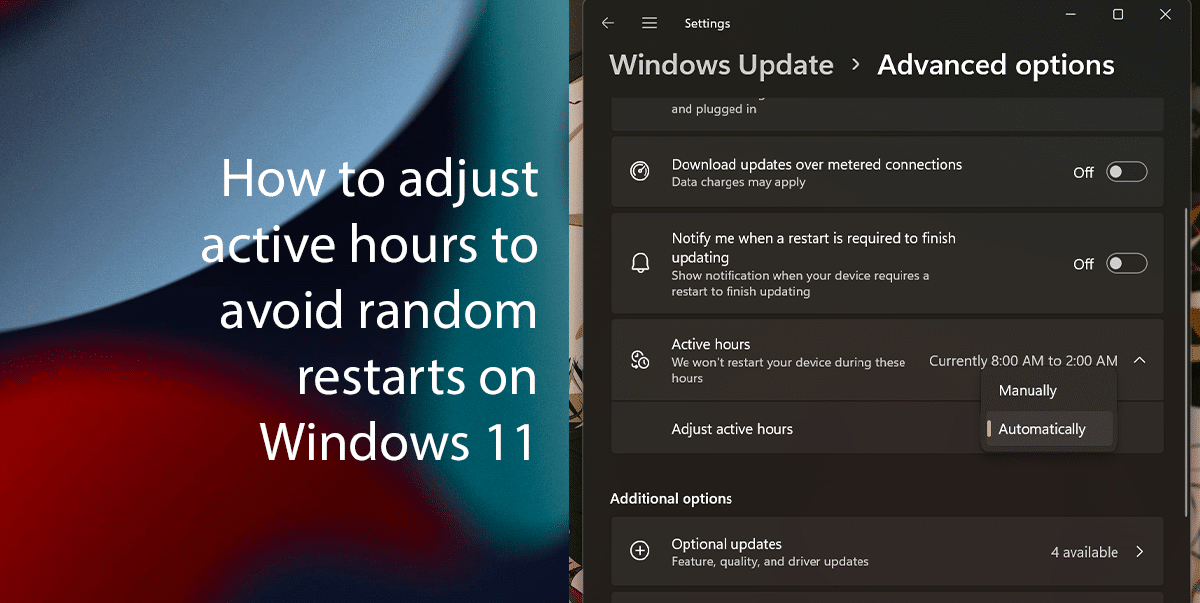
Here is how to adjust active hours to avoid random restarts on Windows 11
How to change active hours to ‘manually’
- Right-click on Start > click on Settings.
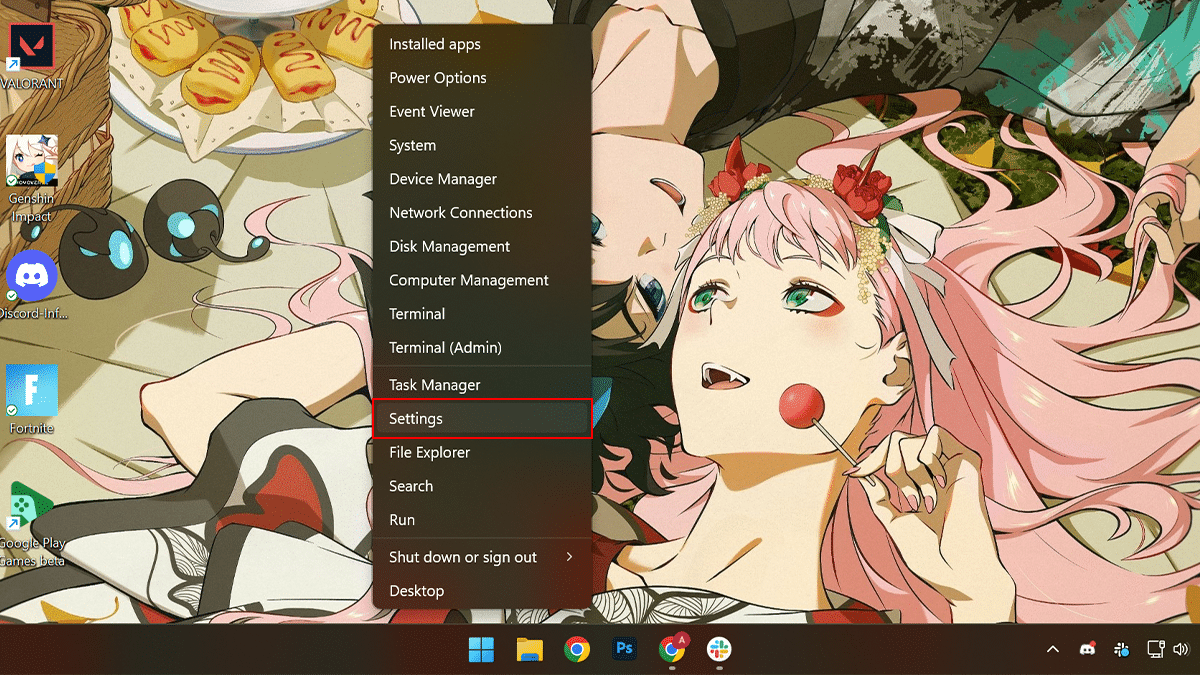
- Click on Windows Update > click the Advanced options tab.
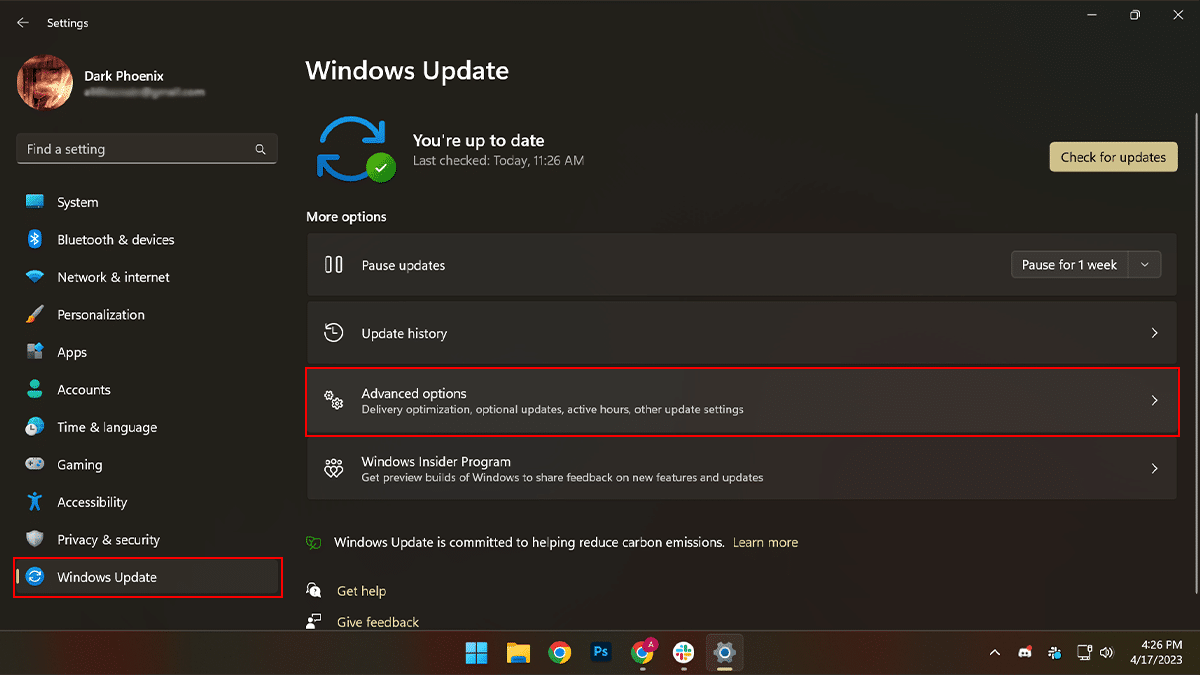
- Click the “Active hours” setting > select the Manually option > specify when the active hours should start to prevent the system from restarting automatically and specify when the active hours should end to allow the system to restart automatically if necessary.
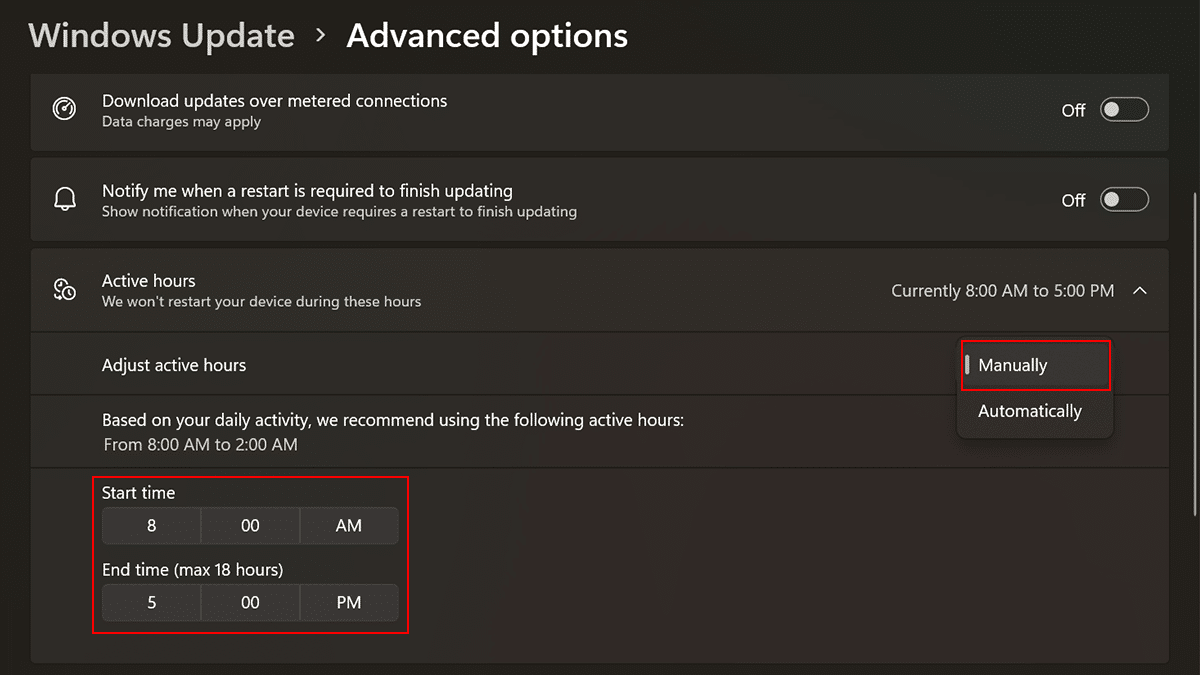
- When done, Windows 11 will not try to restart automatically to apply updates during the time range you specified.
How to change active hours to ‘automatic’
- Right-click on Start > click on Settings.
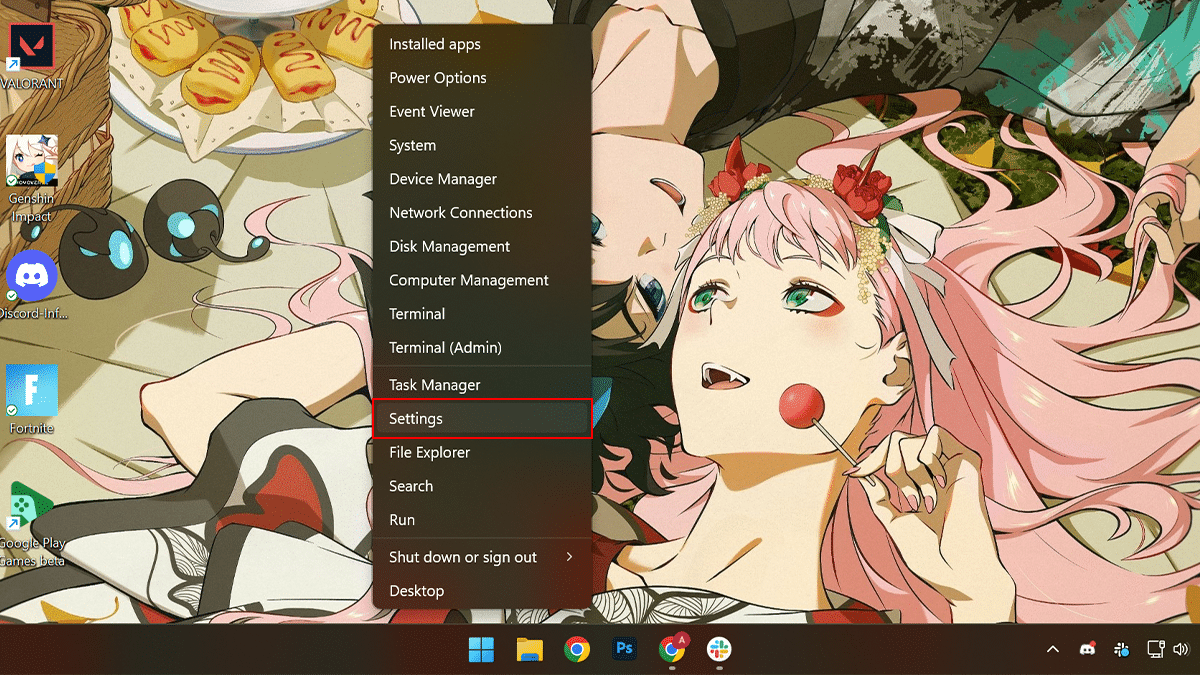
- Click on Windows Update > click the Advanced options tab.
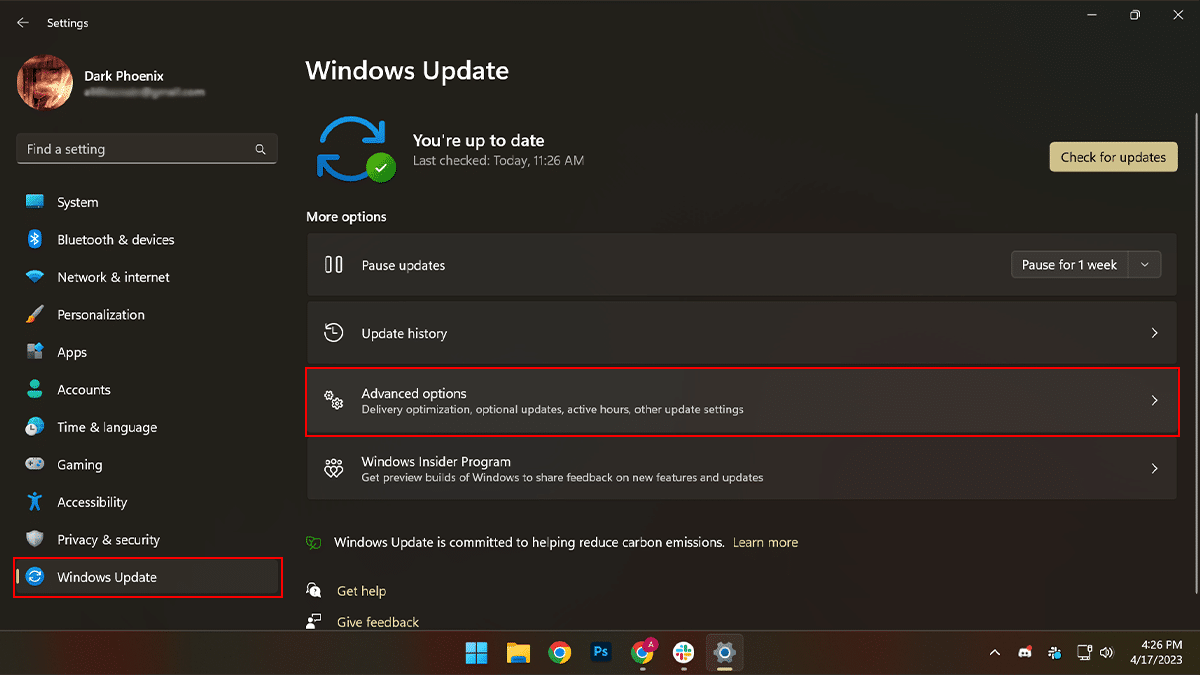
- Click the “Active hours” setting > select the Automatic option.
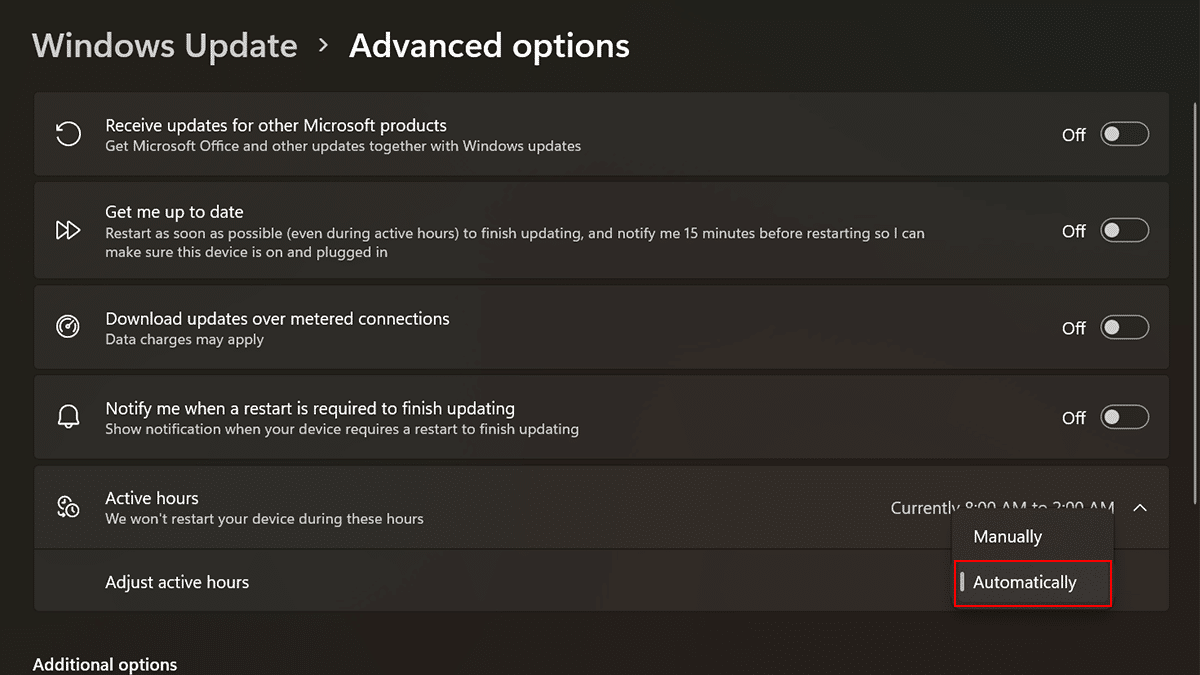
- When done, the system will adjust the “active hours” settings automatically depending on your behavior using the computer.
Read more: