Google Maps offline maps are a lifesaver when you don’t have an internet connection. Whether you’re traveling abroad, hiking in a remote area, or driving in a bad signal zone, offline maps can help you stay on track and get to your destination.
Google Maps is a powerful navigation tool that can be used to get around anywhere in the world. But what if you’re traveling to a remote area or don’t have an internet connection? That’s where Google Maps offline maps come in.
In this guide, we will teach you everything you need to know about Google Maps offline maps, including how to download them, use them, and manage them.
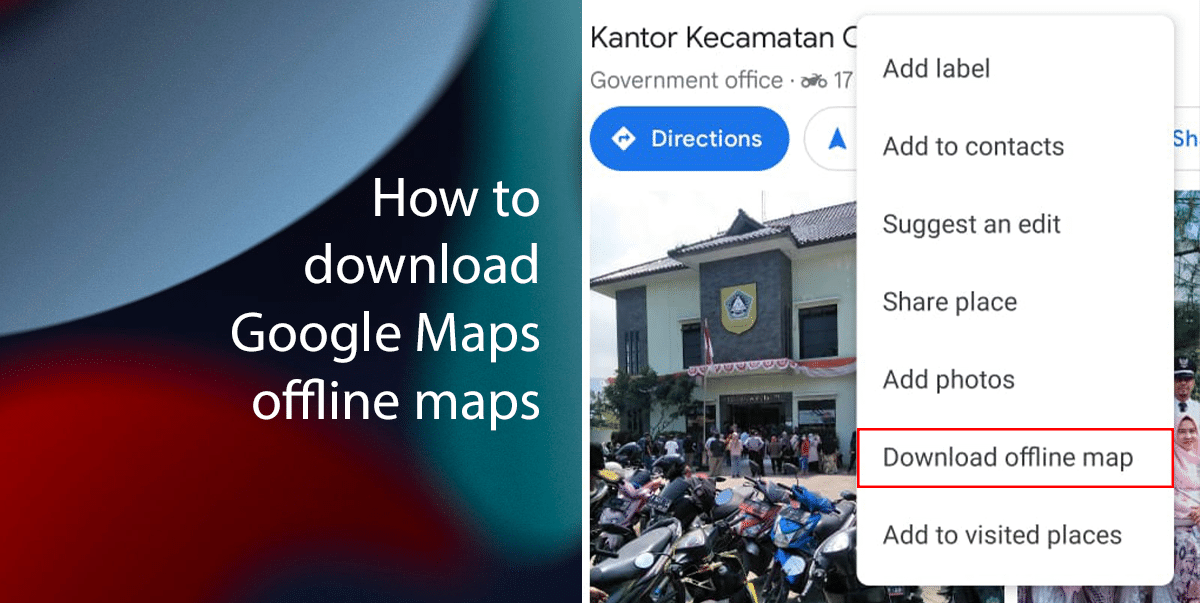
Here is how to download Google Maps offline maps
To download a Google Maps offline map, follow these steps:
- Open the Google Maps app on your phone or tablet.
- Make sure you are connected to the internet.
- Search for the area you want to download offline and tap the name of the place at the bottom of the screen.
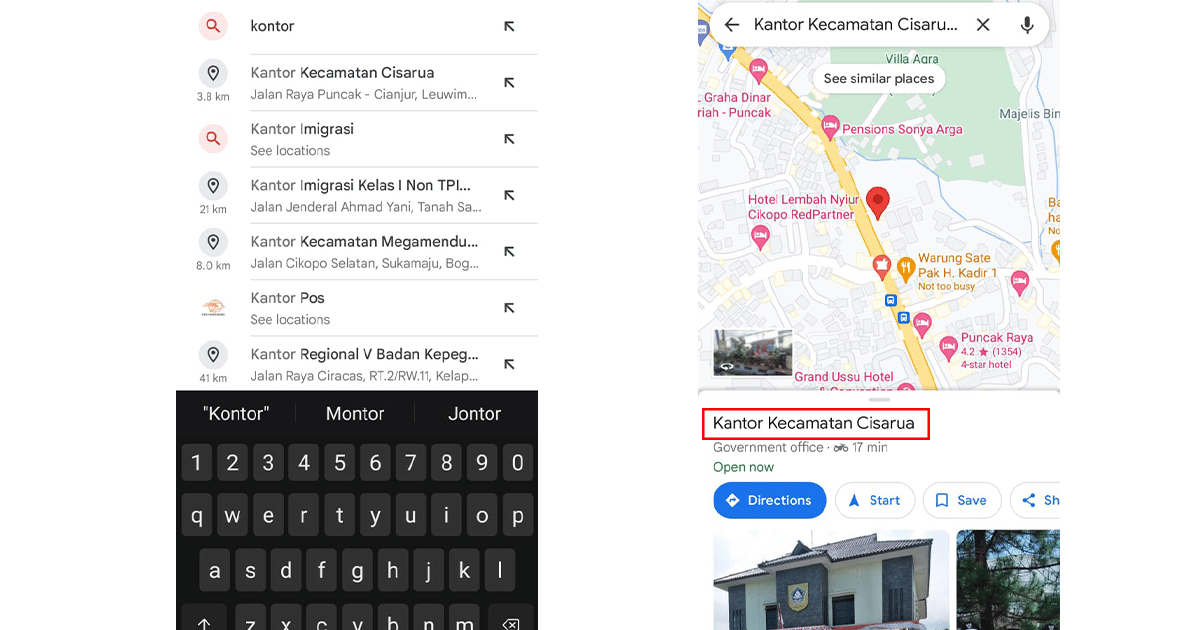
- Tap the three dots in the top right corner and tap “Download offline map.”
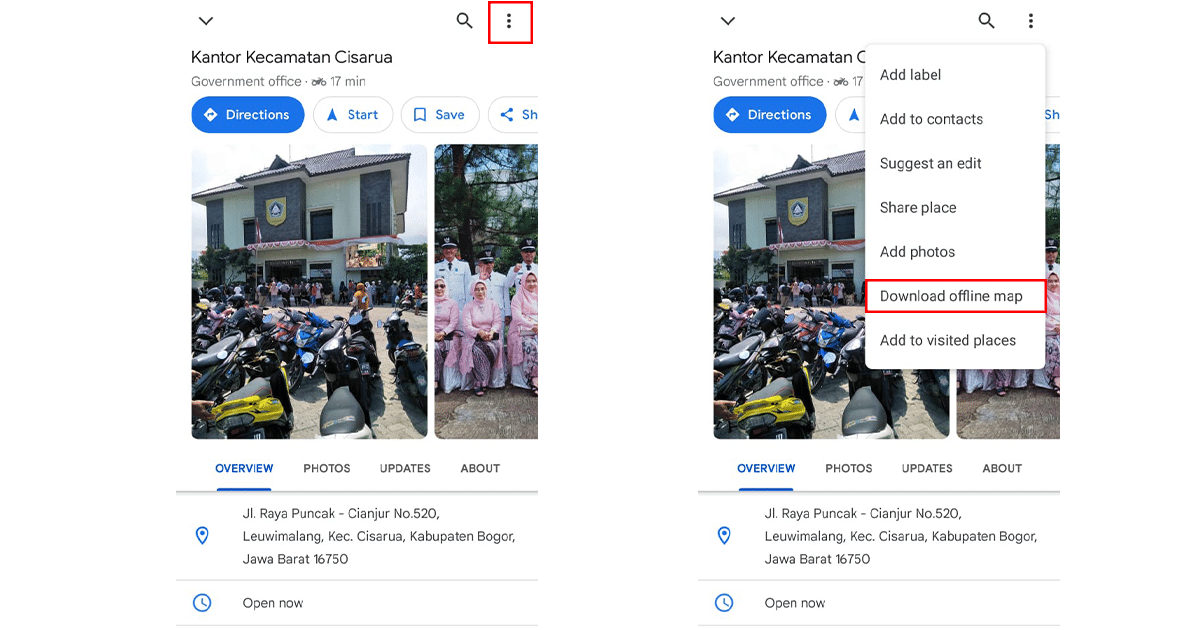
- Select the area you want to download and tap “Download.”
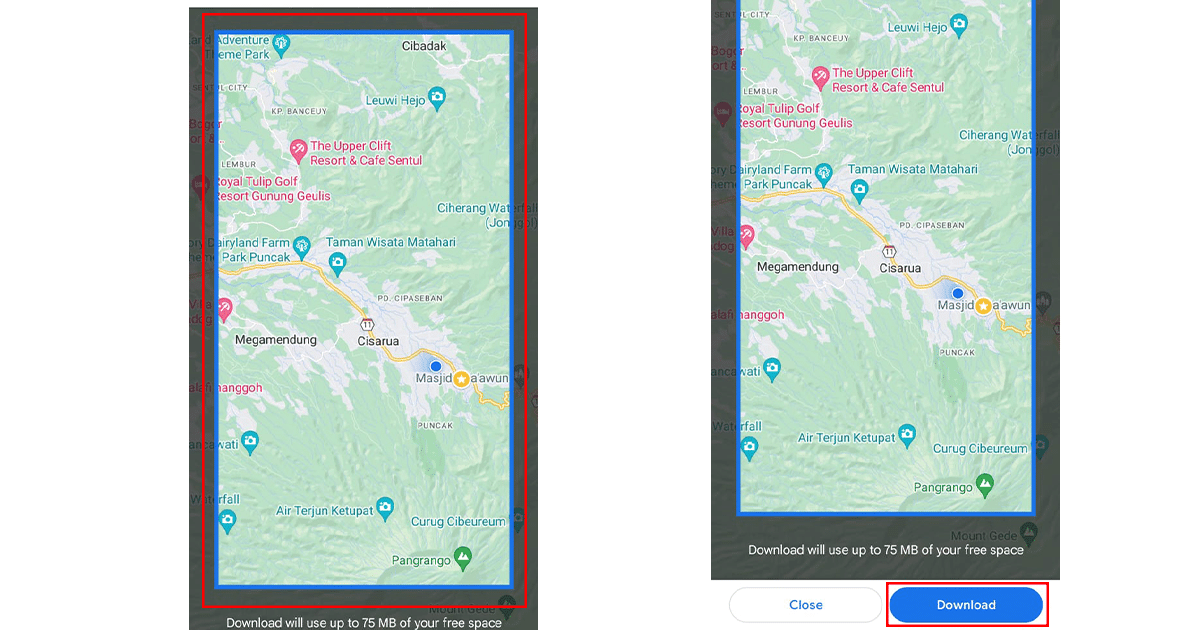
- Your offline map will be downloaded to your device. You can now use it to navigate even when you don’t have an internet connection.
How to use Google Maps offline maps
To use an offline map, open the Google Maps app and search for the location you want to go to. Google Maps will automatically switch to offline mode and use the downloaded map to help you get there.
Do keep in mind that some features, such as real-time traffic updates and public transit information, are unavailable offline.
Configure your offline maps
There are a few things you can do to configure offline maps in Google Maps:
- Choose the right area: When downloading an offline map, you can download the entire area or just a specific rectangle. If you’re only going to be in one area, it’s best to download just the area you need. This will save storage space on your device.
- Keep your maps up to date: Google Maps will automatically update your offline maps when connected to the internet. However, you can also manually update them by going to offline maps and tapping Update. It’s a good idea to update your offline maps before you go on a trip or to a remote area.
- Delete unused maps: Offline maps can take up a lot of storage space on your device. If you have any offline maps that you don’t need anymore, you can delete them by going to offline maps and tapping the More menu next to the map you want to delete. Then, tap Delete.
Set up auto-update to keep your offline maps up to date
To set up auto-update to keep your offline maps up to date in Google Maps, follow these steps:
- Open the Google Maps app on your phone or tablet.
- Tap your profile picture or initial in the top right corner and tap Settings.
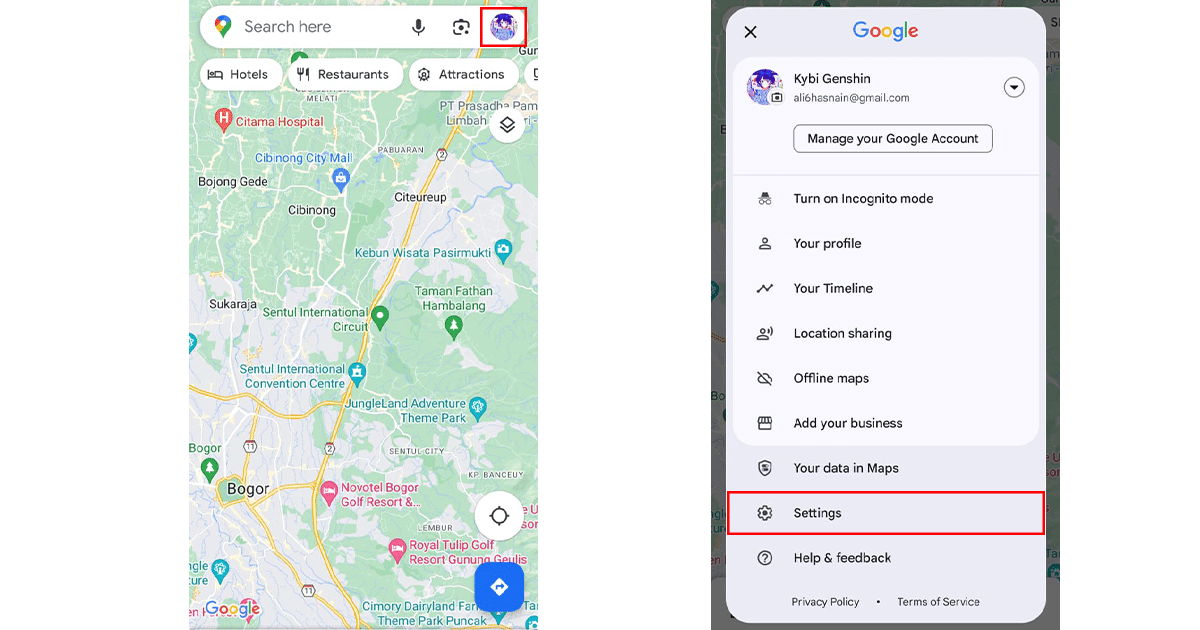
- Tap Offline maps and toggle on Auto-download offline maps.

- Google Maps will now automatically update your offline maps when you are connected to Wi-Fi. You can also choose to update your offline maps manually by going to offline maps and tapping Update.
Read more: