Windows 11 users can enable the ‘Do Not Disturb’ feature to silence notifications from apps and contacts, and we will show you how.
Do Not Disturb (DND) mode in Windows 11 is a feature that silences all notifications and alerts from apps and other senders. This can be helpful when you need to focus on a task or when you don’t want to be disturbed. You can also set up rules to automatically turn on Do Not Disturb in the Notifications settings, control priority, and more.
The DND mode can help you with the following tasks:
- Increase productivity: When you’re working on a task, it can be easy to get distracted by notifications from apps and contacts. DND mode can help you stay focused by silencing all notifications.
- Reduce stress: Notifications can also be a source of stress, especially if you’re constantly bombarded with them. DND mode can help reduce stress by giving you a break from notifications.
- Improve sleep: If you have trouble sleeping, DND mode can help you get a good night’s sleep by silencing notifications.
In this guide, we will show you how to enable or disable the Do Not Disturb feature in Windows 11.
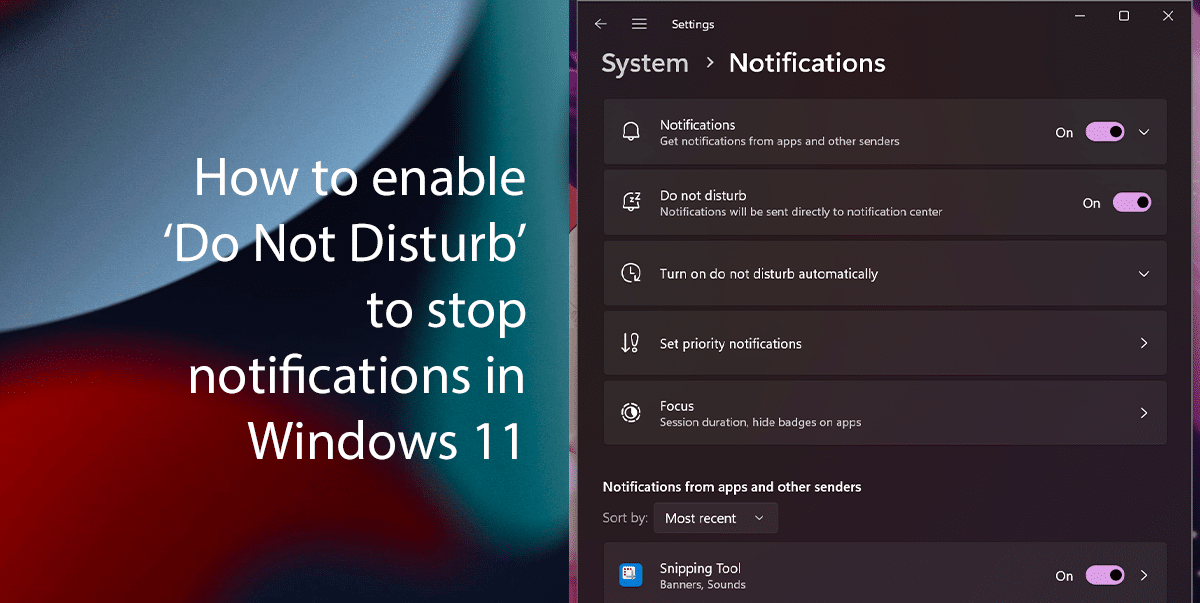
Here is how to enable or disable the “Do Not Disturb” in Windows 11
How to enable the “Do Not Disturb” feature
- Open Settings > click on System > click the Notifications tab.
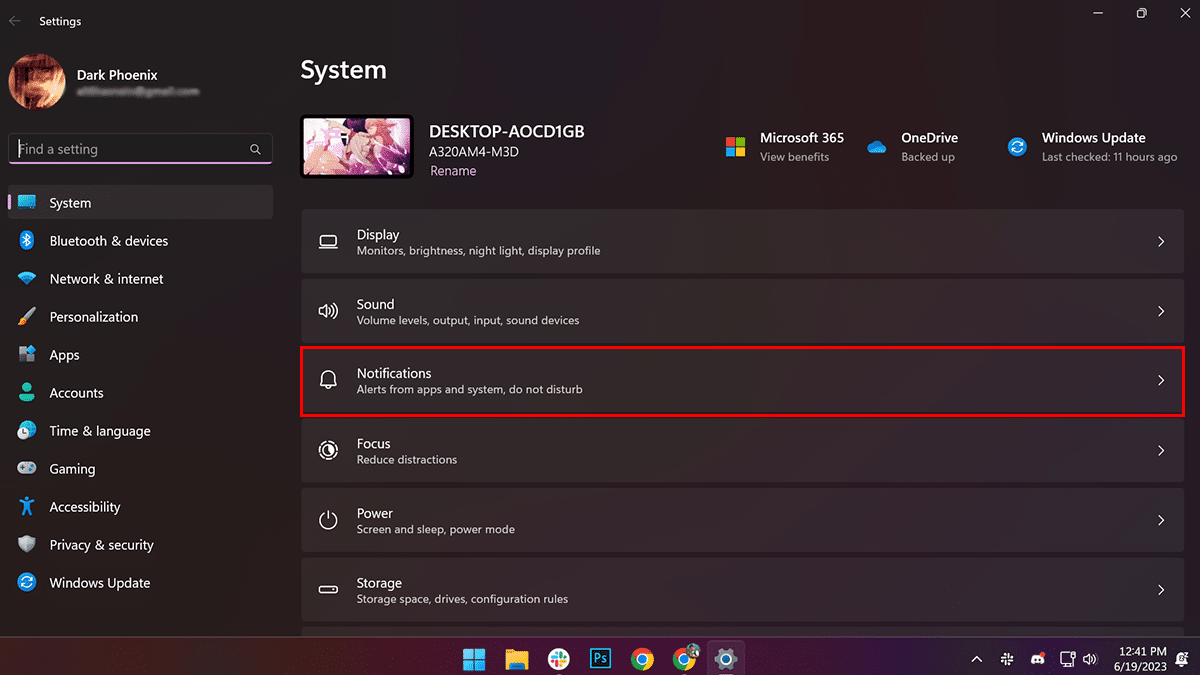
- Toggle on the “Do not disturb” switch to stop distractions.
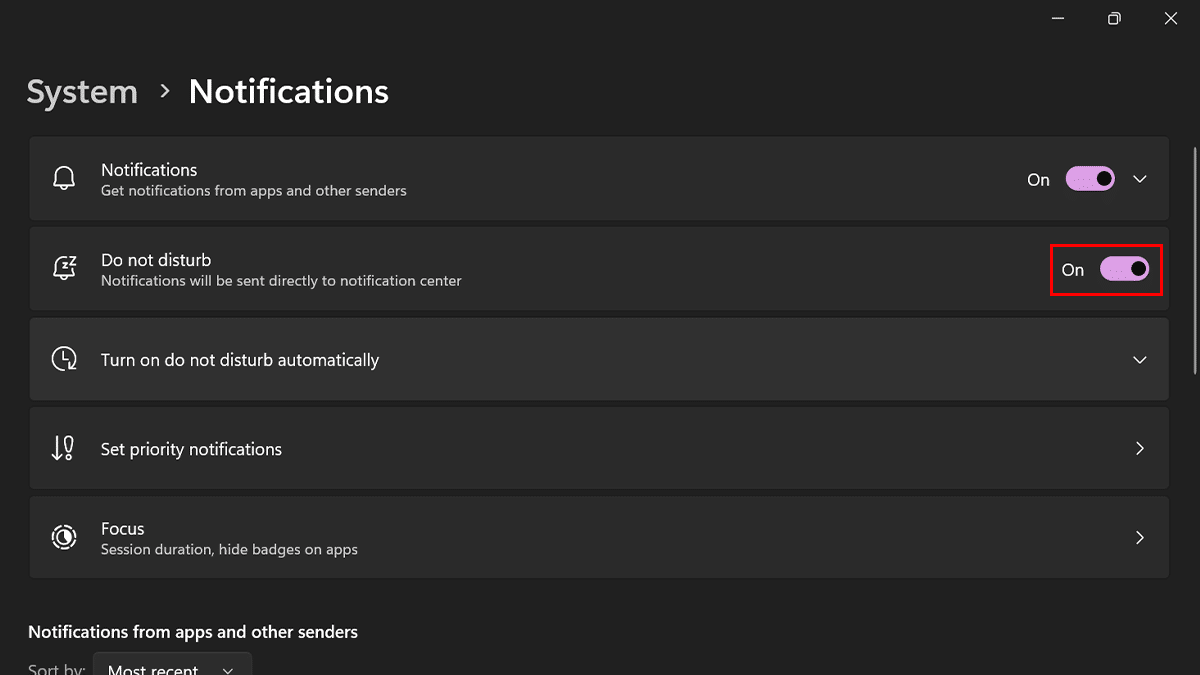
- When done, the system will silence all notification banners. However, all the alerts will continue to appear in Notification Center.
How to schedule “Do Not Disturb” feature
- Open Settings > click on System > click the Notifications tab.
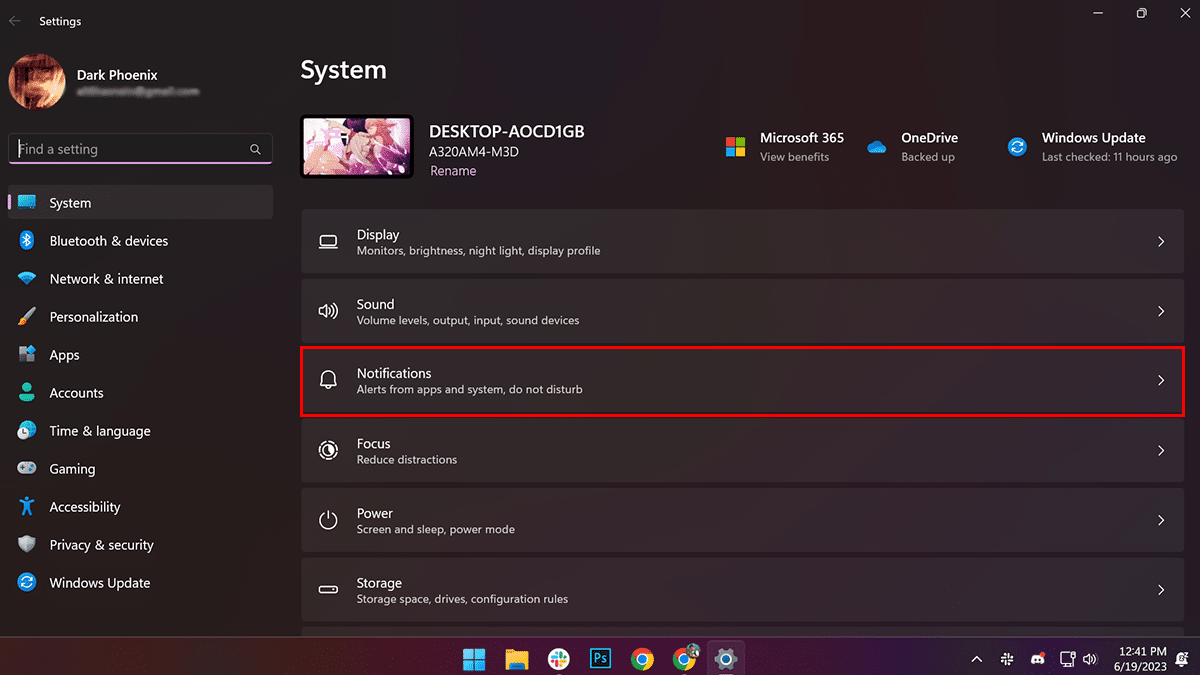
- Toggle on the “Do not disturb” switch.
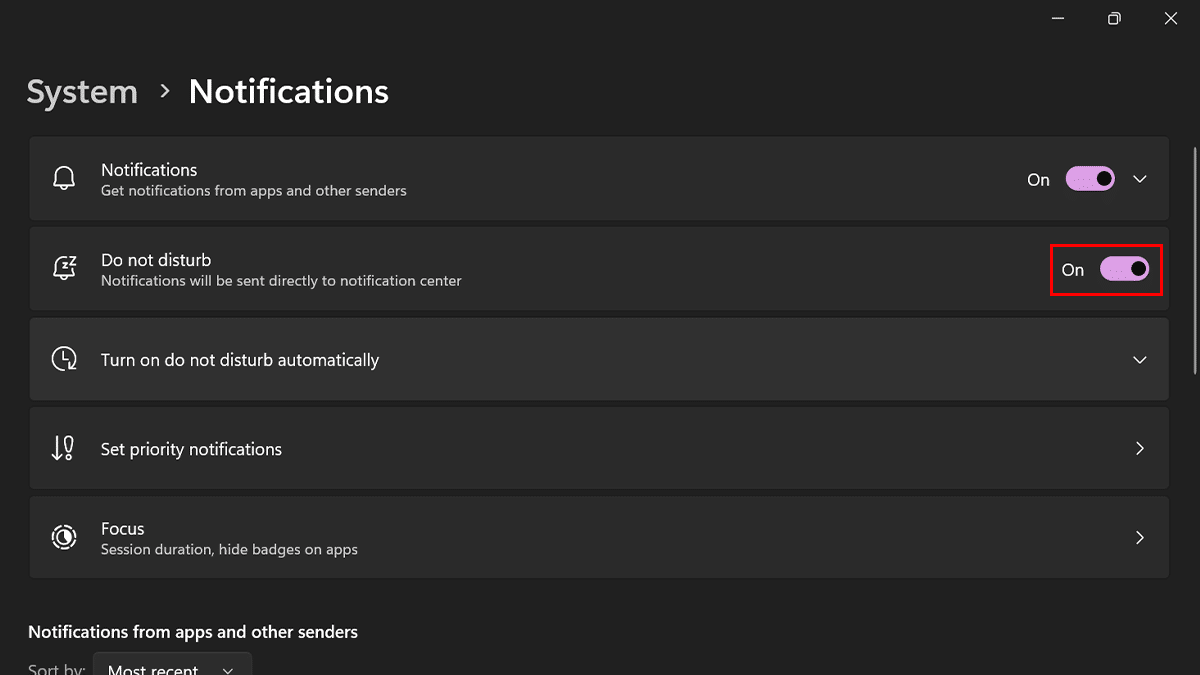
- Click the “Turn on do not disturb automatically” setting > check the During these times option > set the on and off time to silence notifications.
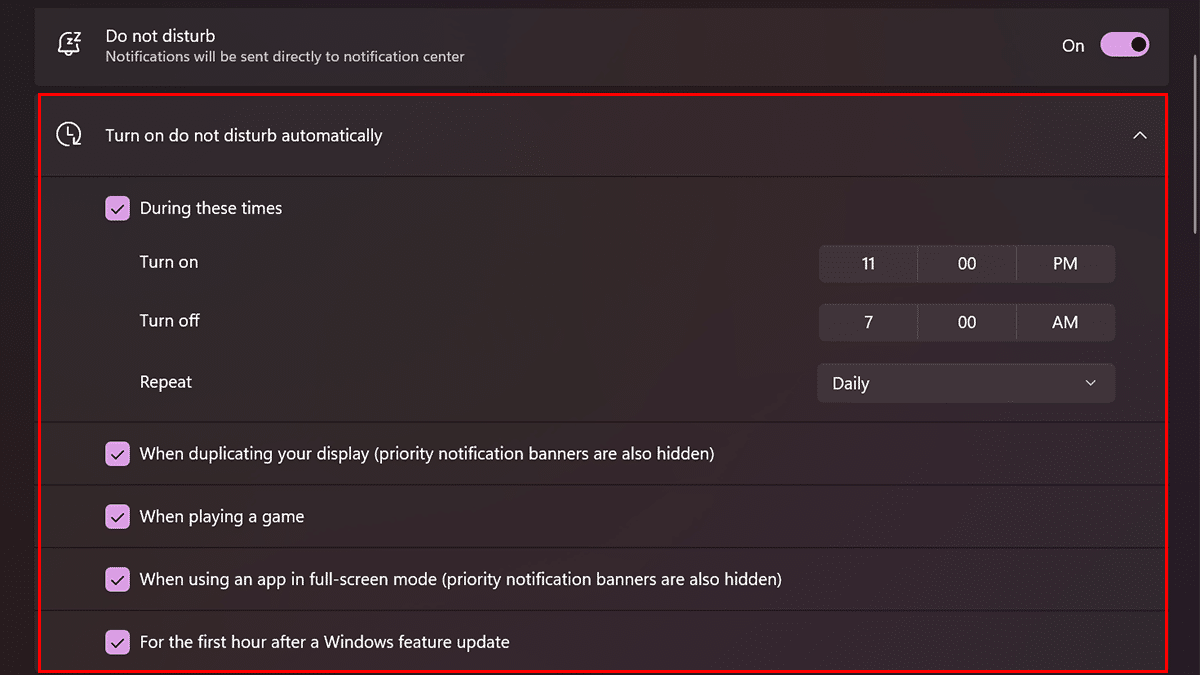
- When done, the system will silence all notification banners.
How to disable the “Do Not Disturb” feature
- Open Settings > click on System > click the Notifications tab.
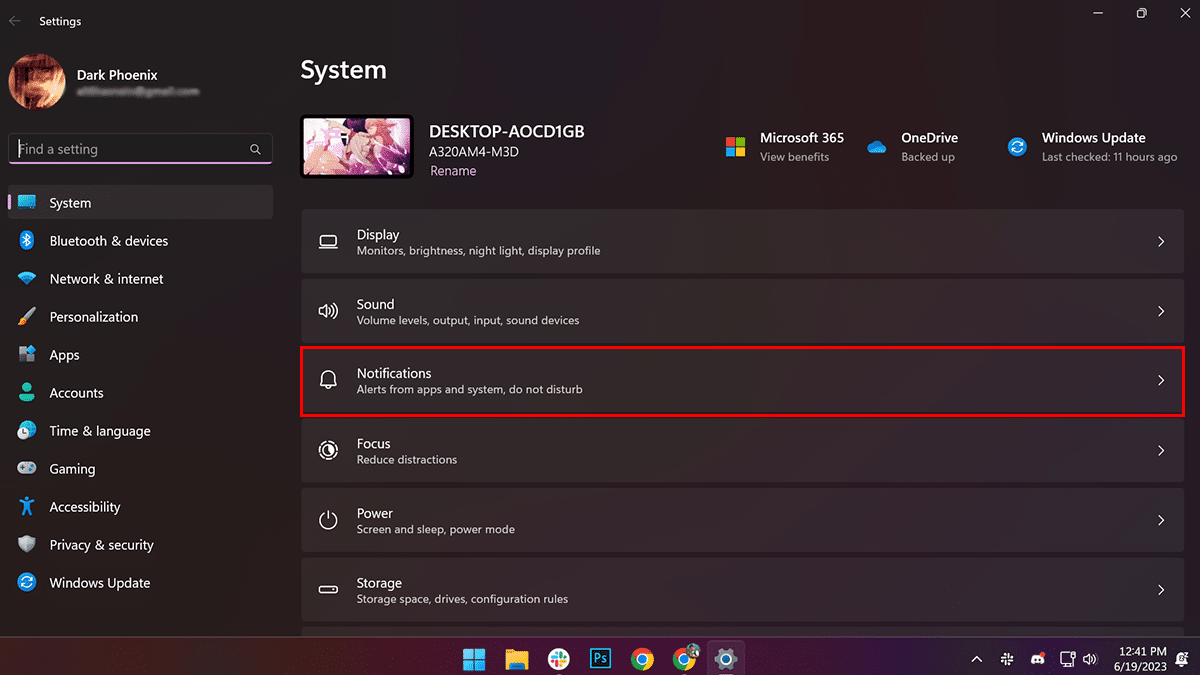
- Toggle off the “Do not disturb” switch to stop distractions.

- When done, notifications and sounds will resume.
Read more: