In Google Calendar, a custom view is a way to personalize how you see your schedule. Instead of relying on pre-set options like month, week, or day, you can choose how many days or weeks you want to see at once. Depending on your needs, this helps you focus on a specific timeframe or avoid clutter.
In this guide, we will show you how to use a custom view in Google Calendar.
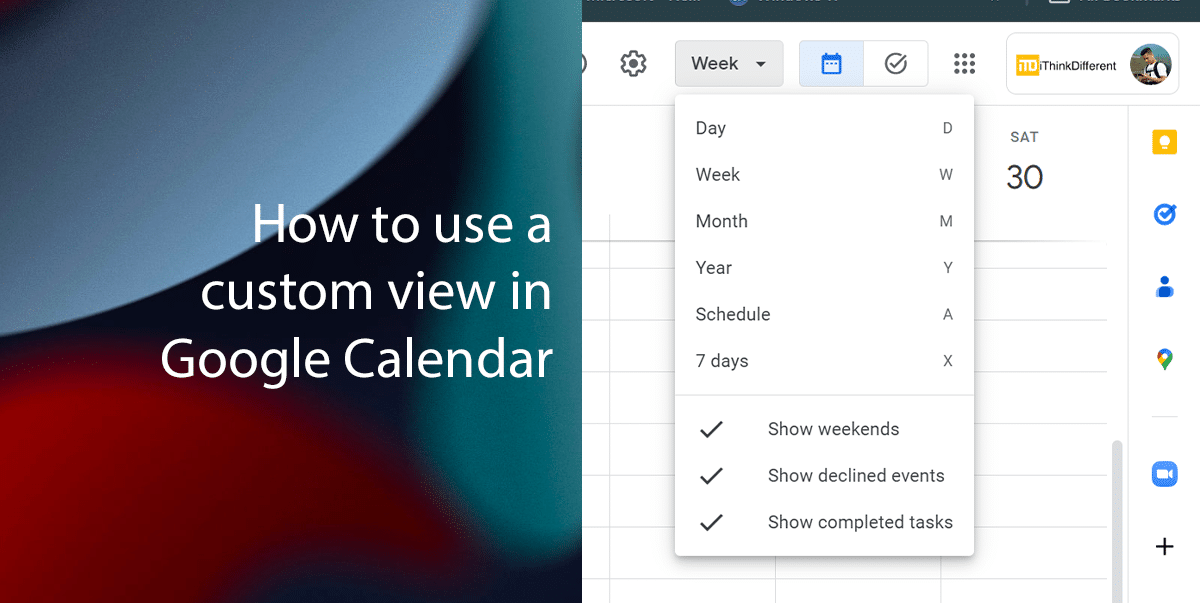
Here’s what you can do with a custom view:
- Focus on a specific period: If you have a busy week or a trip coming up, you can set a custom view to show just those days or weeks in detail. This makes it easier to see your planned activities and stay organized.
- Reduce clutter: If you have a hectic schedule with many events, a custom view can help you zoom in and see what’s happening on a manageable scale. You can choose to show fewer days or weeks to avoid visual overload.
- Personalize your calendar: Custom views allow you to tailor your calendar to your specific workflow or preferences. For example, you could show only weekdays if you typically don’t schedule weekend work events.
Here is how to use a custom view in Google Calendar
- Open Google Calendar on your computer.
- Click on the gear icon and go to Settings.
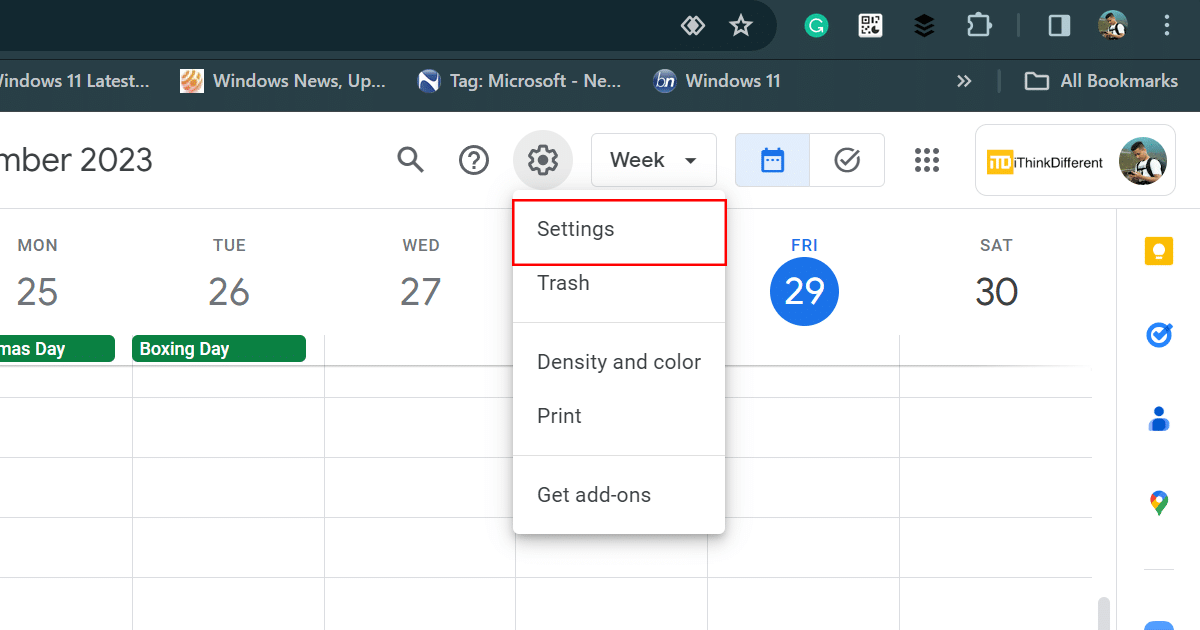
- Select View options from the drop-down menu.
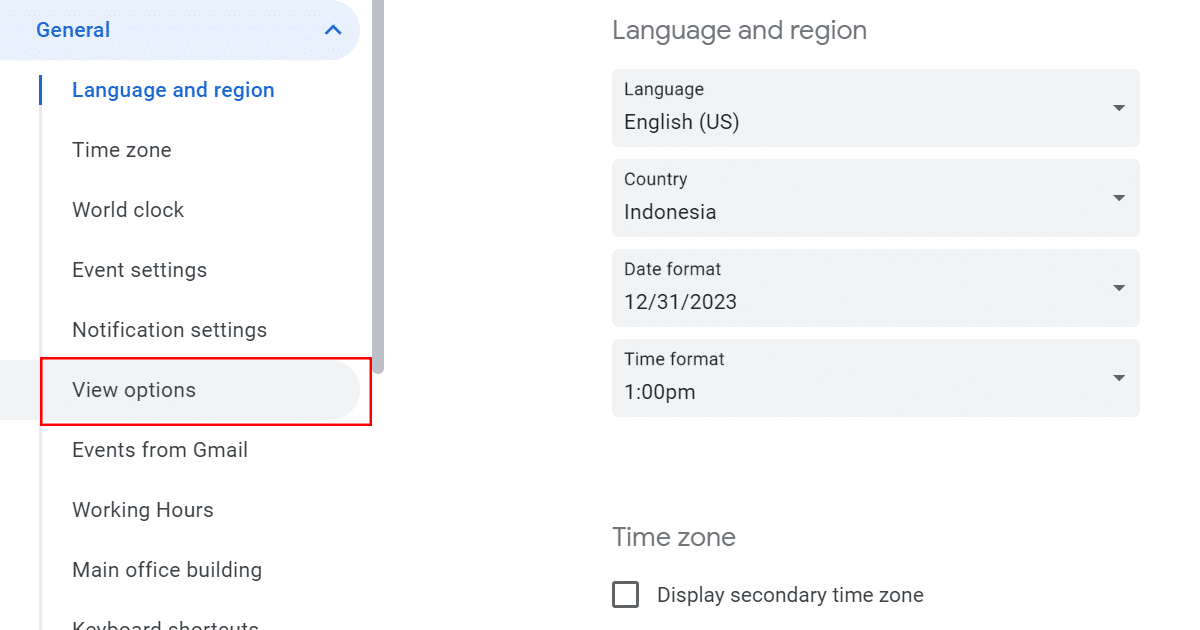
- Under Set custom view, choose the number of days or weeks you want to see at once. The options range from 2 days to 4 weeks.
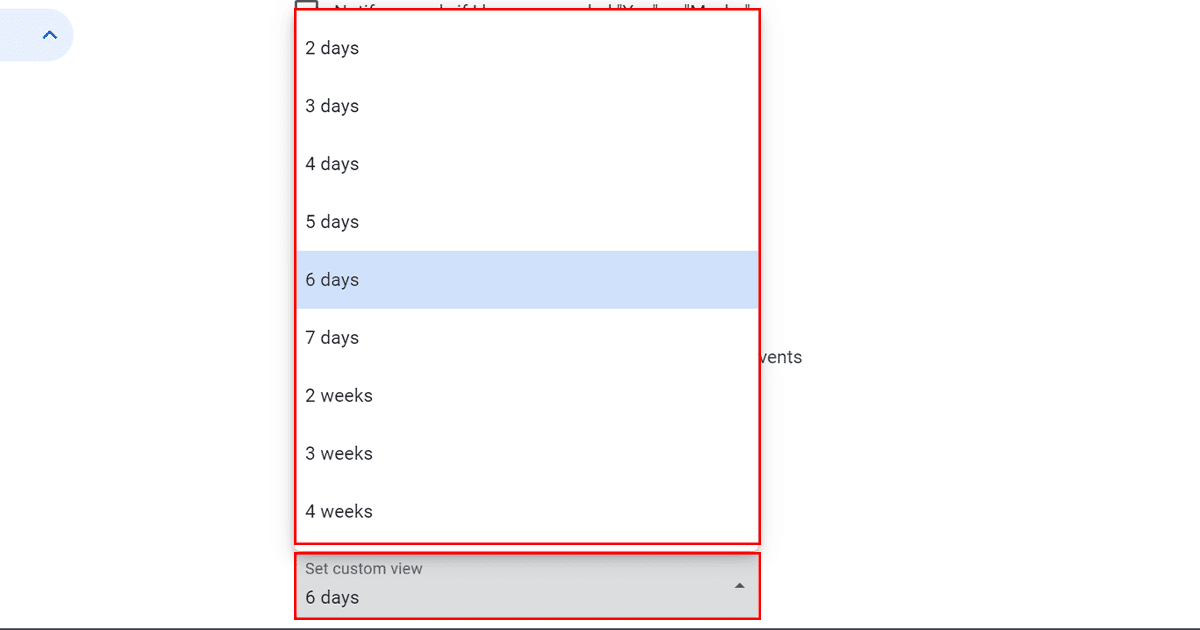
- Click Save to apply your changes.
Once you set your custom view, it will become the default way you see your calendar until you change it again. You can easily switch between your custom view and other pre-set views through the menu bar at the top of the Calendar window.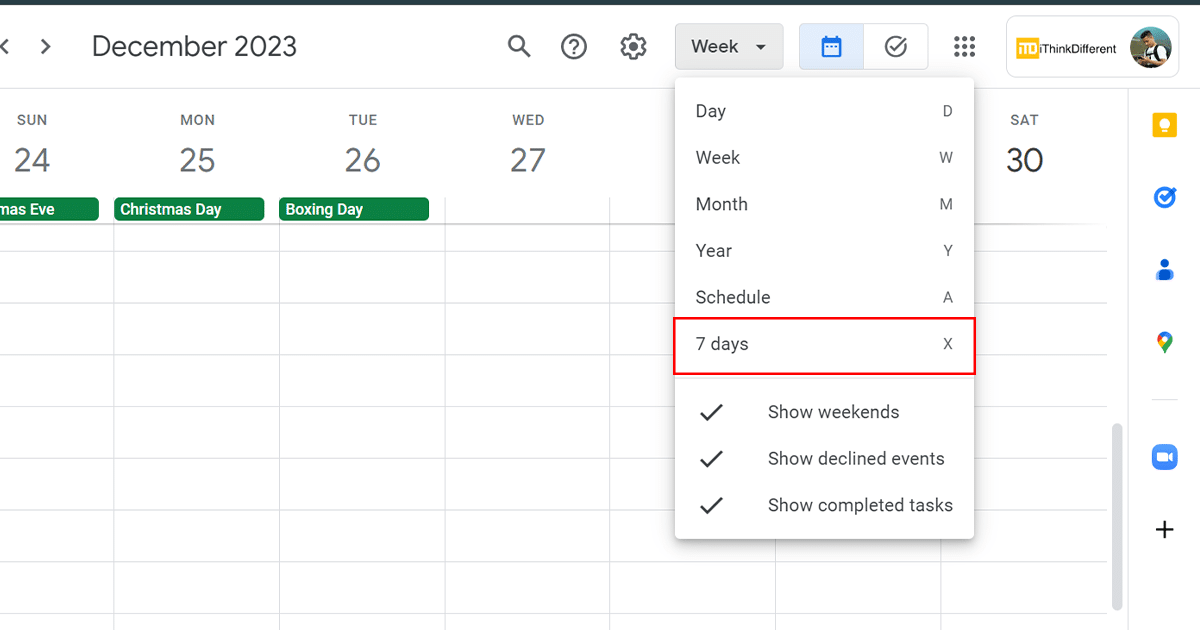
Read more: