Spotlight images on Windows 11 are high-quality images that are displayed on the lock screen and desktop background. Windows Spotlight downloads a new image from Bing every day, and you can also choose to have Spotlight images displayed on your desktop background.
Spotlight images are a great way to keep your lock screen and desktop background fresh and interesting. They can also be a source of inspiration and information, as some Spotlight images feature interesting facts, tips, and recommendations.
You can easily download and save Spotlight images in Windows 11 to access and utilize them anytime you want. This feature comes in handy when you come across a Spotlight image that you really adore and want to keep, or if you wish to make a Spotlight image your desktop background or lock screen image.
There are a number of reasons why you might want to save Spotlight images on Windows 11:
- Keep them for future use: If you see a Spotlight image that you really like, you can save it so that you can use it later as your desktop background or lock screen image, or to share with others.
- Use them in your work or creative projects: Spotlight images can be a great source of inspiration and information for creative projects, such as blog posts, social media posts, or presentations.
- Have a collection of beautiful images to view: Spotlight images are often high-quality and visually appealing, so you might simply want to save them to view at your leisure.
In this guide, we will show you the easiest way to download and store Windows 11’s Spotlight images.
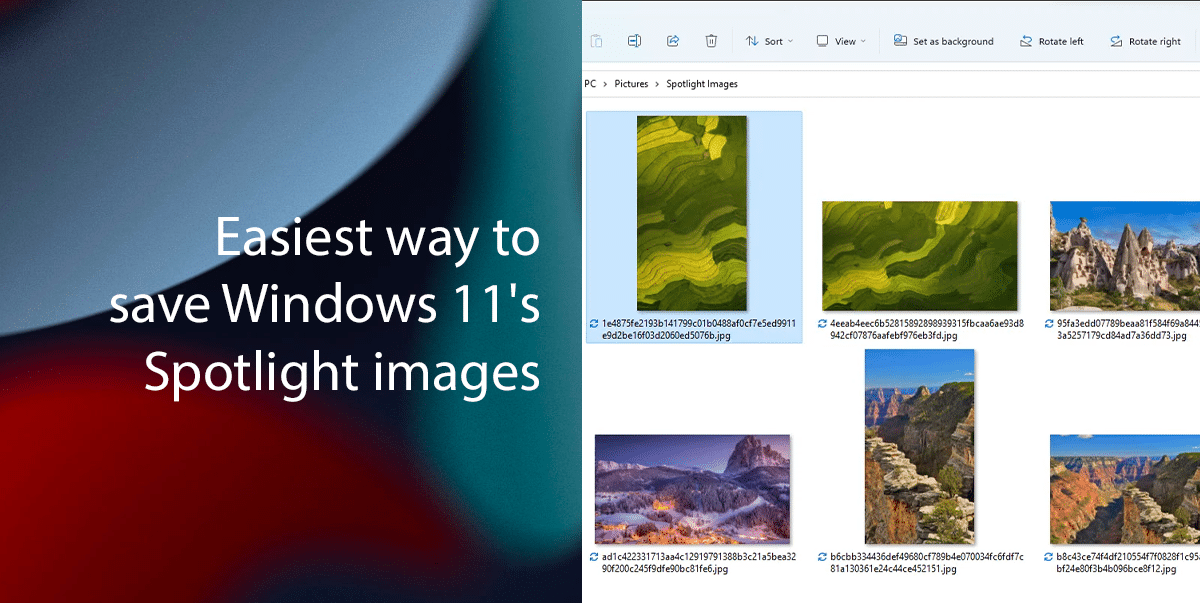
How to save Windows 11’s Spotlight images
- Open File Explorer.
- Copy and paste the following path into the address bar and press Enter:
%USERPROFILE%\AppData\Local\Packages\Microsoft.Windows.ContentDeliveryManager_cw5n1h2txyewy\LocalState\Assets
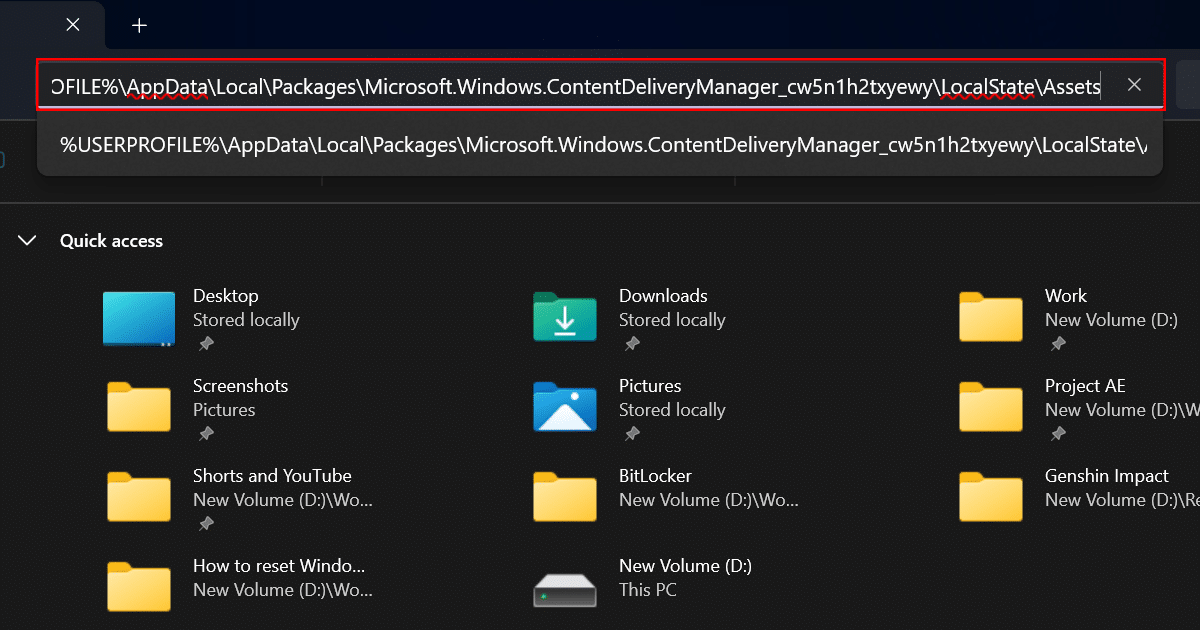
- This will open the folder where Windows stores Spotlight images.
- Select all the files and choose Copy.
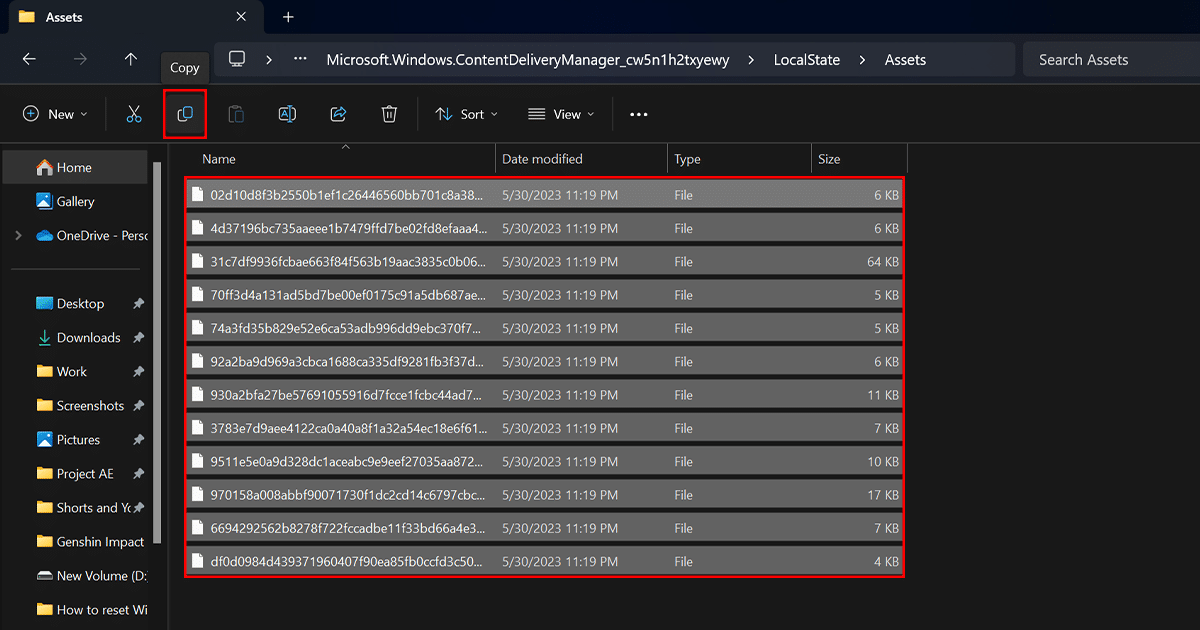
- Create a new folder in the Pictures library.
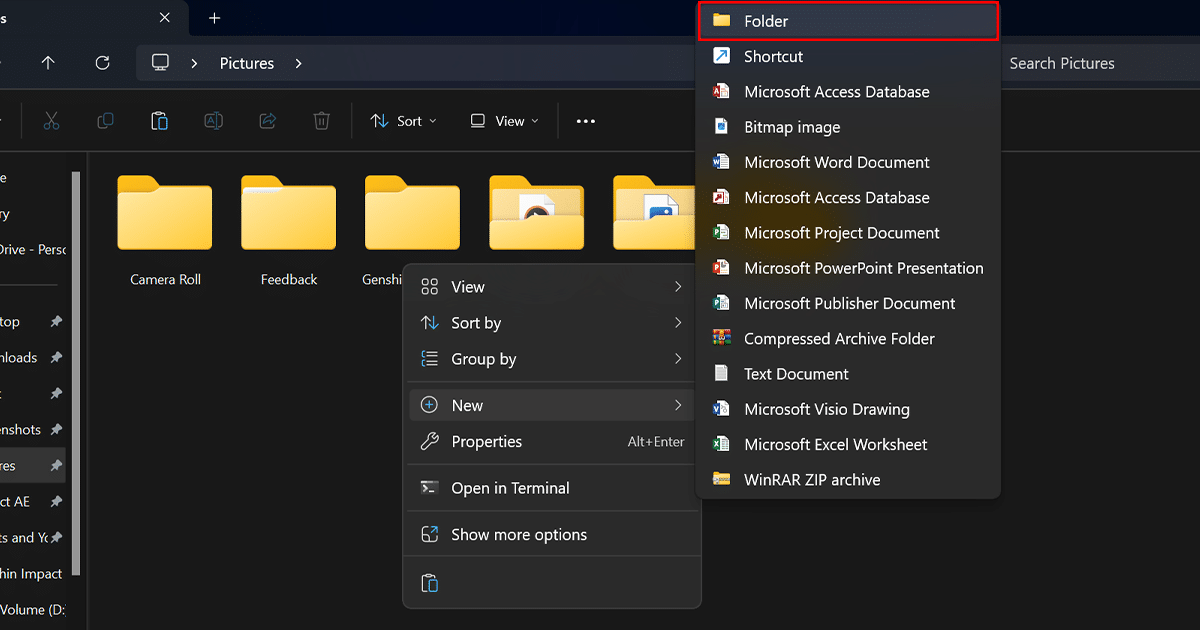
- Paste the files into it.
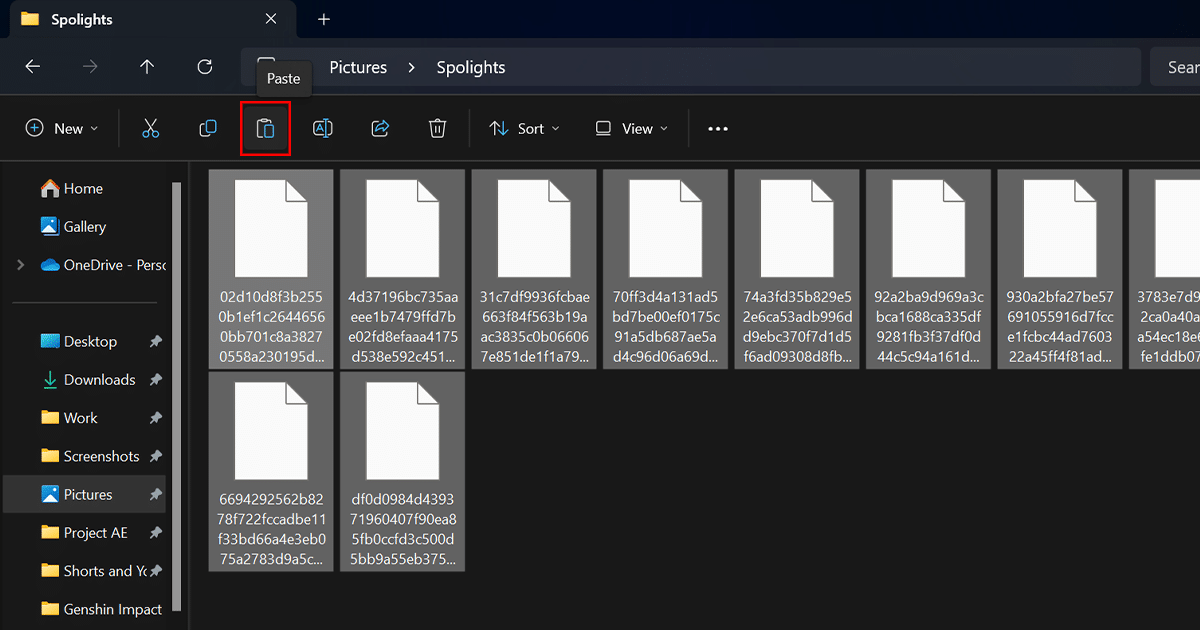
- Right-click inside the folder and click the “Open in Terminal” to Command Prompt as an administrator.

- Type the following command and press Enter:
ren *.* *.jpg
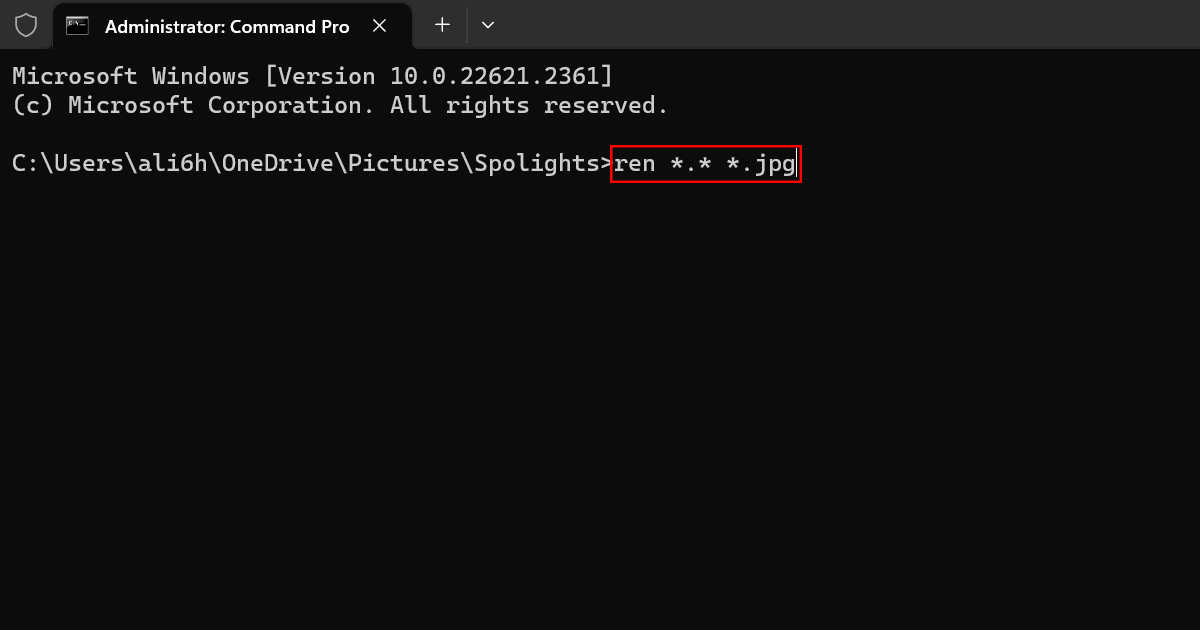
- This will rename all the files to have a “.jpg” extension.
- Once you have saved Spotlight images on your computer, you can view and use them at any time. You can use them as your desktop background or lock screen image, or you can simply view them in an image viewer.
Read more: