The great thing about SATA hard drives is that you don’t have to mess around with the jumpers to change drives from slave to master or master to slave. I was installing Windows Home Server ‘Vail’ today and got stuck on this issue where it showed my primary hard drive, which is just 80GB, as the primary and would refuse to run the installation since WHS ‘Vail’ requires at least 160GB on the primary drive. My 1TB hard drive showed up as the secondary drive. Opening up my server just to change the settings wasn’t a pleasant thought either. But then I stumbled upon a simple fix. Here’s what I did.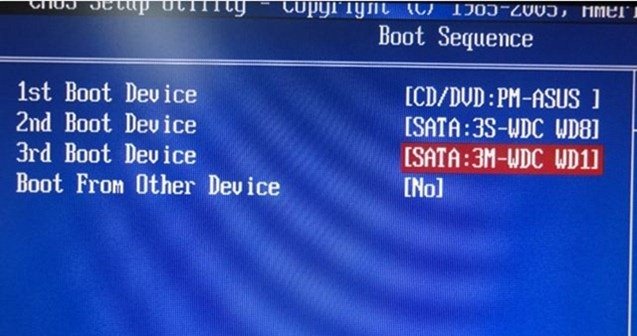
I went to the BIOS and checked out the boot sequence. My DVD writer was first ( since I was busy doing an installation from optical media ), 80GB drive was second and 1TB drive was the third choice. All I did was to change my 1TB drive to number 2 and 80GB to number 3. This meant that my PC checked the 1TB drive before the 80GB one. This worked very well, since the setup recognized the 1TB drive as the primary one and my setup started smoothly.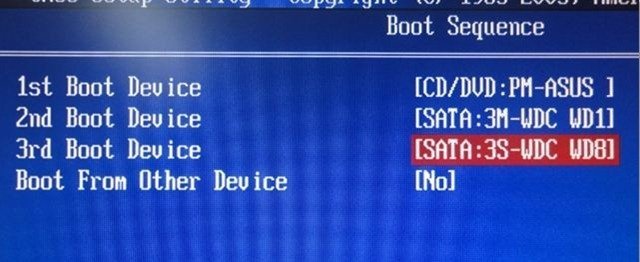
The other way to do this is by opening up your PC and interchanging the SATA cables on the drives. Not very convenient, but that’s what people might do who do no know this method. So now that you know this, save yourself the hassle. ![]()