Windows 11 has introduced several enhancements to improve user experience, and the new Gallery view for File Explorer is one of them. This modern and visually appealing feature provides a streamlined and immersive way to view and manage your photos and videos.
The new Gallery view offers several advantages over the traditional File Explorer views:
- Larger thumbnails: Easily view your content at a glance with larger and more detailed thumbnails.
- Hidden file names: Enjoy a clutter-free and polished look as file names are hidden by default.
- Chronological sorting: Revisit your memories chronologically as your photos and videos are sorted by creation date.
- Details pane: Access additional information like date taken, file size, and resolution through the Details pane.
- Sharing options: Share your moments directly to social media, email, or other apps with ease.
- OneDrive integration: Seamlessly manage your cloud-based photos and videos as OneDrive integration is built-in.
The new Gallery view for File Explorer is currently not available by default on Windows 11. However, you can enable it using a third-party tool called ViveTool.
In this guide, we will show you how to enable the new Gallery View for File Explorer in Windows 11 using a third-party tool called “ViveTool” created by Rafael Rivera and Lucas on GitHub.
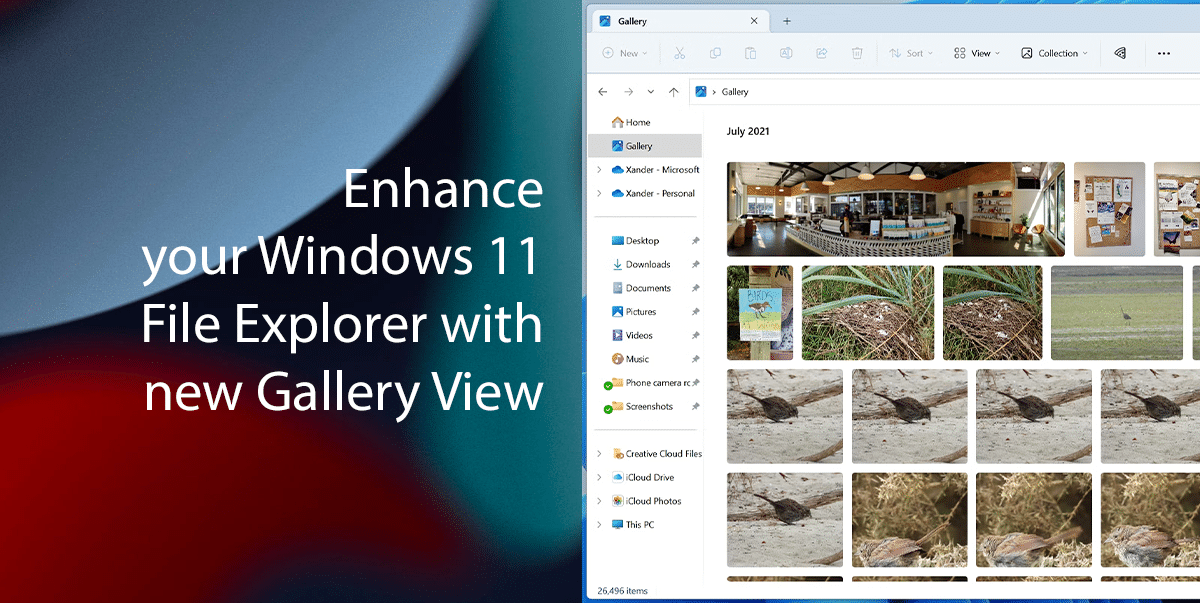
How to enable the new Gallery View for File Explorer in Windows 11
- Open the GitHub website and download the ViveTool-vx.x.x.zip file.
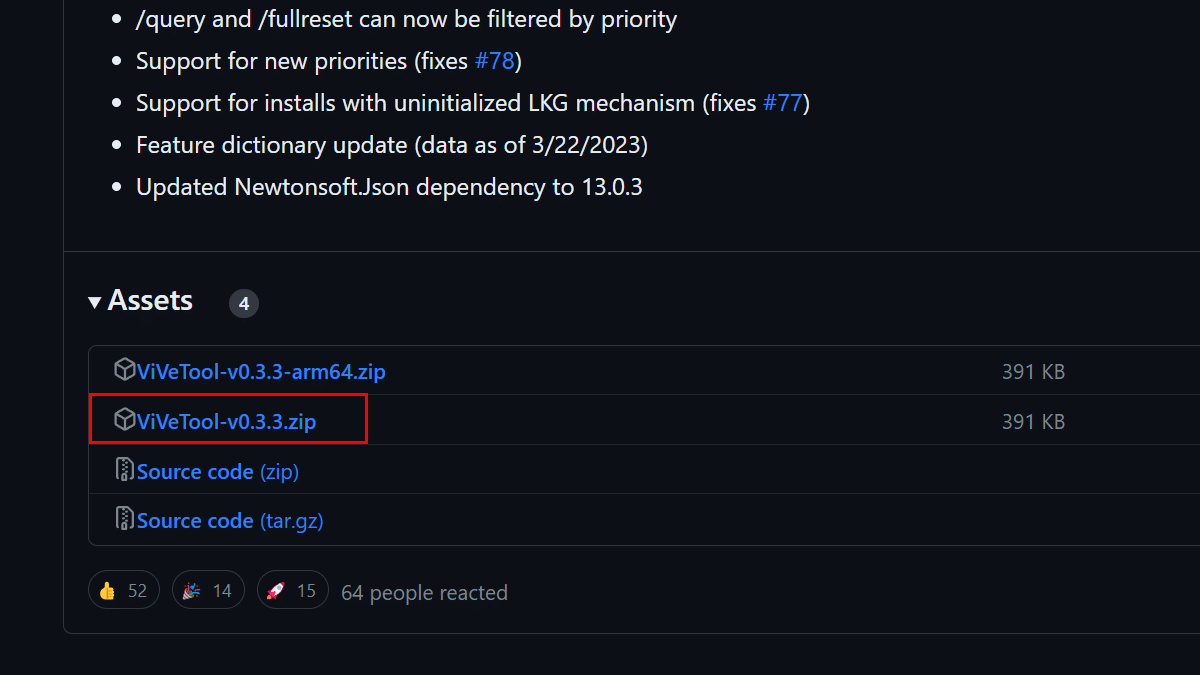
- Double-click the zip folder.
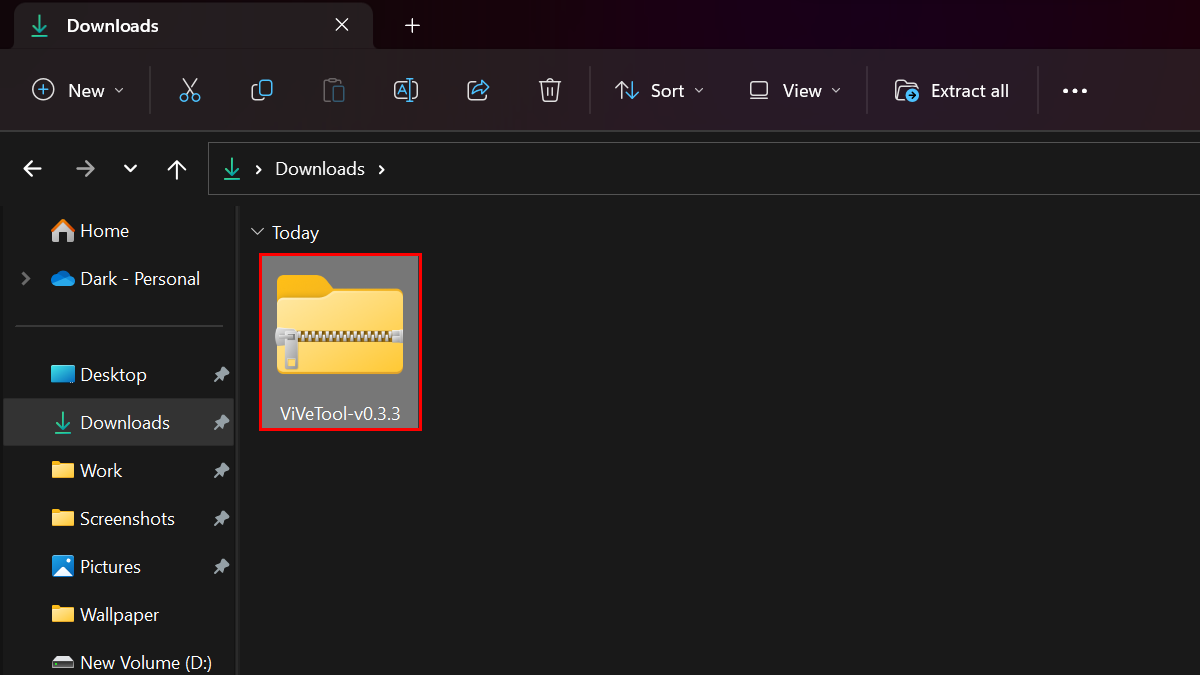
- Click the Extract All button.
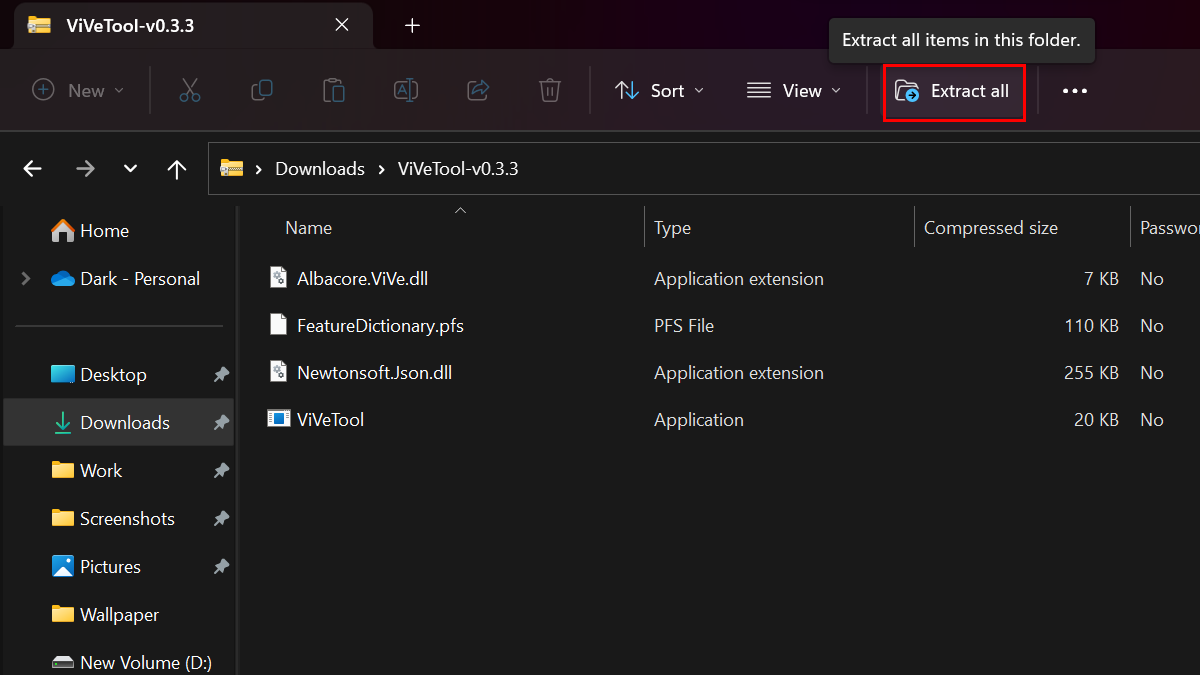
- Click the Extract button.
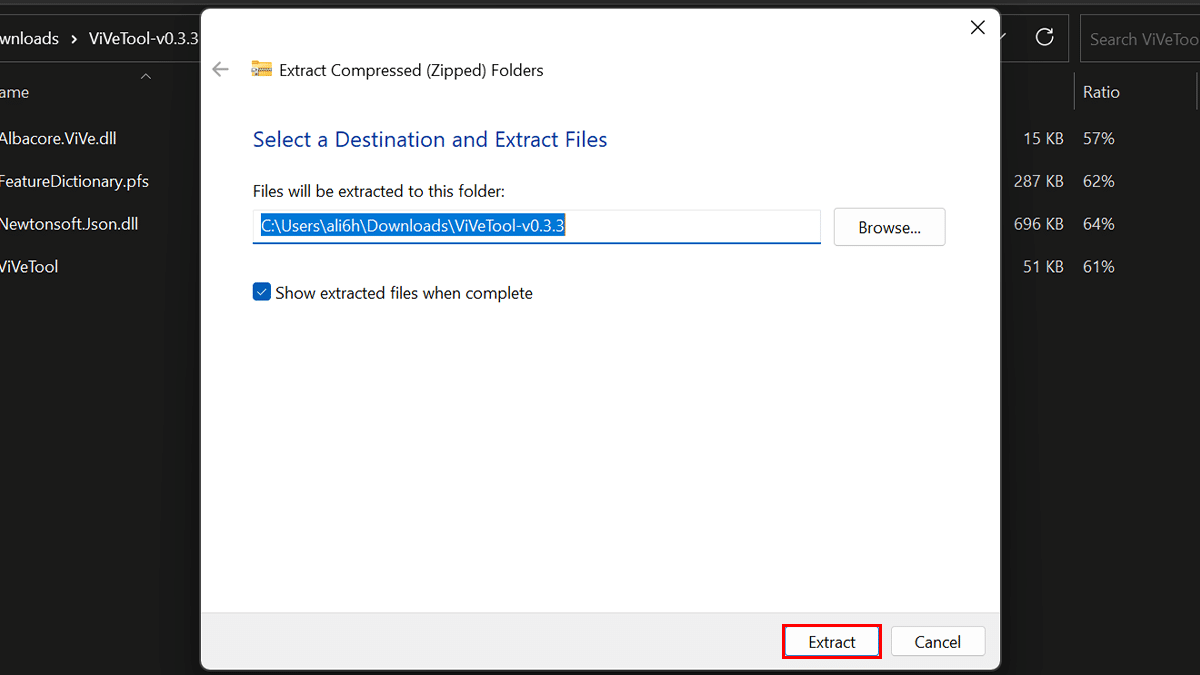
- Copy the path to the folder.

- Open a Command Prompt window as an administrator.
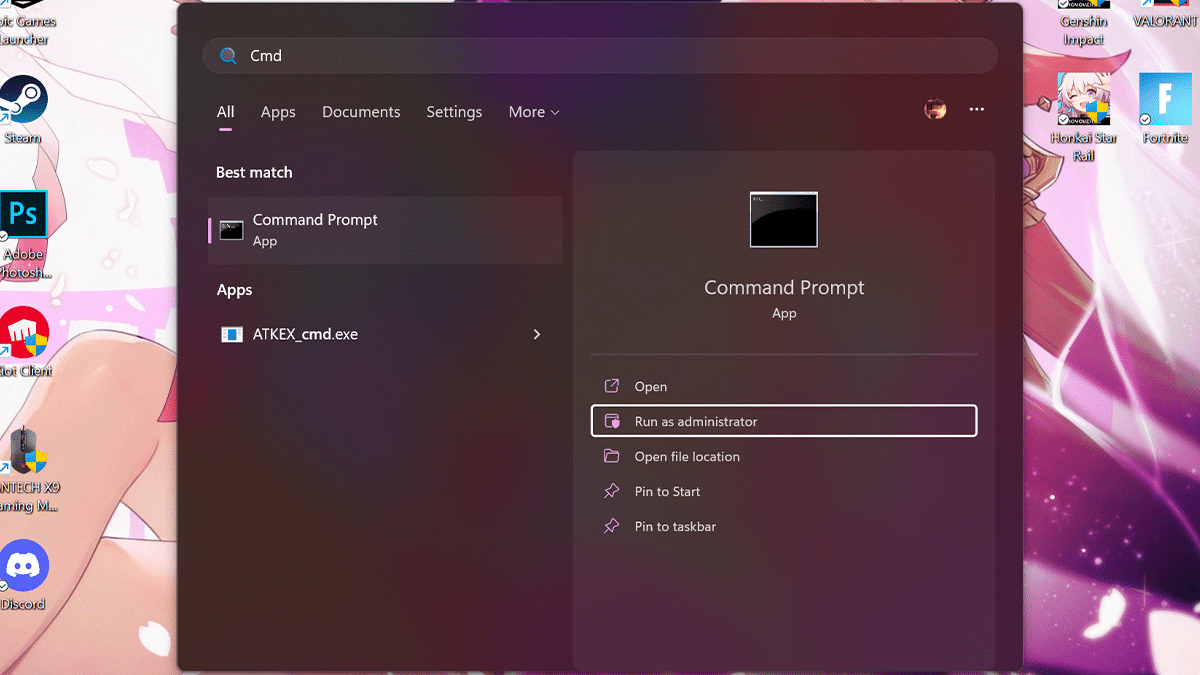
- Type the following command to navigate to the ViveTool folder > press Enter on the keyboard:
cd C:\Users\ali6h\Downloads\ViVeTool-v0.3.3.zip
Remember to change the path with your path.
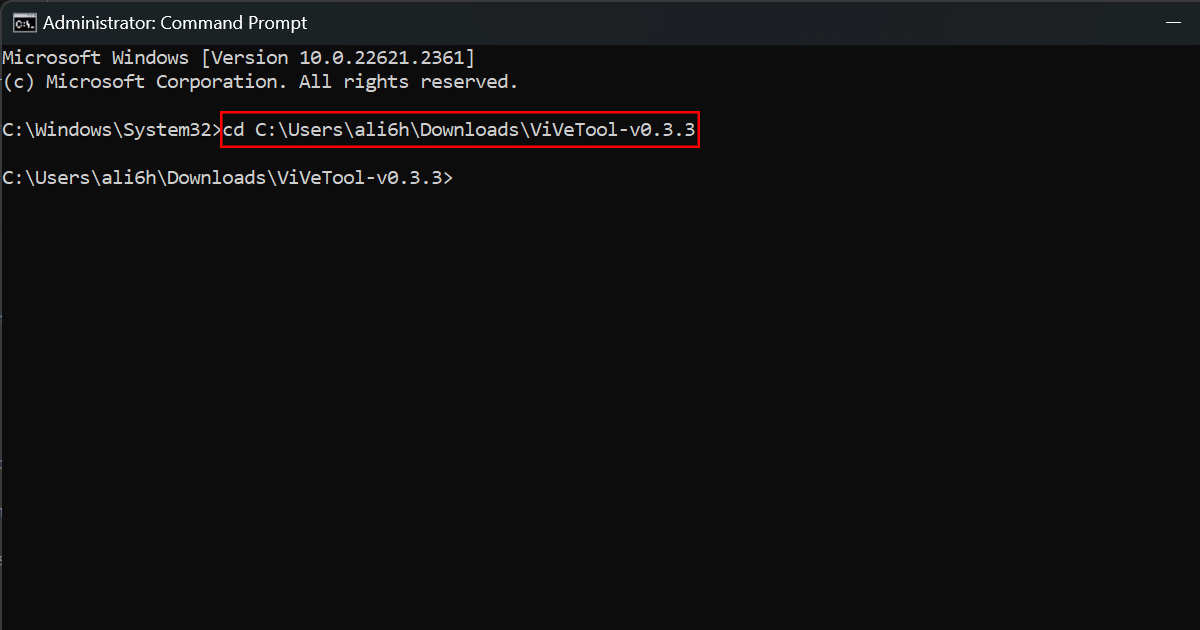
- Run the following command to enable the new Gallery View for File Explorer:
vivetool.exe /enable /id:42970830
- Restart your computer.
- Upon restarting, the new Gallery view should be available in File Explorer. You can find it in the left navigation pane under the “Home” option.
Read more: