Here is how you can create a macOS Ventura bootable USB installer using a lash drive. This bootable USB installer can be used to clean install macOS Ventura on a Mac.
Apple released macOS Ventura today with Stage Manager for improved multitasking, improvements to gaming, enhanced continuity features, and updates to first-party apps like Safari, Mail, Spotlight, Messages, Home, and more.
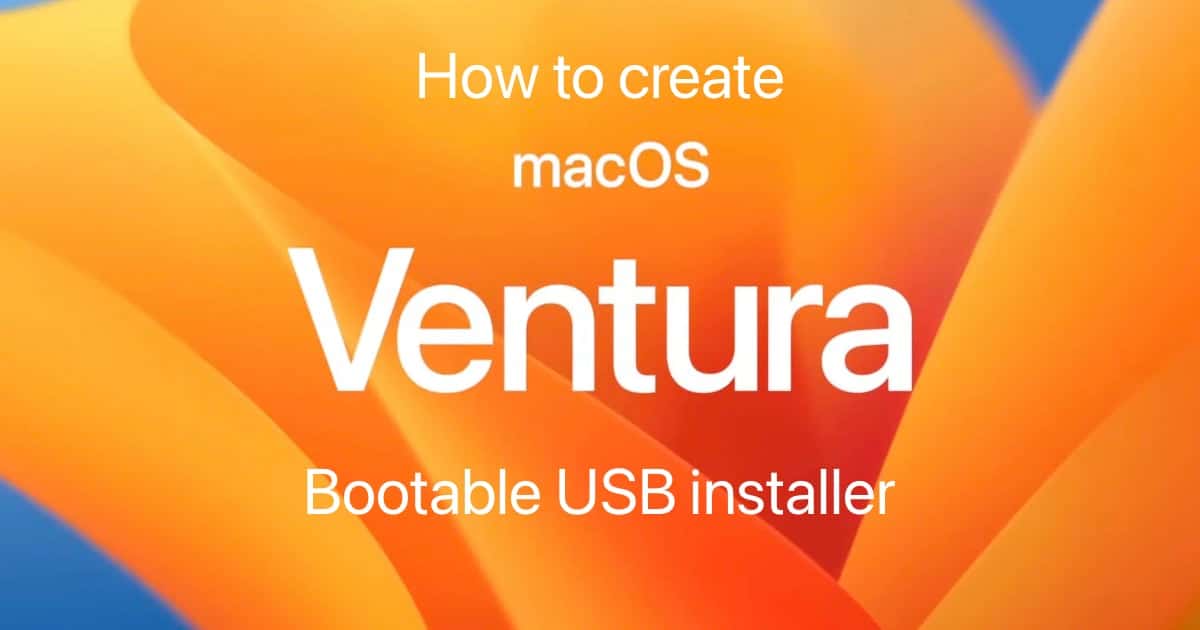
Create macOS Ventura Bootable USB Installer
Requirements
Before you start, make sure that you have the following:
- A USB drive or a portable flash drive with at least 16GB storage. Make sure that this drive does not have any data on it as it will be wiped clean during the process.
- A Mac with macOS Ventura installer already downloaded.
Creating the macOS Ventura bootable USB
Here are the next steps to follow:
- Connect your USB drive to your Mac and format it using Disk Utility. You can find Disk Utility in the Applications folder on your Mac, or by searching for it using Spotlight.
- Download macOS Ventura via System Preferences > Software Update, or by following our guide to download macOS Ventura.
- Open Terminal in macOS. You can find it by going to the Applications folder, or by opening Spotlight and searching for it.
- Paste the following command, assuming that you have the macOS Ventura installer downloaded to your Mac’s apps folder, and the USB drive connected to your Mac.
sudo /Applications/Install\ macOS\ Ventura.app/Contents/Resources/createinstallmedia --volume /Volumes/Ventura --nointeraction - Press the Return key on your keyboard to start. Once the process is complete, your macOS Ventura bootable USB installer will be ready.
Using macOS Ventura bootable USB drive
To use the bootable USB drive, follow these steps:
- Pug the bootable USB flash drive into your Mac.
- Now you need to restart the Mac. Shut it down and press and hold the Option key on your keyboard as soon as you turn it on. You should see the Startup Manager appear on the screen. Select the USB flash drive using the arrow keys on your keyboard and press return to start macOS Recovery.
- In macOS Recovery, use Disk Utility to format your Mac’s drive and clean install macOS Ventura.