In Windows 11, Users can easily enable or disable (WiFi or Ethernet) network adapters directly from the Settings app.
Here are some of the most common reasons why you might want to disable your WiFi or Ethernet network adapter in Windows 11:
- To save battery life: If you’re on a laptop, disabling your WiFi or Ethernet adapter can help to save battery life. This is because your computer won’t be constantly scanning for networks or trying to connect to the internet.
- To troubleshoot network problems: If you’re having problems with your network connection, disabling your WiFi or Ethernet adapter can help to isolate the problem. This is because it will prevent your computer from trying to connect to the internet, which can sometimes make it difficult to diagnose the problem.
- To prevent unauthorized access to your network: If you’re concerned about security, you might want to disable your WiFi or Ethernet adapter when you’re not using it. This will prevent unauthorized users from connecting to your network.
- To prevent malware from infecting your computer: Some malware can spread through your network. By disabling your WiFi or Ethernet adapter when you’re not using it, you can help to protect your computer from infection.
In this guide, we will show you how to disable and enable network adapters in Windows 11.
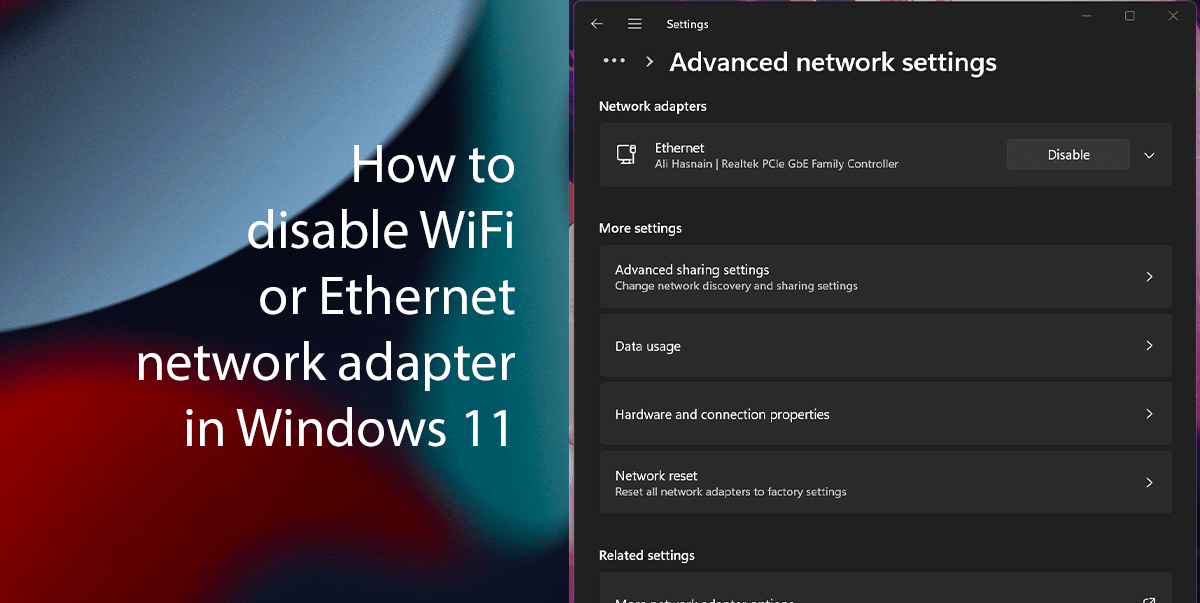
Here is how to disable the WiFi or Ethernet network adapter in Windows 11
- Open the Settings app.
- Click on Network & Internet and click on Advanced network settings.
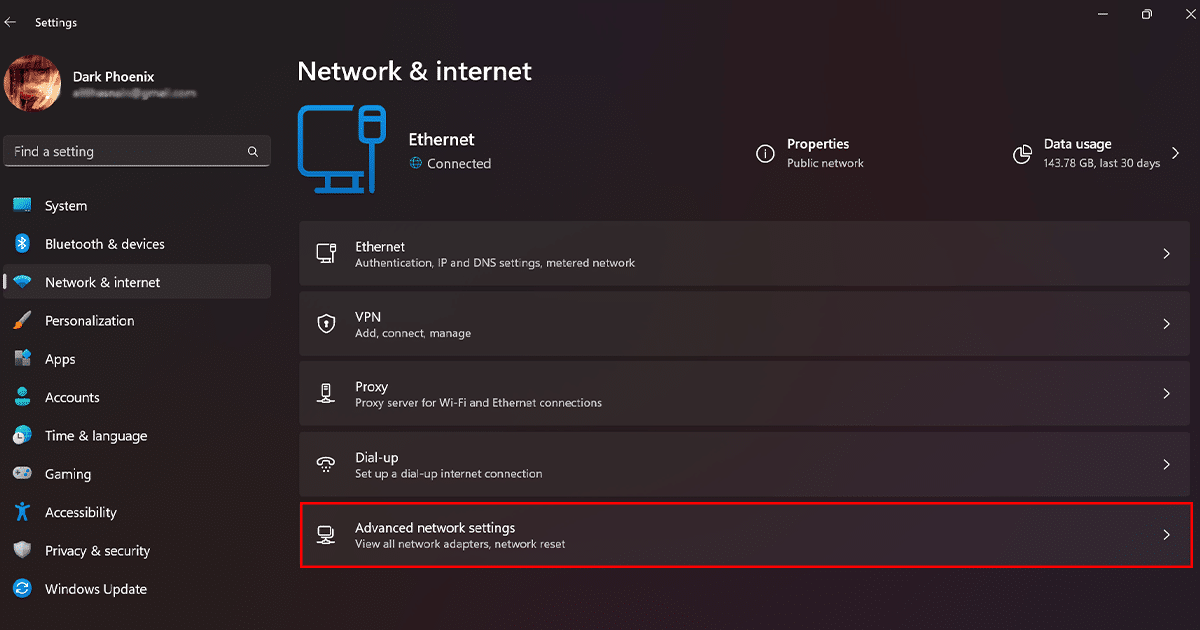
- Under the “Network adapters” section, click the Disable button next to the network adapter you want to disable.
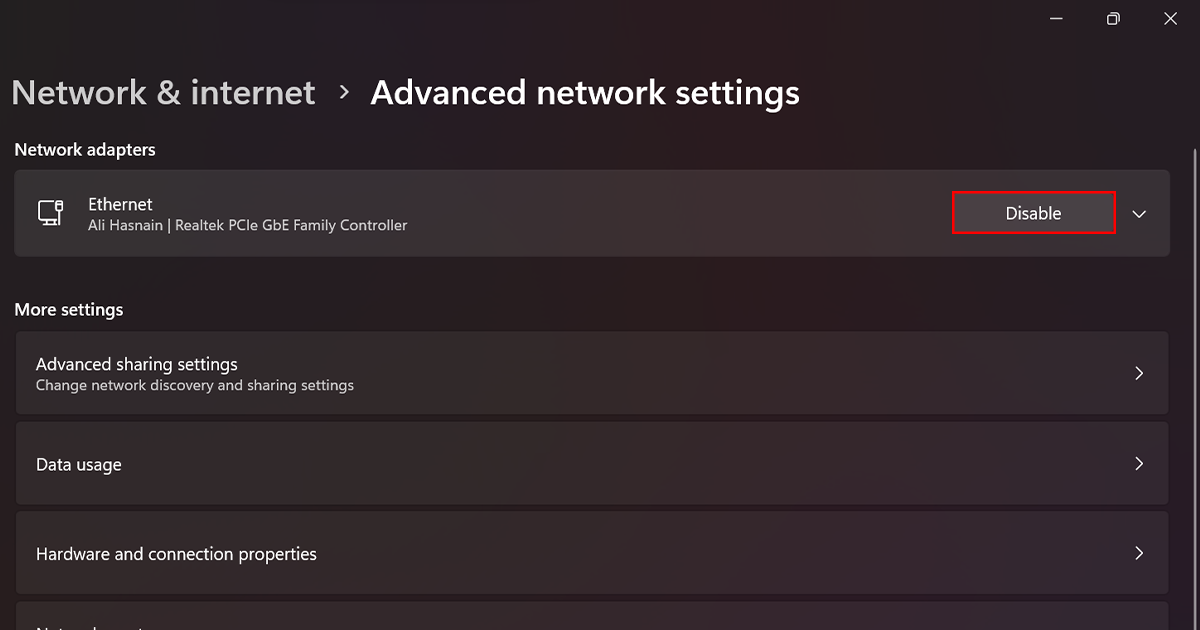
- When done, connections will be disabled.
How to enable the WiFi or Ethernet network adapter in Windows 11
- Open the Settings app.
- Click on Network & Internet and click on Advanced network settings.
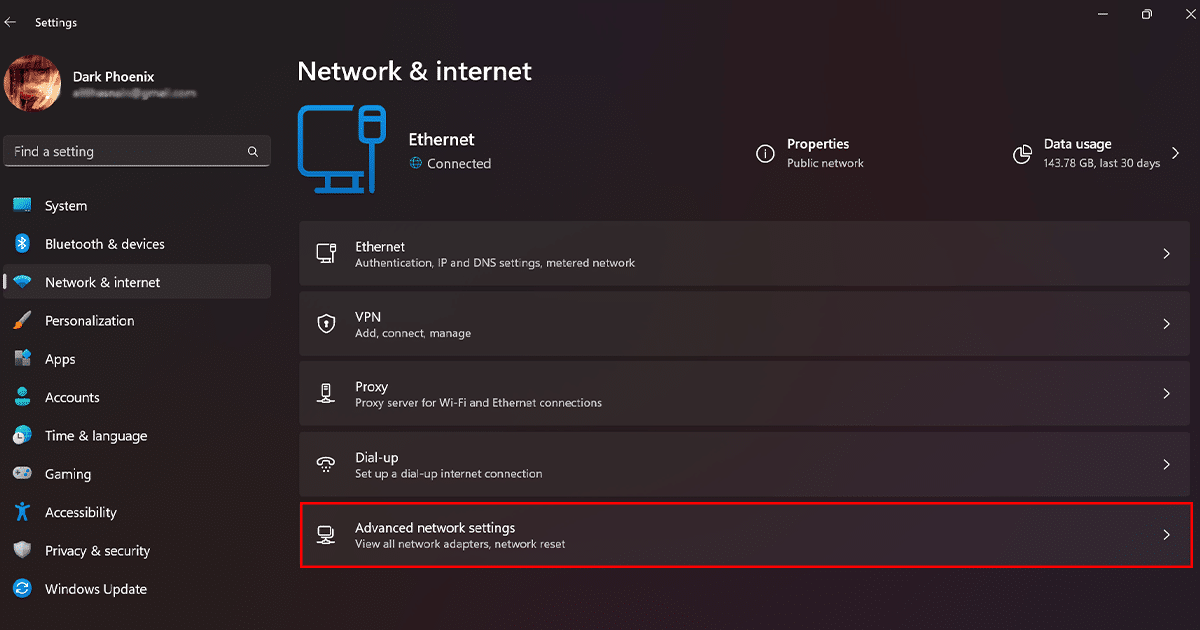
- Under the “Network adapters” section, click the Enable button next to the network adapter you want to enable.
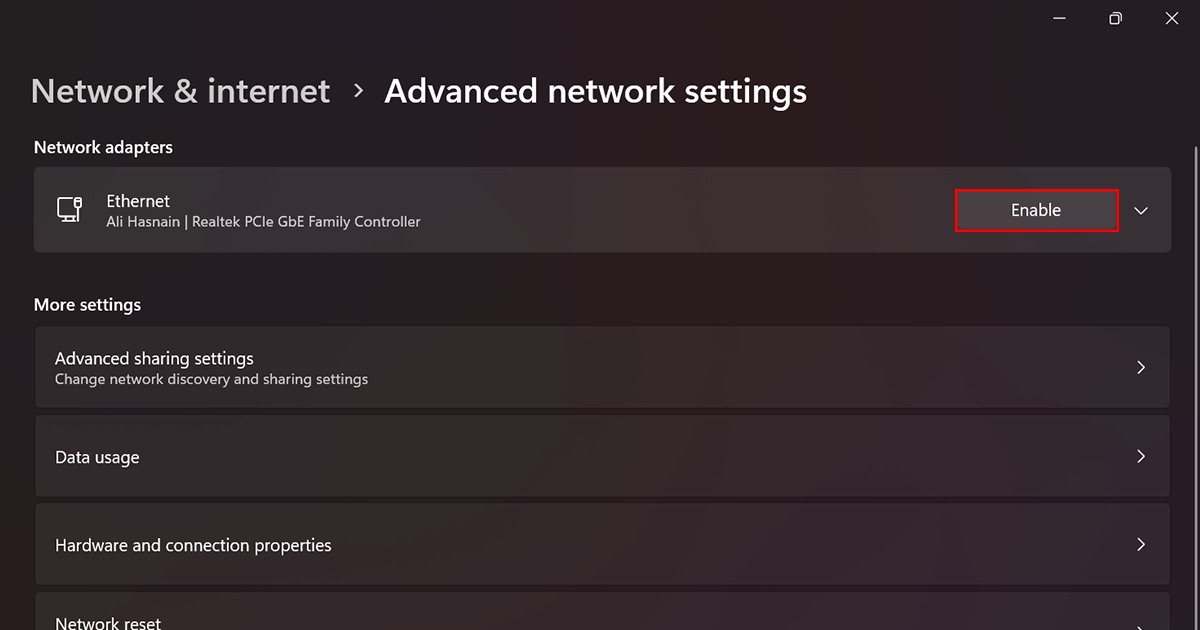
- When done, the wireless or wired network adapter will be enabled and will begin accepting connections on Windows 11.
Read more: