Hidden files in Windows 11 are files that have been marked as hidden by the user or by the operating system. They are not visible by default in File Explorer, but they can be shown by enabling the “Show hidden files, folders, and drives” option in the Folder Options settings.
Hidden files are usually files that are used by Windows or by other programs. They are not visible by default because they are not important for most users. However, there are some cases where you might want to see hidden files, such as if you are troubleshooting a problem with Windows or if you need to access a file that was created by a program that is no longer installed.
Here are some examples of hidden files in Windows 11:
- The System32 folder contains important system files that are used by Windows.
- The Temp folder contains temporary files that are created by programs when they are running.
- The Recycle Bin folder contains files that have been deleted but have not yet been permanently erased.
In this guide, we will show you how to show hidden files in Windows 11.
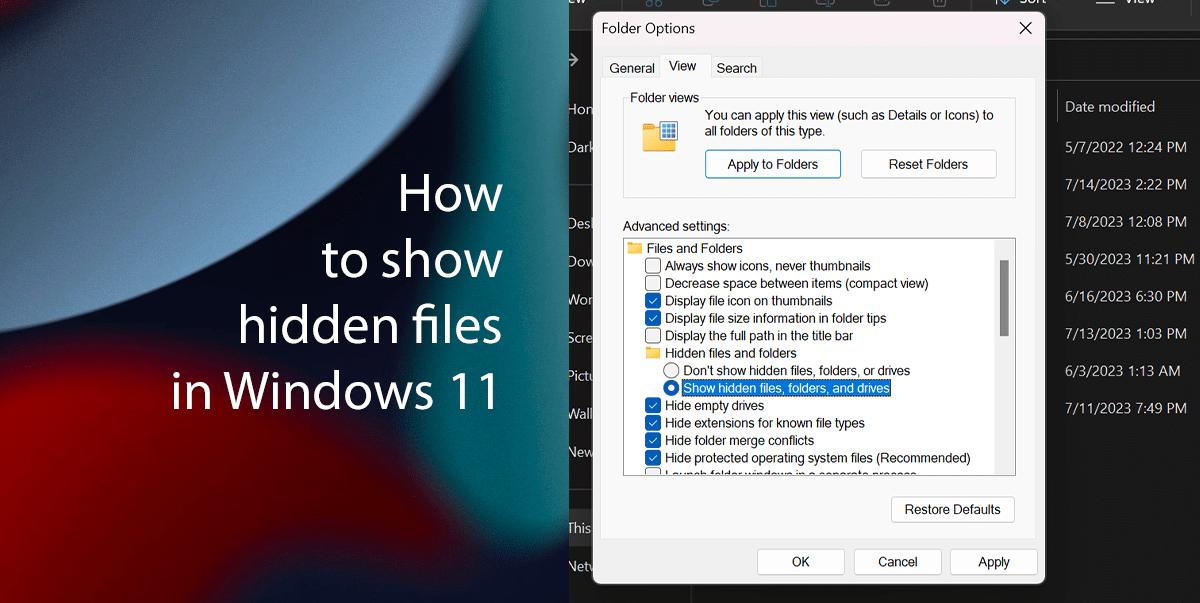
Here is how to show Windows 11’s hidden files
Before we start, it is important to note that hidden files can contain sensitive information, so you should be careful when viewing or editing them. If you are not sure what a hidden file is, it is best to leave it alone.
To show hidden files in Windows 11, you can follow these steps:
- Open File Explorer.
- Click the “Layout and view options” menu, select the Show submenu, and check the Hidden items option.
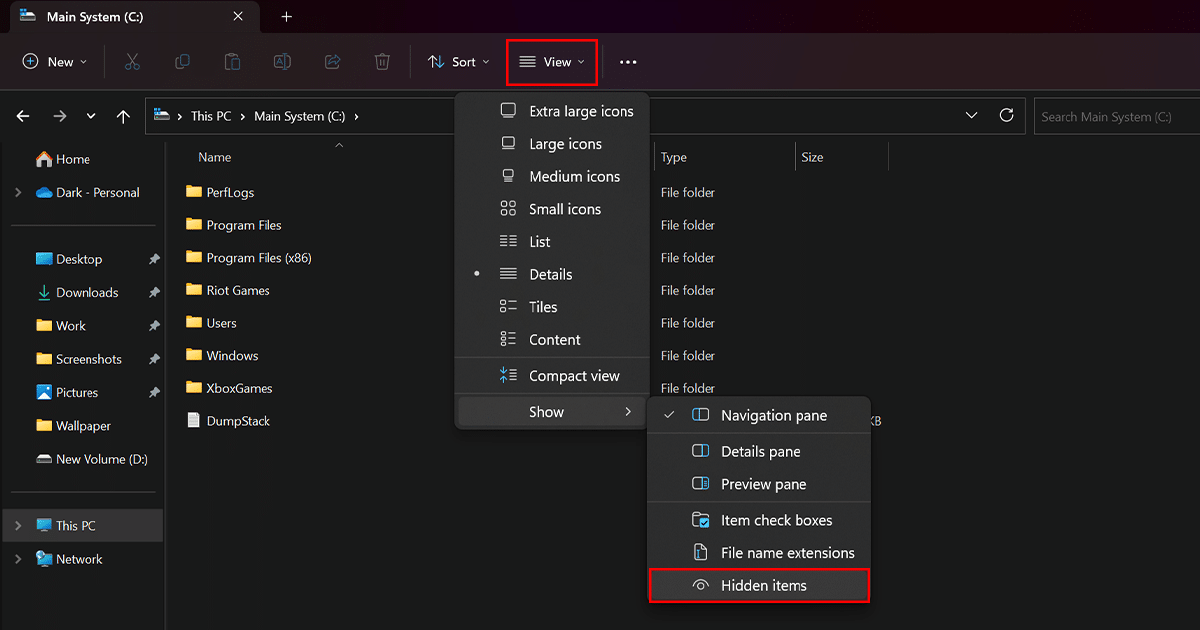
- When done, all hidden files and folders will be visible in File Explorer.
How to show hidden files in File Explorer via Folder Options
- Open File Explorer.
- Click the See More (three-dotted) menu and select the Options item.
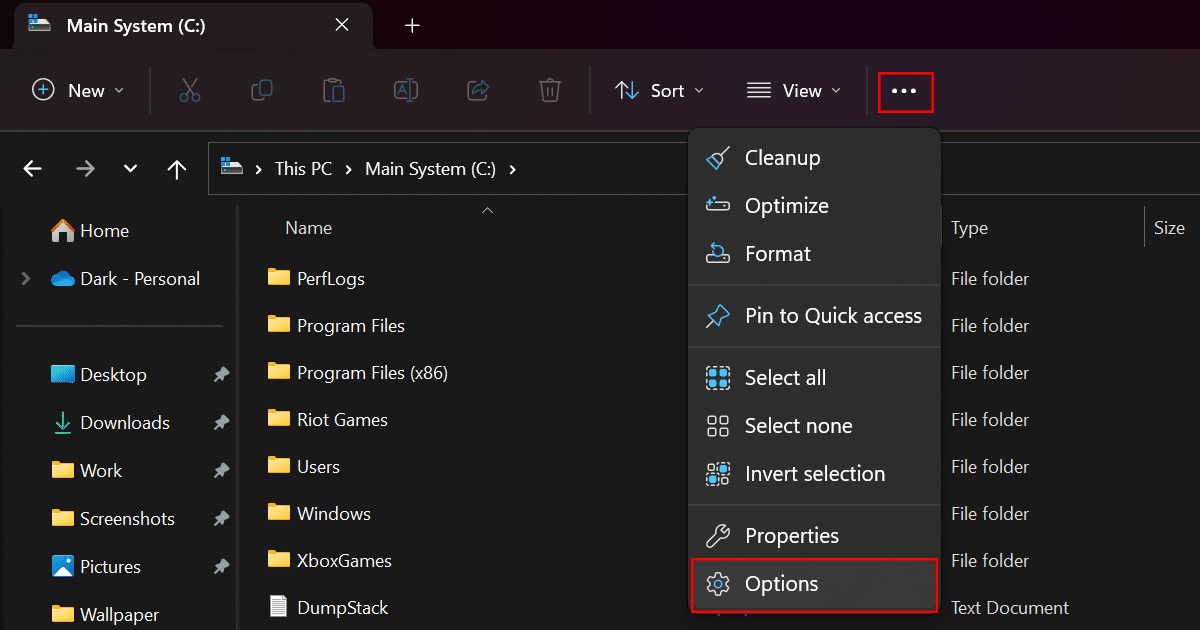
- Click the View tab, under the Advanced Settings section, and check the Show hidden files, folders, and drives option in the Hidden Files and Folders group.

- Click Apply and click OK.
- When done, all hidden files and folders will be visible in File Explorer.
Read more: