Users can make InPrivate mode their default browsing mode in Microsoft Edge to improve their online privacy, and we will show you how.
The InPrivate mode in Microsoft Edge is a way to browse the web without saving your browsing history, cookies, or site data. This means that when you close all of your InPrivate windows, no one will be able to see what you were doing online.
The InPrivate mode does not save the following information:
- Your browsing history
- Cookies
- Site data
- Form data
- Autofill information
- Tracking prevention data
- Download History
The InPrivate mode also prevents websites from tracking you across different websites. This means that websites will not be able to see your browsing history or other information about you across different websites.
In this guide, we will show you how to open Microsoft Edge always in InPrivate mode in Windows 11.

Here is how to open Microsoft Edge always in InPrivate mode in Windows 11
Before we start, here are some things to keep in mind:
- If you have created a shortcut to Microsoft Edge on your desktop or in another location, you will need to repeat these steps for the shortcut as well.
- If you uninstall and then reinstall Microsoft Edge, you will need to repeat these steps to configure InPrivate mode as the default.
- If you are using a different version of Windows, the steps may be slightly different. You can search for instructions specific to your version of Windows.
To start Edge InPrivate mode by default on Windows 11, use these steps:
- Right-click the Microsoft Edge icon.
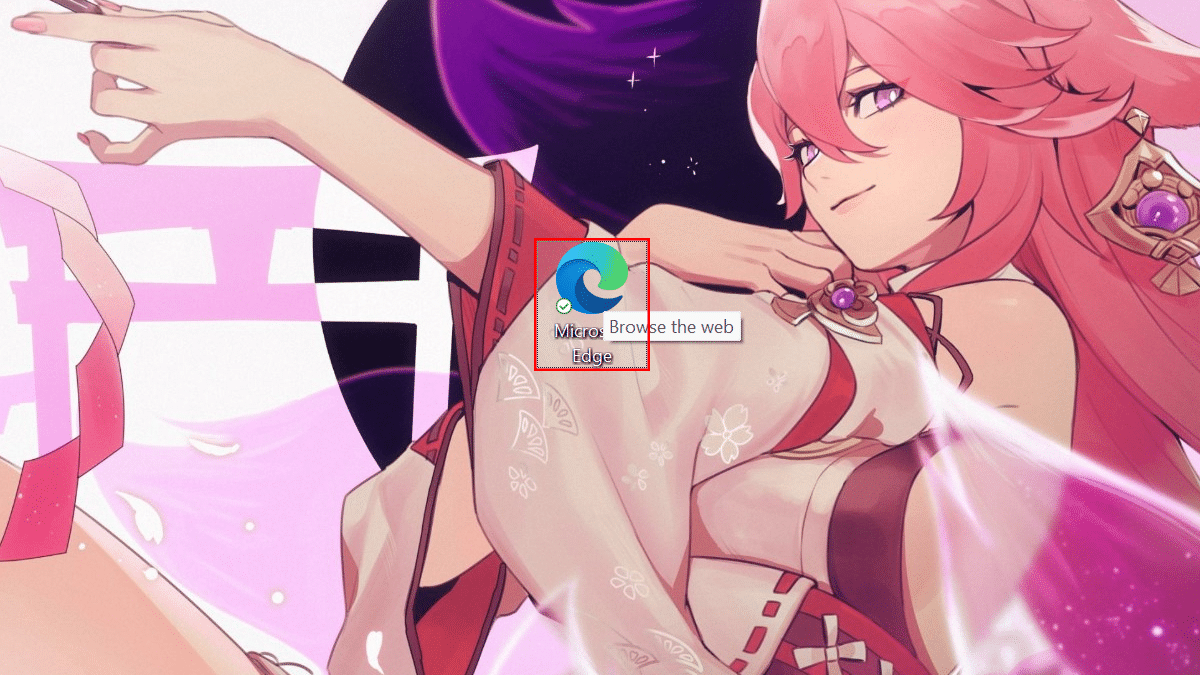
- Select the Properties option.
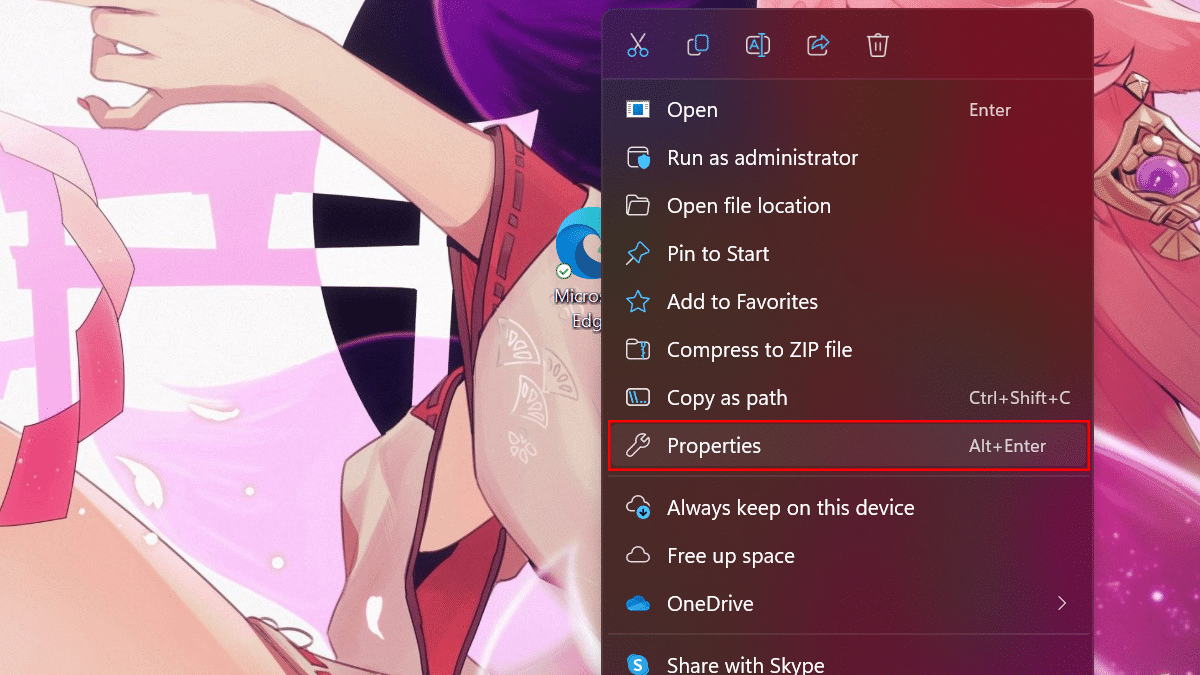
- In the “Target” setting, append the -inprivate option at the end of the line:
"C:\Program Files (x86)\Microsoft\Edge\Application\msedge.exe" --profile-directory=Default -inprivate
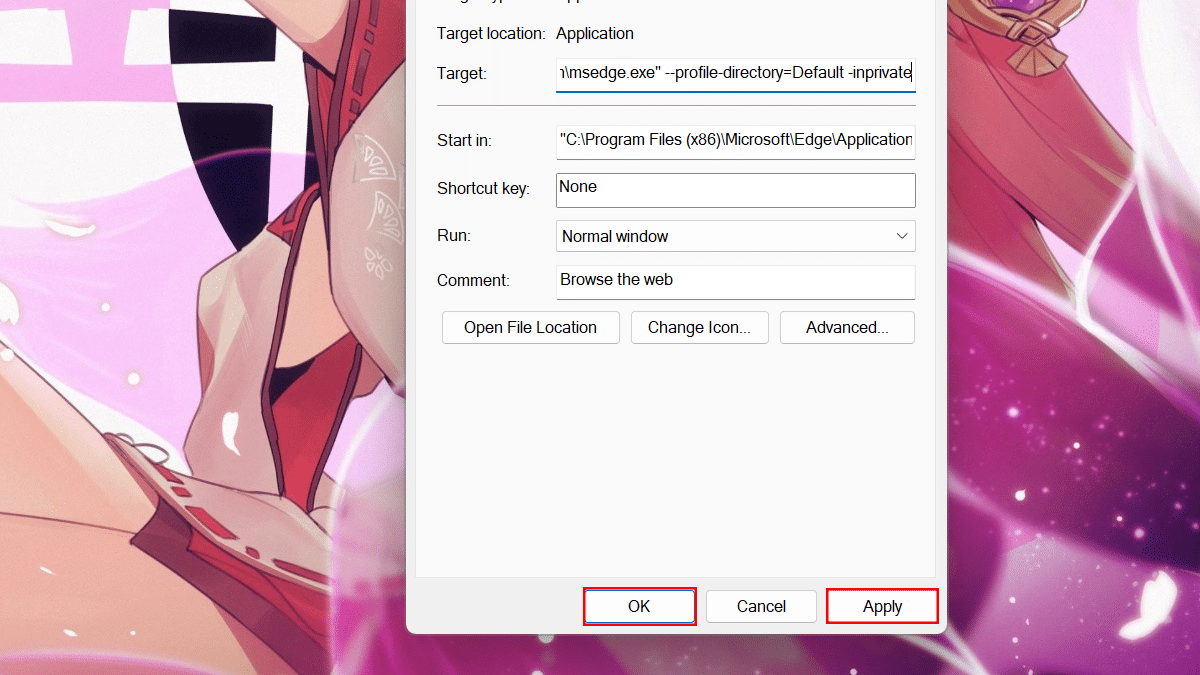
- Click the Apply button and click the OK button.
Read more: