In Windows 11 build 23493, users can enable the Settings app’s new “Home” page feature using a third-party tool called “ViveTool” created by Rafael Rivera and Lucas on GitHub.
The Home page within the Settings app groups the different cards dynamically, depending on how users access the settings on their computers. Here are some of the interactive cards that users can find on the new Home page for Settings:
- Recommended settings card shows you settings that Microsoft recommends you change based on your usage patterns.
- Cloud storage card shows how much storage space users have used in their Microsoft Cloud accounts, such as OneDrive and Outlook.com.
- Account recovery card shows how to recover a user’s Microsoft account if they lose their password or other account information.
- Personalization card shows settings related to users’ personal preferences, such as their wallpaper, theme, and font size.
- Microsoft 365 card shows settings related to your Microsoft 365 subscription, such as your Office apps and OneDrive storage.
- Xbox card shows settings related to the Xbox console, such as the user’s account information and game downloads.
- Bluetooth devices card shows a list of Bluetooth devices that are connected to the computer.
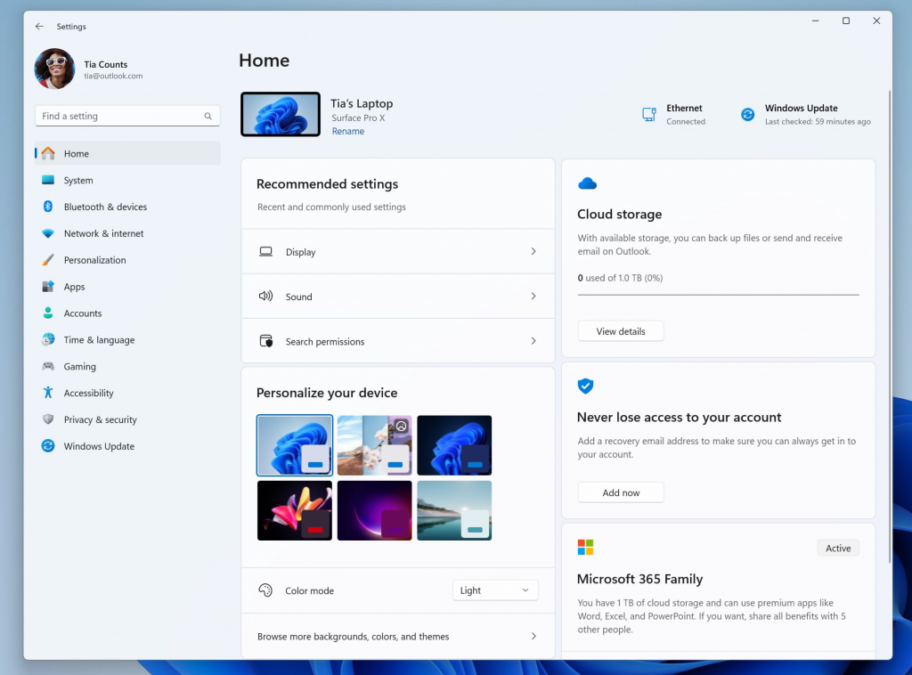
The cards in the new Home page for Settings are automatically updated based on usage patterns and users can also click on a card to open the corresponding settings page, drag and drop the cards to rearrange them, and hide or show cards that they don’t want to see.
In this guide, we will show you how to enable the new Home page for Settings in Windows 11.

Here is how to enable the new Home page for Settings in Windows 11
- Open the GitHub website and download the ViveTool-vx.x.x.zip file.
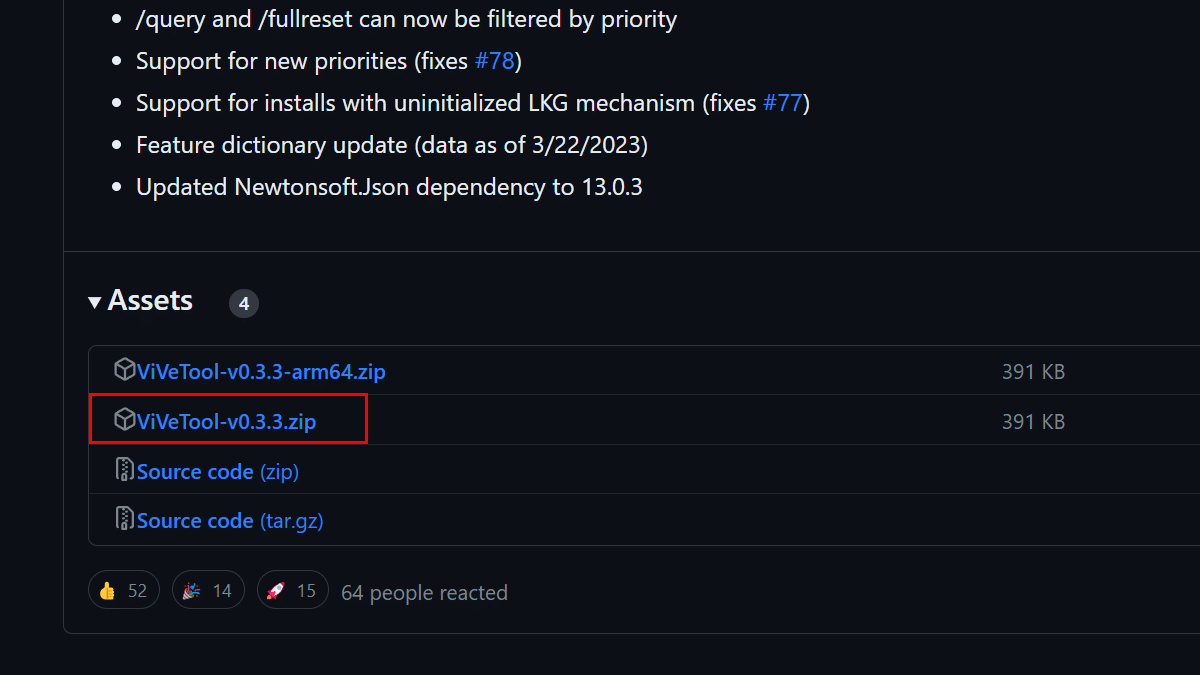
- Double-click the zip folder.
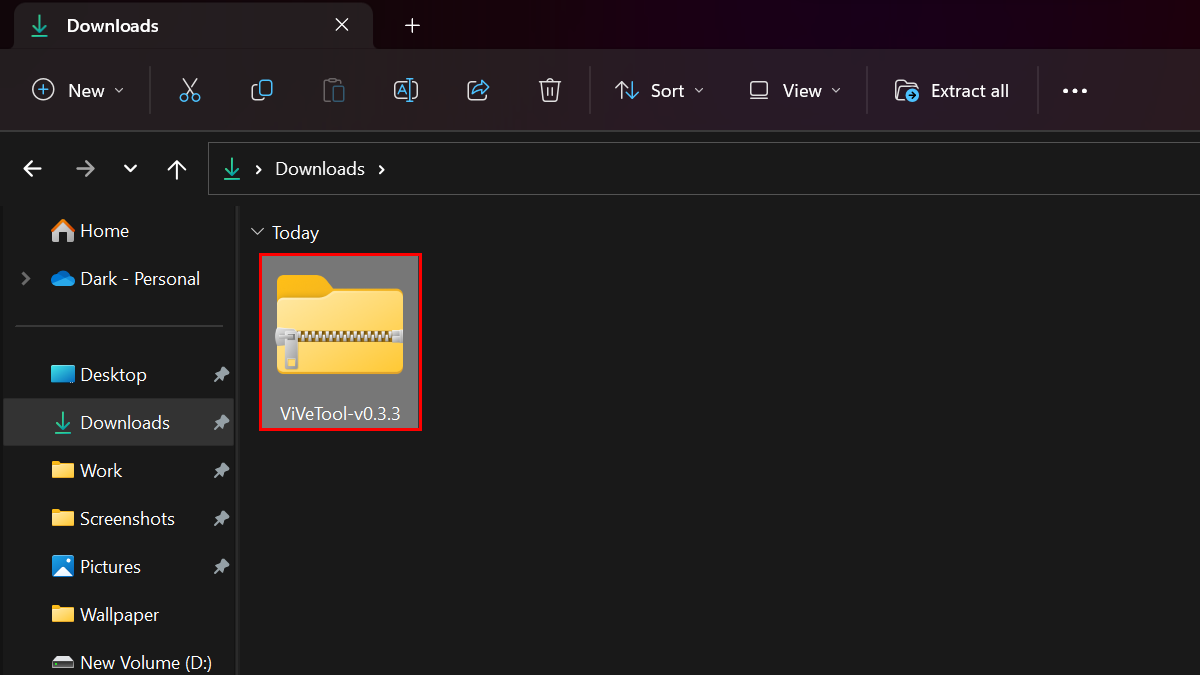
- Click the Extract All button.
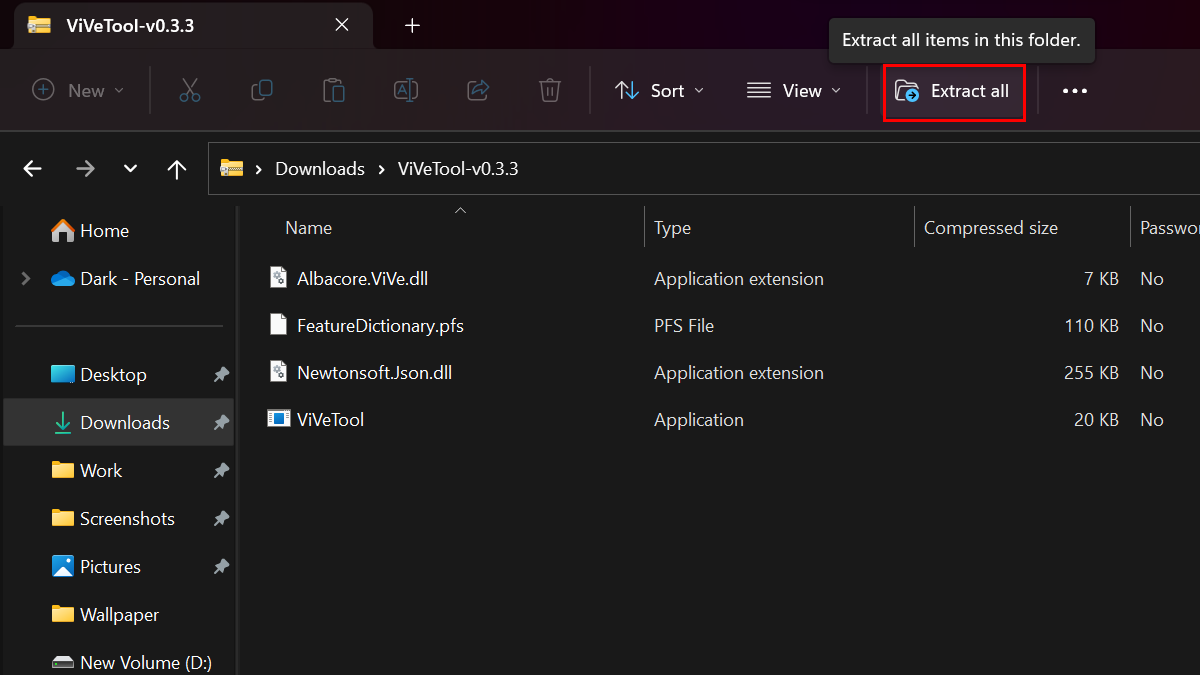
- Click the Extract button.
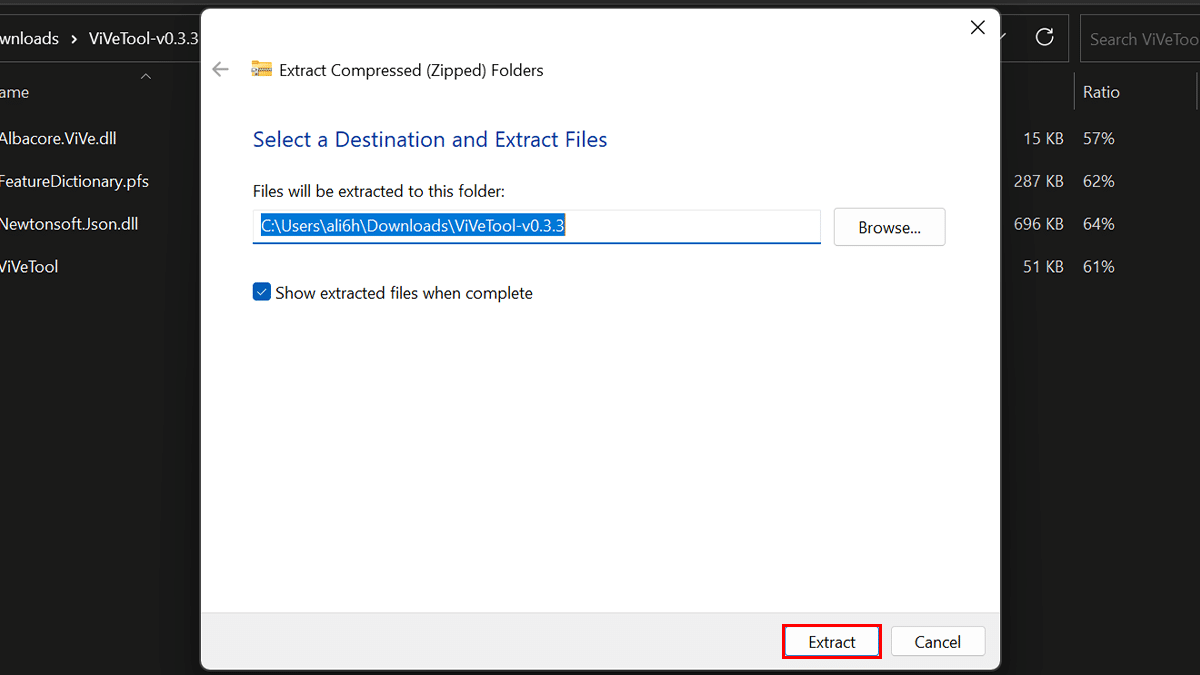
- Copy the path to the folder.

- Open a Command Prompt window as an administrator.
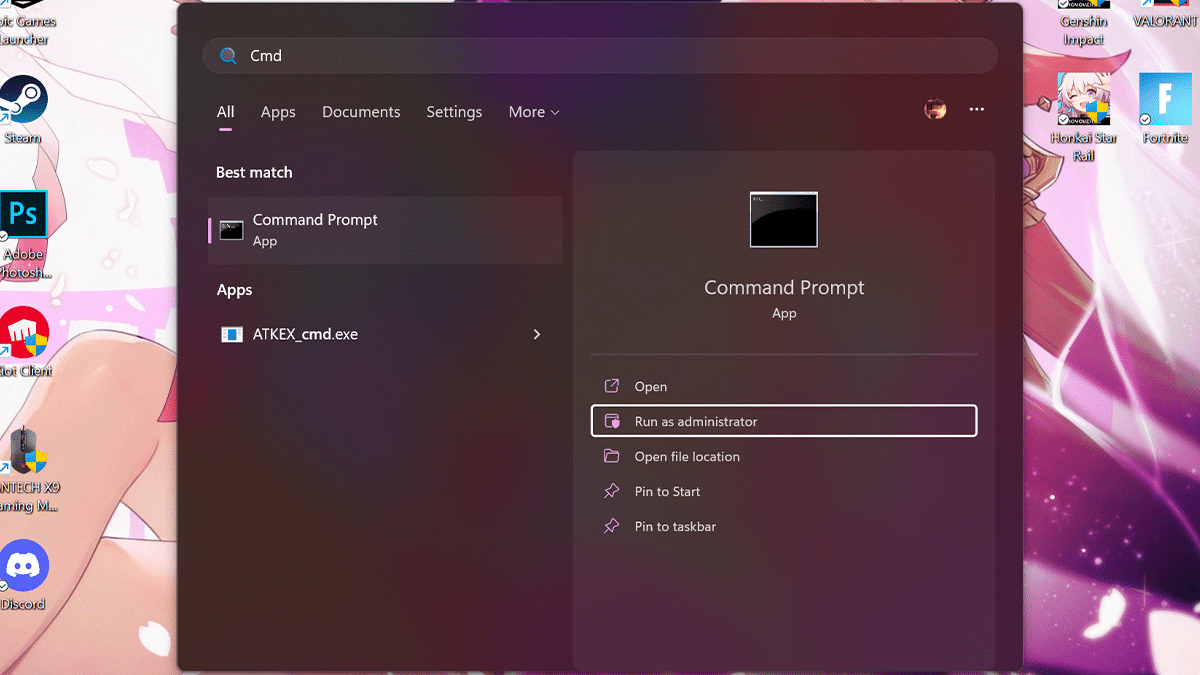
- Type the following command to navigate to the ViveTool folder > press Enter on the keyboard:
C:\Users\ali6h\Downloads\ViVeTool-v0.3.3.zip
Remember to change the path with your path.
- Type the following command to enable the Snap Layouts suggestions and press Enter:
vivetool /enable /id:42058345,42058313
- Restart your computer.
- When done, the next time you open the Settings app, the Home page will appear as the default page when launching the app with the different cards.
Read more: