Windows Hello is a biometric authentication technology developed by Microsoft. It allows users to sign in to their devices and apps using their fingerprint, facial recognition, or PIN.
In Chrome, Windows Hello can be used to access saved passwords. When you enable this feature, Chrome will prompt you to authenticate using Windows Hello whenever you try to fill in a password. This helps to protect your passwords from unauthorized access.
Here are some of the reasons why you might want to disable Windows Hello to access saved passwords in Chrome:
- You don’t have a compatible device: Windows Hello requires a device with a fingerprint reader, facial recognition sensor, or other biometric authentication hardware. If your device doesn’t have this hardware, you won’t be able to use Windows Hello.
- You don’t trust biometric authentication: Some people are concerned about the security of biometric authentication. They worry that someone could steal their fingerprint or facial scan and use it to gain unauthorized access to their devices and accounts.
- You find it inconvenient: Some people find it inconvenient to use biometric authentication. They may have to take off their gloves or glasses to use their fingerprint reader, or they may not like the way their face is scanned.
- You have other security measures in place: If you have other security measures in place, such as a strong password manager, you may not need to use Windows Hello to access your saved passwords.
The decision of whether or not to disable Windows Hello to access saved passwords in Chrome is up to you. Consider your own needs and preferences, as well as the security risks involved, before making a decision.
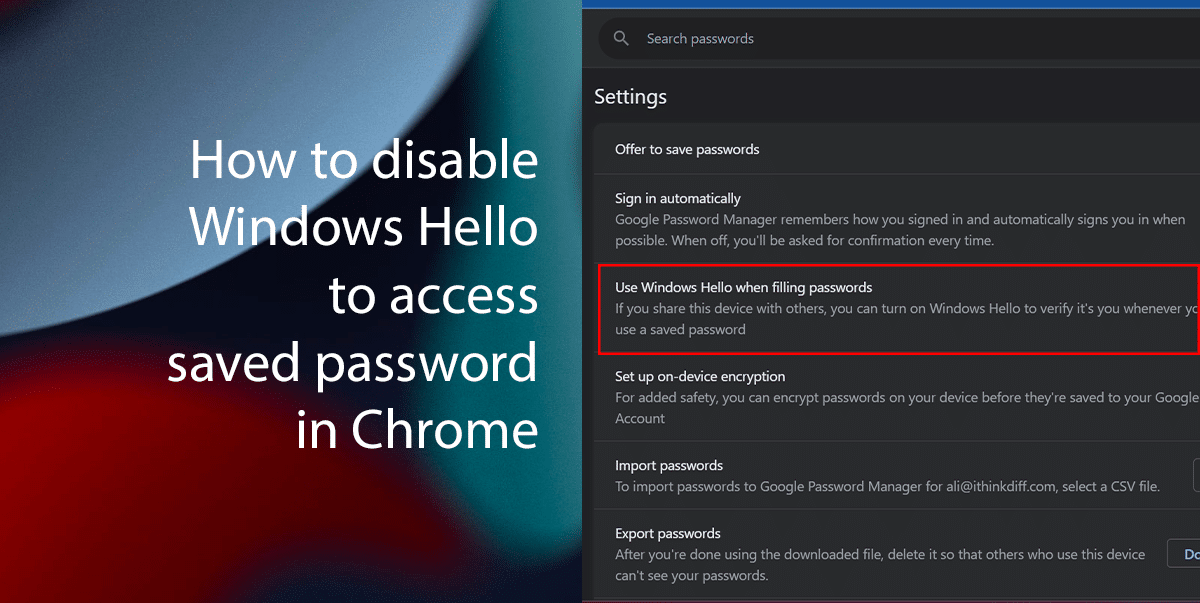
Here is how to disable Windows Hello to access saved passwords in Chrome
- Open Google Chrome.
- In the address bar, type chrome://settings/ and press Enter.
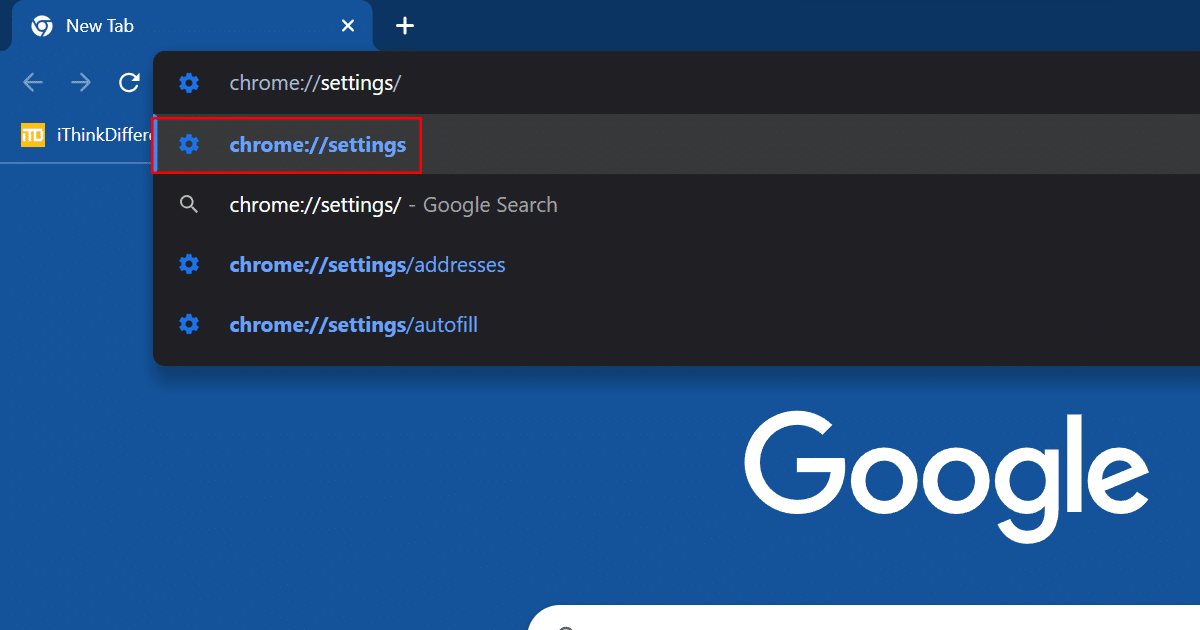
- Click on Autofill and passwords and click the “Google Password Manager” setting.
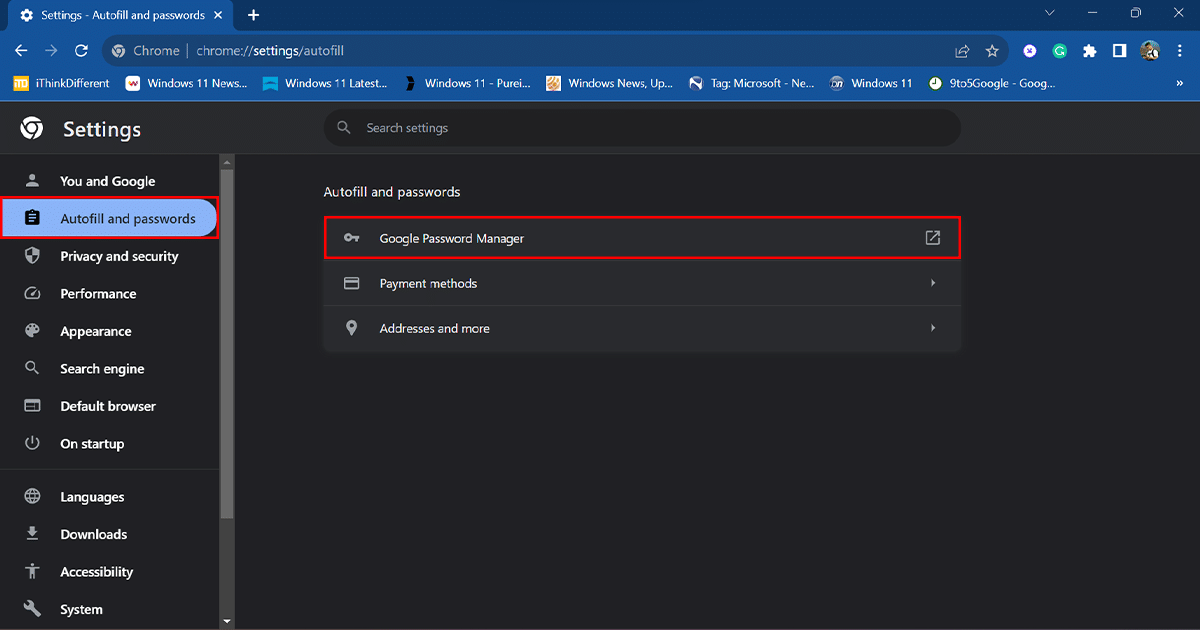
- Click on Settings from the left and turn off the “Use Windows Hello when filling passwords” toggle switch.
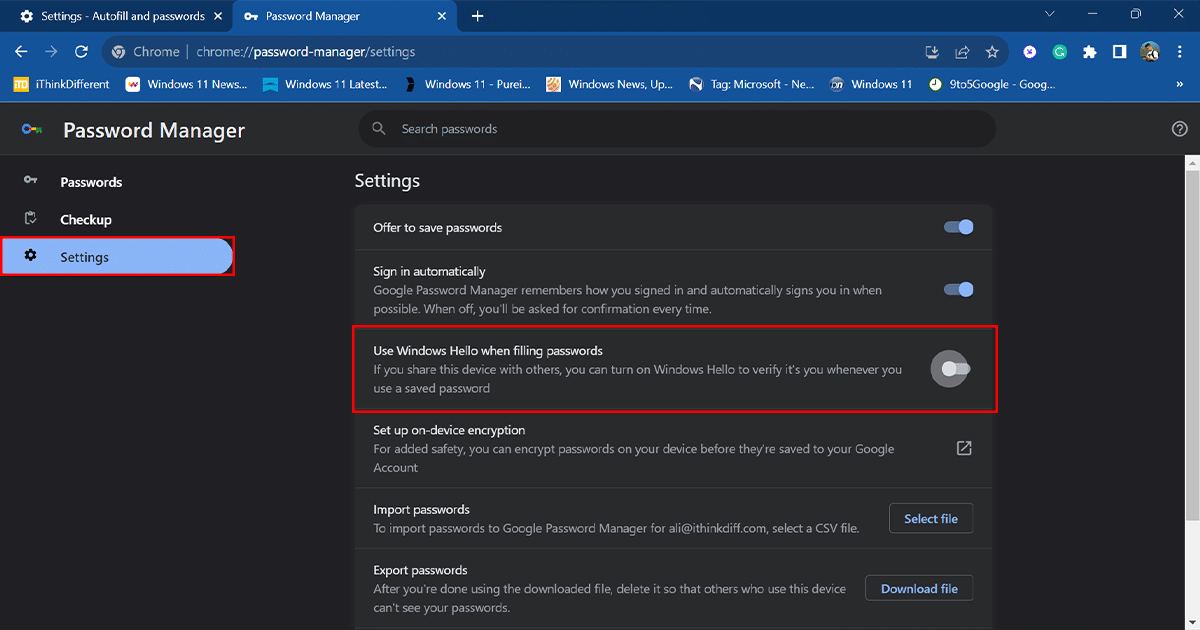
- When done, Chrome will no longer ask you to authenticate using Windows Hello when you try to fill in passwords.
Read more: