Google Chrome 96 or higher versions include a flag that allows you to enable “Windows 11 Style Menus”. This flag gives the menus in Chrome new rounded corners and a shadow effect.
Here are a few reasons why you might want to enable “Windows 11 Style Menus” in Chrome.
- If you like the look of the menus: Some people simply prefer the look of the “Windows 11 Style Menus”. They think that the rounded corners and new shadow effect make the menus look more modern and appealing.
- If you want a consistent look and feel: If you’re using Windows 11, enabling “Windows 11 Style Menus” in Chrome will create a more consistent look and feel across your operating system. This can be especially helpful if you use other applications that also have “Windows 11 Style Menus”.
- If you have accessibility needs: The rounded corners in the “Windows 11 Style Menus” make them easier to see and interact with for people with disabilities. This is because the rounded corners make the menus larger and easier to focus on.
In this guide, we will show you how to enable “Windows 11 Style Menus” in Chrome.
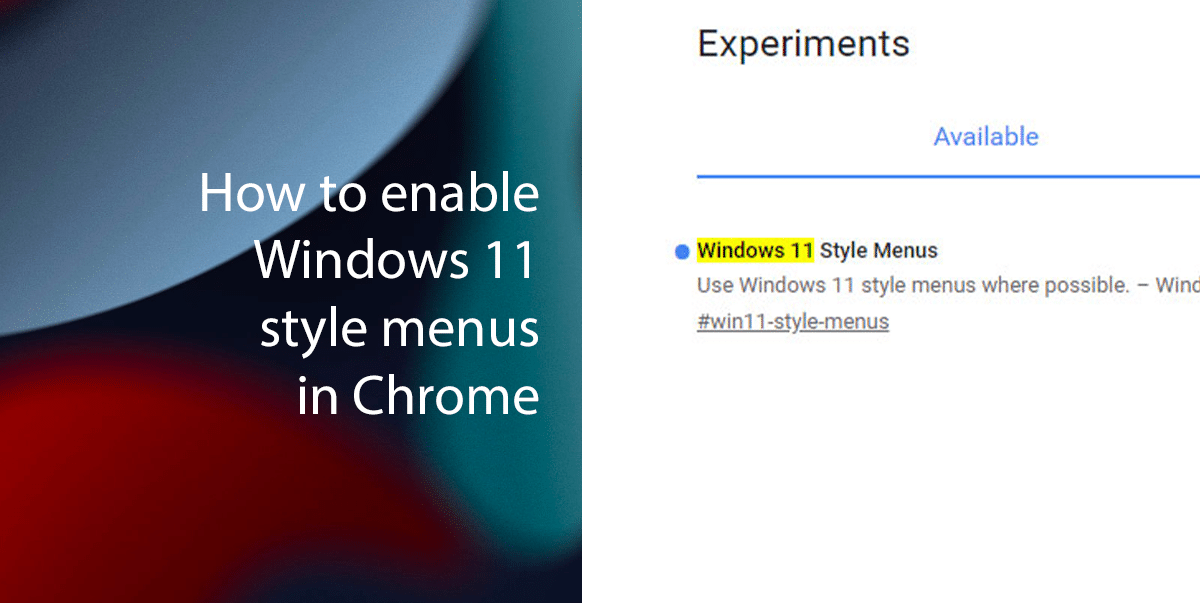
Here is how to enable “Windows 11 Style Menus” in Chrome
Before we start, here are some things to consider when deciding to enable “Windows 11 Style Menus” in Chrome:
- Your operating system: If you’re using Windows 10, you can still enable “Windows 11 Style Menus” in Chrome. However, the menus may not look as integrated with the rest of the operating system as they would if you were using Windows 11.
- Your extensions: If you use a lot of extensions, you should check to make sure that they are compatible with “Windows 11 Style Menus”. If they are not, you may experience problems with the menus.
- Your computer’s performance: If you have an older device, you may experience a slight performance impact when enabling “Windows 11 Style Menus” in Chrome.
If you want to enable the “Windows 11 Style Menus” in Google Chrome after considering the above-mentioned factors, here is how can you do it:
- Open Google Chrome 96 or higher.
- Type the following path in the address bar:
chrome://flags/#win11-style-menus
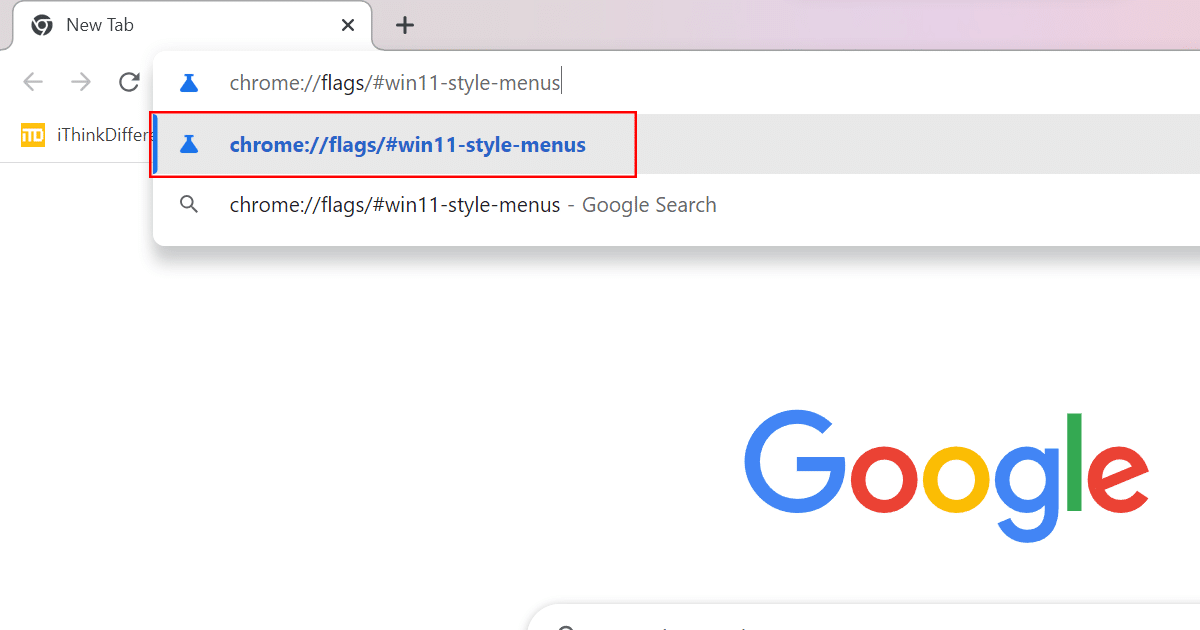
- Use the “Windows 11 Style Menus” drop-down menu on the right and select the Enabled option.
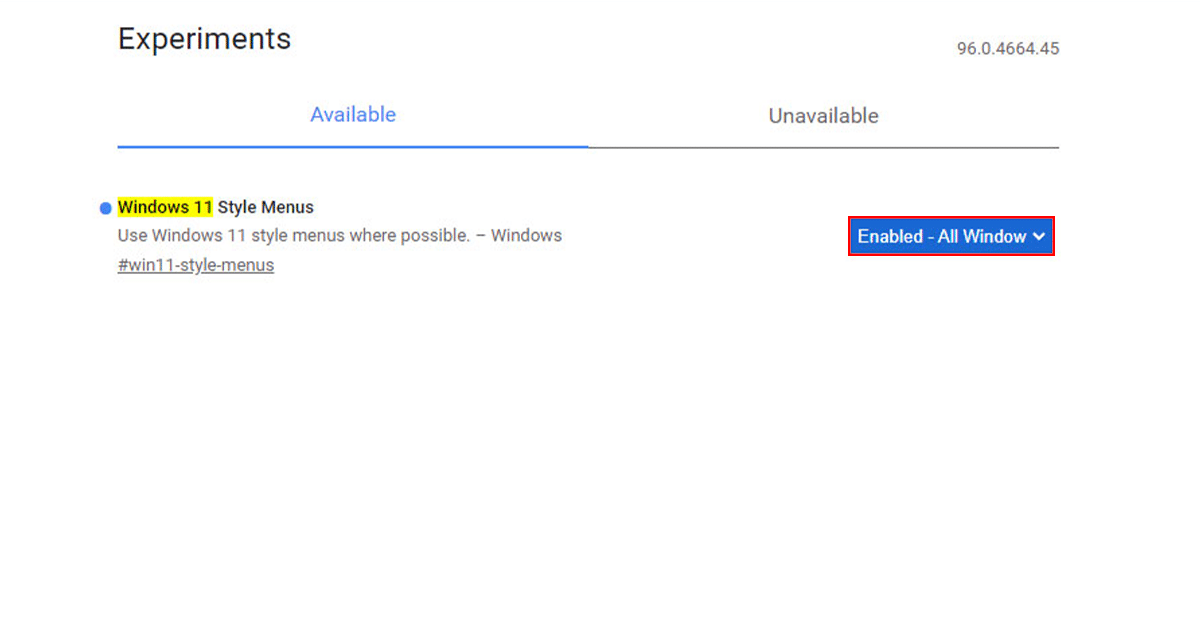
- Click the Relaunch button.
- Once you have restarted Chrome, when you open the browser, when right-clicking an item or opening the main menu, they will have rounded corners and a more Windows 11 style.

Read more: