Windows Sandbox is a desktop environment that works within Windows 11. It is designed to be lightweight and allows you to run applications that are not trusted or may be harmful in a safe environment. This way, your computer is protected from malware and other security threats, as it is isolated from potentially dangerous applications.
Here are some of the benefits of using Windows Sandbox:
- Security: Windows Sandbox helps to protect your computer from malware and other security threats by isolating untrusted or potentially malicious applications in a safe environment. This means that if an application does contain malware, it will not be able to infect your computer.
- Performance: Windows Sandbox is a lightweight desktop environment, so it does not have a significant impact on your computer’s performance. This means that you can use it to run even resource-intensive applications without affecting your computer’s speed or responsiveness.
- Ease of use: Windows Sandbox is easy to use. You can launch it from the Start menu and start running applications. There is no need to install any additional software or configure any settings.
- Free: Windows Sandbox is free to use. You do not need to pay for any licenses or subscriptions.
Windows Sandbox is a useful tool that can assist in keeping your computer safe from malware and other security threats. In case you are uncertain about the safety of running an application, you can utilize Windows Sandbox to test it in a secure environment.
In this guide, we will show you how to enable Sandbox in Windows 11.
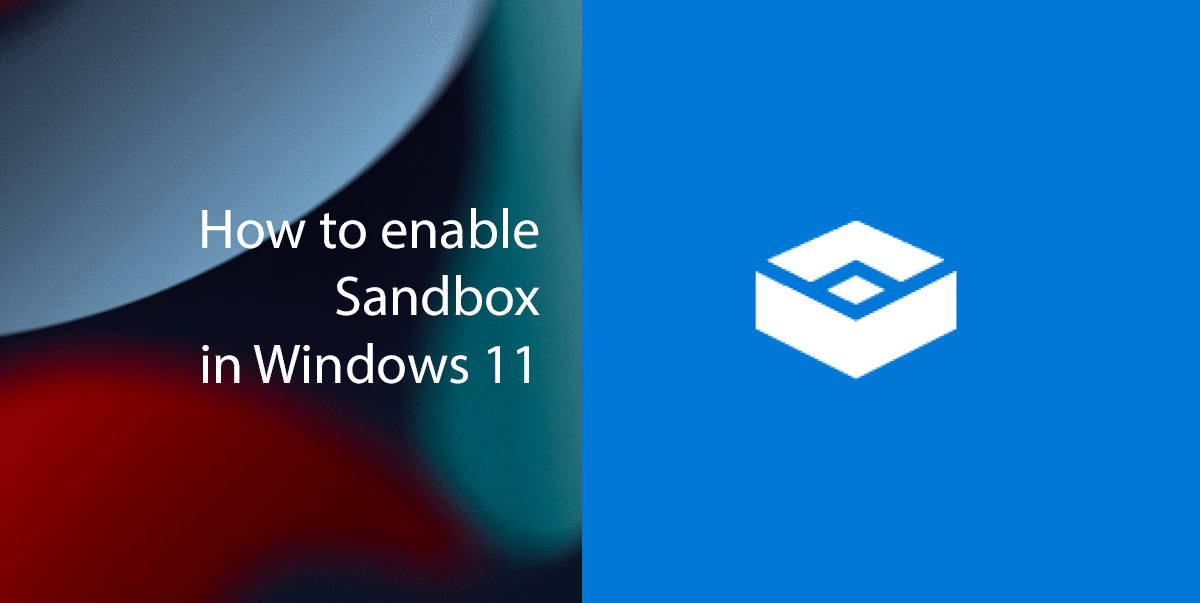
Here is how to enable Windows Sandbox in Windows 11
- Open Start.
- Search for “Turn Windows features on or off” and click the Open button.
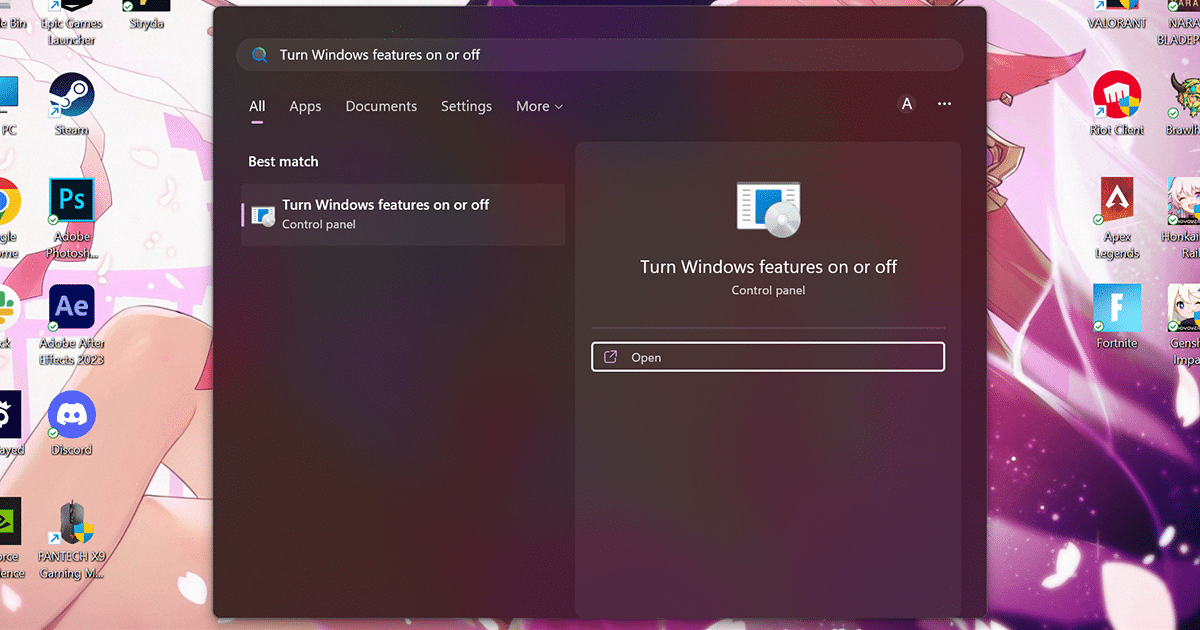
- In the Windows Features dialog box, select the “Windows Sandbox” checkbox and click OK.
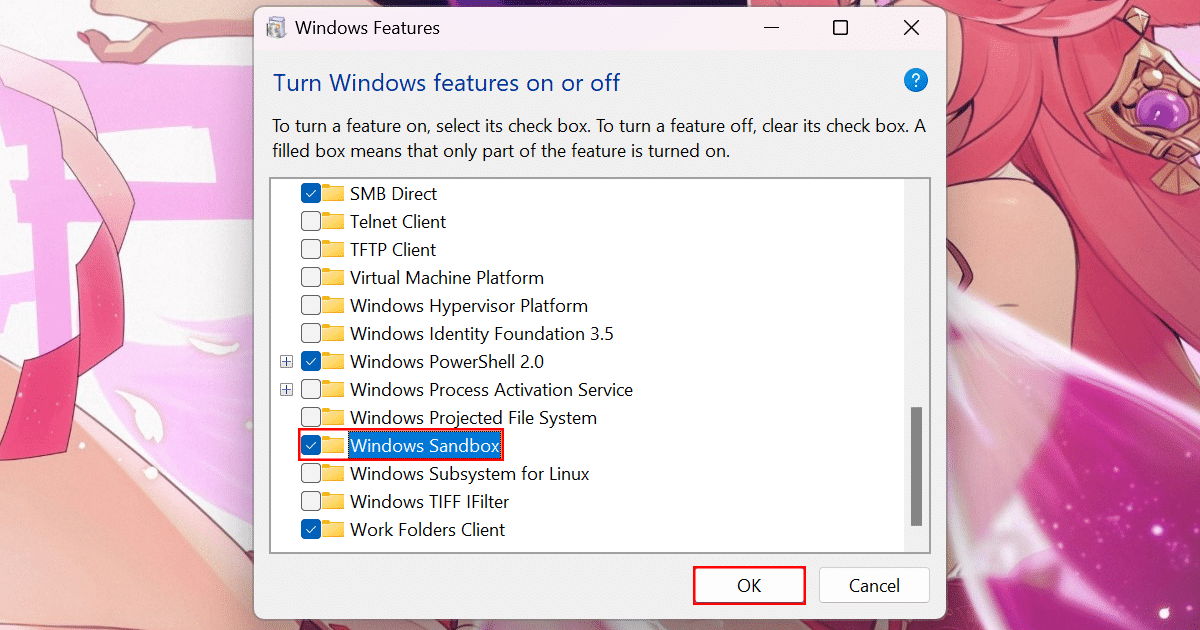
- Windows will install the required components for Windows Sandbox. Once the installation is complete, you will need to restart your computer.
- Once your computer has restarted, you can launch Windows Sandbox from the Start menu. When you launch Windows Sandbox, it will create a new, isolated environment for you to run applications. Any changes you make to this environment will not affect your main Windows 11 installation.
Read more: