Windows 11 comes with a reset apps feature that enables you to restore a problematic app’s default settings. This is useful when an app is not functioning correctly or if you wish to begin anew with its settings.
There are various advantages to using the reset apps function on Windows 11, such as:
- It can fix apps that are not working properly: If an app is crashing, freezing, or not opening, resetting it can often fix the problem.
- It can clear out corrupted app data: Sometimes, app data can become corrupted, which can cause problems with the app. Resetting the app will clear out this data and start fresh.
- It can allow you to start over with the app’s settings: If you have changed the app’s settings and want to start over, resetting the app will restore them to the default values.
- It is a quick and easy way to troubleshoot app problems: If you are having problems with an app, resetting it is a quick and easy way to try to fix the problem.
In this guide, we will show you how to reset an app when not working in Windows 11.

Here is how to reset Windows 11’s apps
Before we start, here are some additional things to keep in mind about the reset apps feature:
- Resetting an app will not delete any of your personal data. However, it will reset the app’s settings to the default values, so any customized settings or data will be lost.
- If you have any extensions or add-ons installed for the app, they will be removed when you reset the app.
- Resetting an app may take a few minutes to complete.
To reset an app, follow these steps:
- Open the Settings app.
- Click on Apps and click on the Installed Apps tab.

- Select the app that you want to reset.
- Click on the three-dotted button on the left side and click on Advanced options.

- Scroll down to the Reset section and click the Reset.
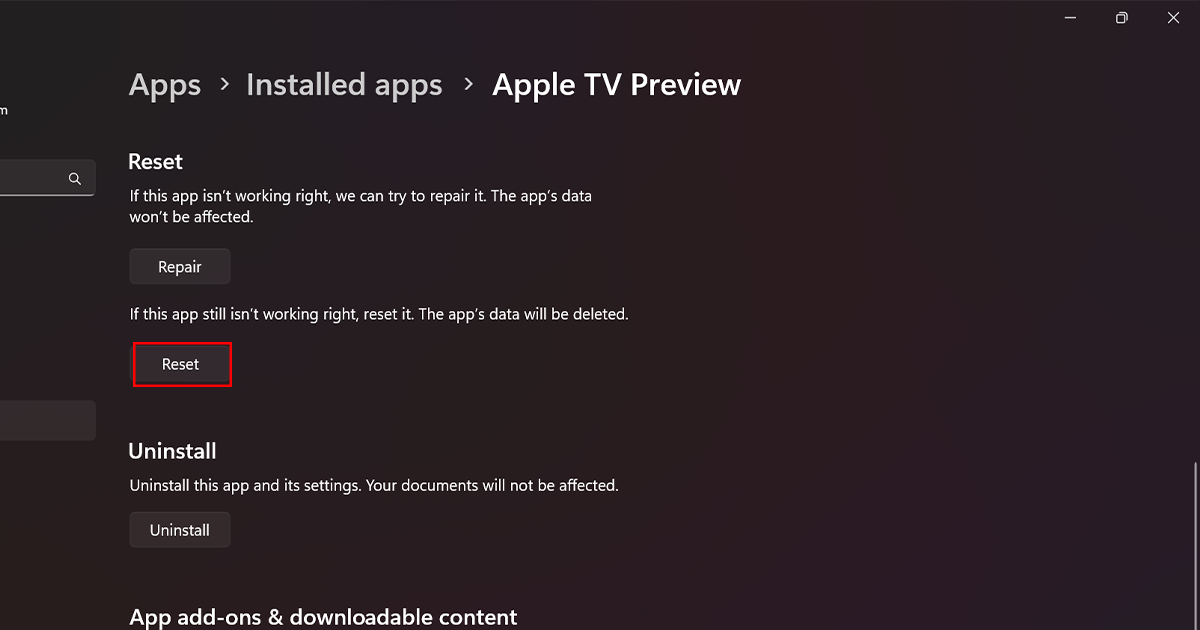
- Click on Reset again.

- When done, the app will be reset to its default settings, and any customized settings or data will be lost. However, your personal data, such as files, documents, and photos, will not be affected.
Read more: