This is how you can download macOS Sonoma without Mac App Store using simple Terminal commands. Although Apple’s built-in software update mechanism is very reliable, there may be instances where you might need to download macOS Sonoma full installer to either create a bootable USB drive or simply as a backup.
macOS Sonoma was released with new screensavers and a redesigned lock screen, interactive widgets that can be placed anywhere on the desktop, improvements to FaceTime and conference calls, Safari improvements with profiles, Game Mode, screen sharing, dictation, Messages, Notes, Passwords, and much more.
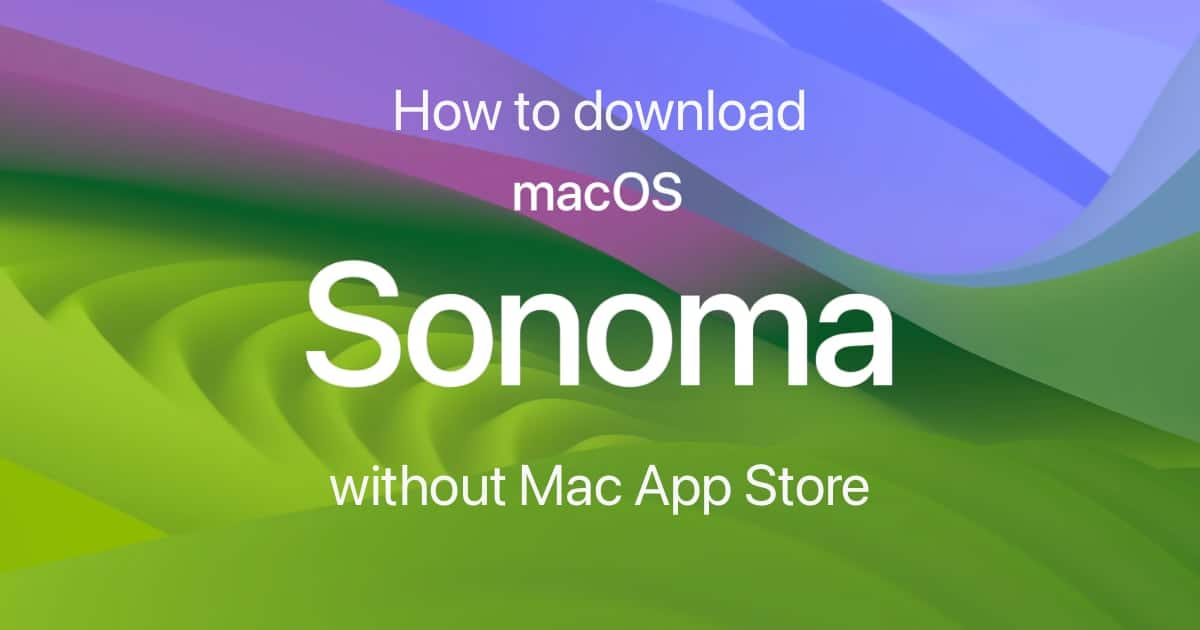
Download macOS Sonoma without Mac App Store
There are two methods for downloading macOS Sonoma. Both methods apply to Intel Macs and Apple Silicon Macs, and even the downloaded installer is the same.
Download using Terminal commands
Apple ships a Terminal command with macOS that enables the full installer to be downloaded. Here is what you need to do:
- Open the Terminal app on your Mac by searching for it in your Applications folder, in Launchpad, or typing it in Spotlight search.
- Type the following command in Terminal and hit return.
softwareupdate --fetch-full-installer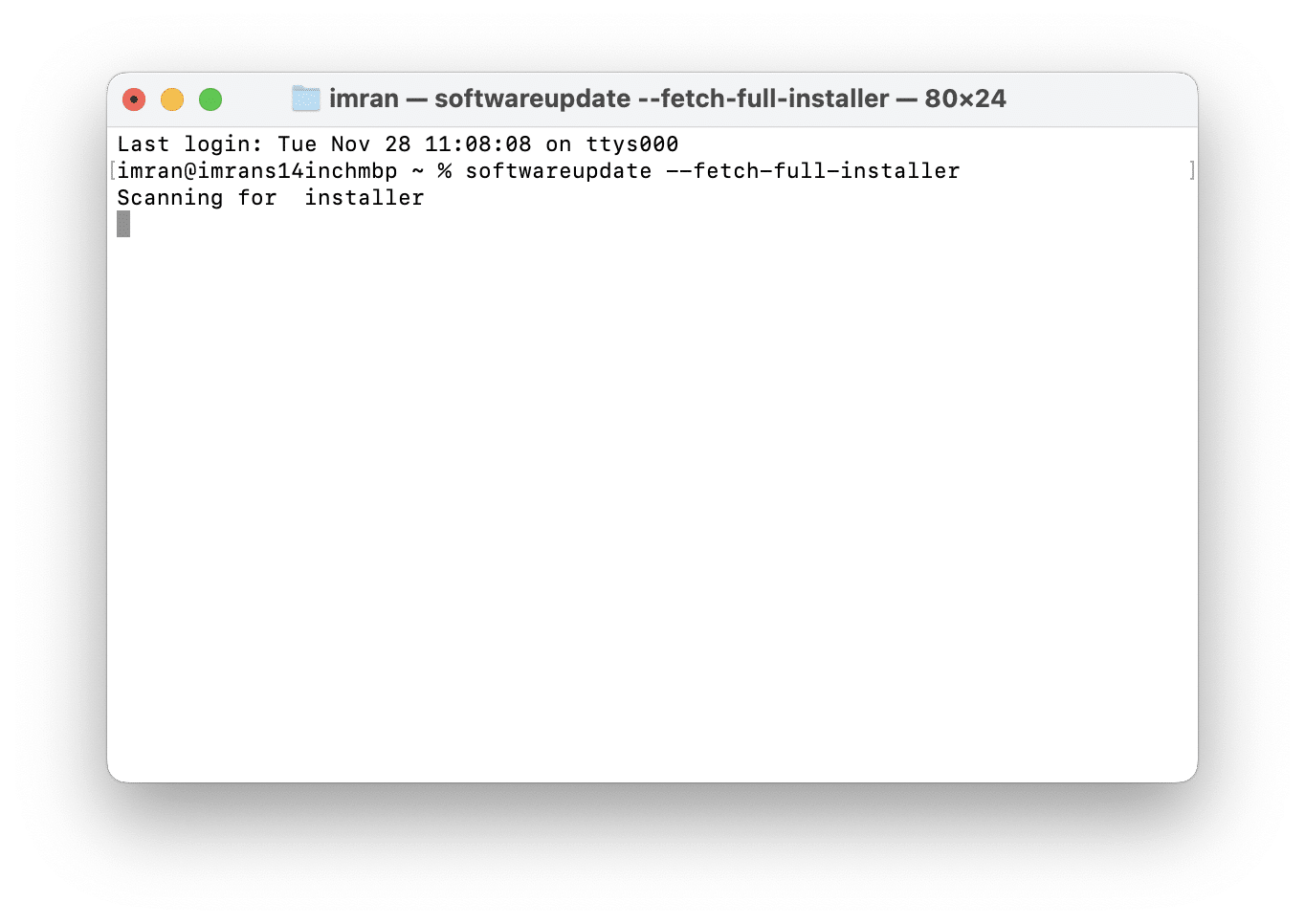
- If steps 1 and 2 were followed correctly, you will see a message that says “Scanning for installer”. Wait for it to process while the download starts. The download will take some time and the speed will depend on your Internet connection. Just make your Mac remains powered on during the download. Make sure that you don’t close the lid on your MacBook until it completes, otherwise, you will have to restart the download. Once the download completes, you will see a message that says “Install finished successfully”.
The installer will show up in your Applications folder. Simply double-click it to start an install, or let is stay there in case you want to create a macOS Sonoma bootable USB installer.
Download macOS Sonoma using gibMacOS
This is the second, and our preferred method, for downloading macOS. This includes the use of a third-party open-source script from GitHub called gibMacOS. The beauty of this tool is not only the variety of options it provides but that it also works on Windows. Using this script, you can download the complete installer for any of the recent macOS releases that Apple still hosts on its servers.
- Download the gibMacOS tool from GitHub by clicking on the green “code” icon on the website and clicking on “Download ZIP”. Once downloaded, extract the zip file.
- Open the Terminal app.
- From the gibMacOS folder, drag and drop the gibMacOS.command file to the Terminal app and press return. This will launch the program.
- Go to System Settings > Privacy & Security and allow gibMacOS.command to run, as macOS will show it as originating from an unidentified developer. The script may also ask you to install Python 3, press the “y” key when asked.
- Repeat step 3, press 4, and hit return to start downloading macOS Sonoma.
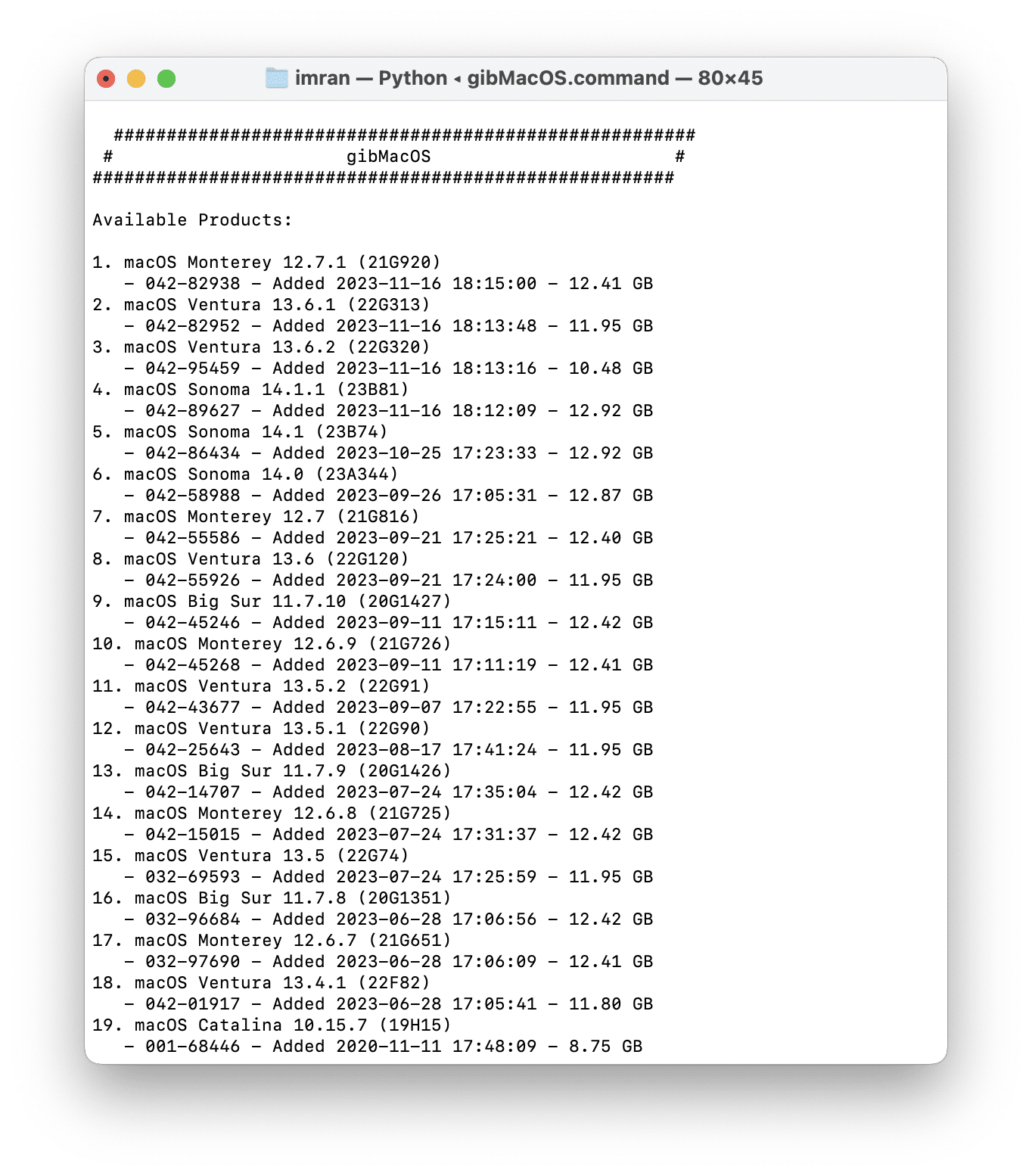
- Once the download completes, open the macOS Downloads folder inside the “gibMacOS-master” folder (it should be in your Mac’s Downloads folder). Run the InstallAssistant.pkg file and macOS Sonoma will show in your Applications folder.
Whether you opt for steps 1 or 2, the guide to create a bootable macOS Sonoma installer is the same. This file can also be used to install on unsupported Macs.