In Windows 11 users can enable the “Hibernate” feature to save energy or preserve battery life when on the go and don’t have a power source nearby.
The Hibernate power state is an alternative feature to sleep or shut down sleep that saves the contents loaded into the system memory onto the hard drive to shut down the computer completely, preserving your current session with all the running applications. When next time you turn on the computer, you can pick up where you left off.
While this is a convenient feature, we won’t be able to find the Hibernate option in the Power menu because it’s disabled by default. However, if you have a computer that meets the requirements, you can quickly enable Hibernate on Windows 11. In this guide, we will show you how to enable and configure hibernation on Windows 11.
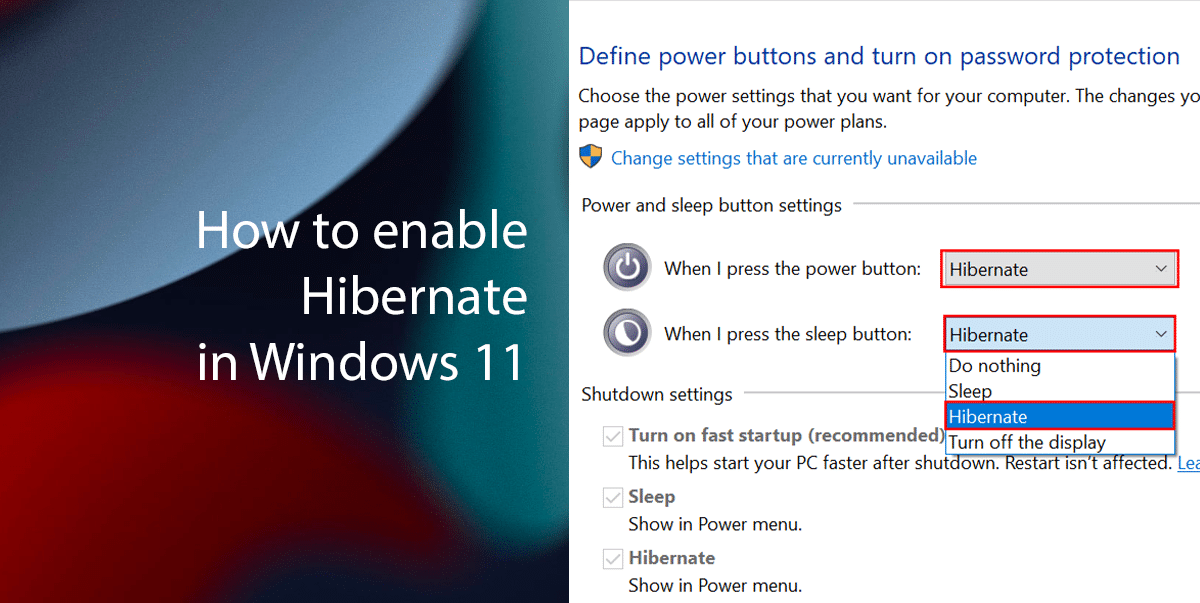
Here is how to enable Hibernate in Windows 11
- Open Start > search for Command Prompt > select the Run as administrator option.
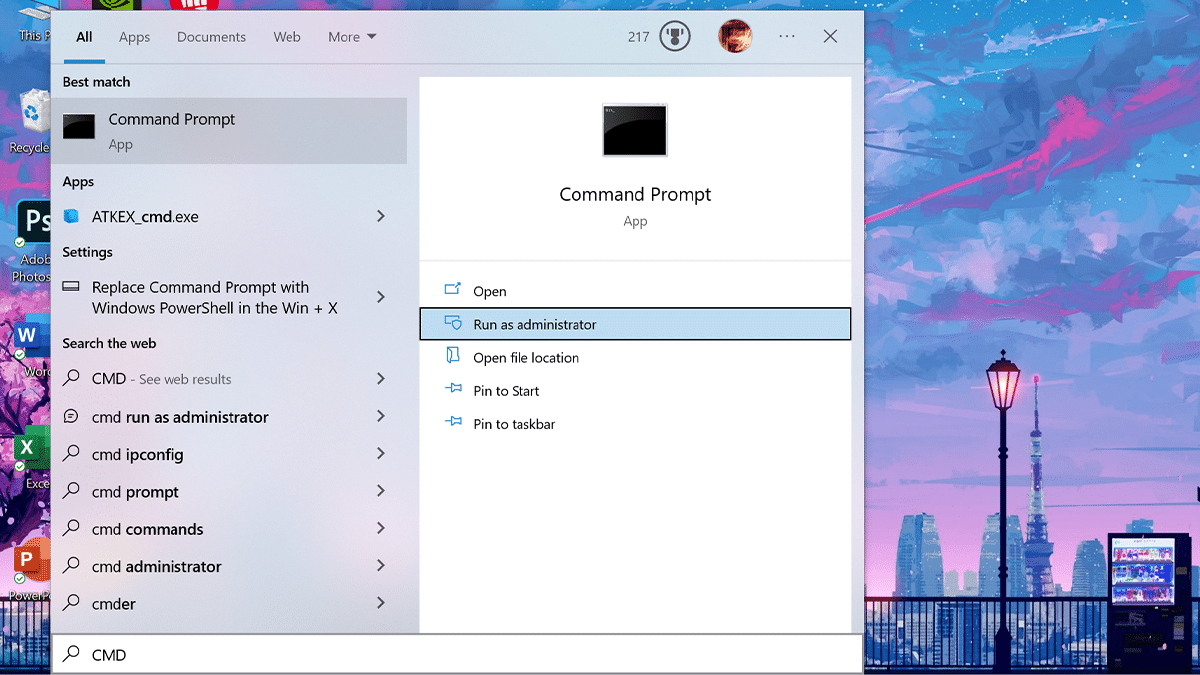
- To check the hibernation status type the following command > press Enter on the keyboard:
powercfg /availablesleepstates
- To enable Hibernate feature type the following command > press Enter on the keyboard:
powercfg /hibernate on
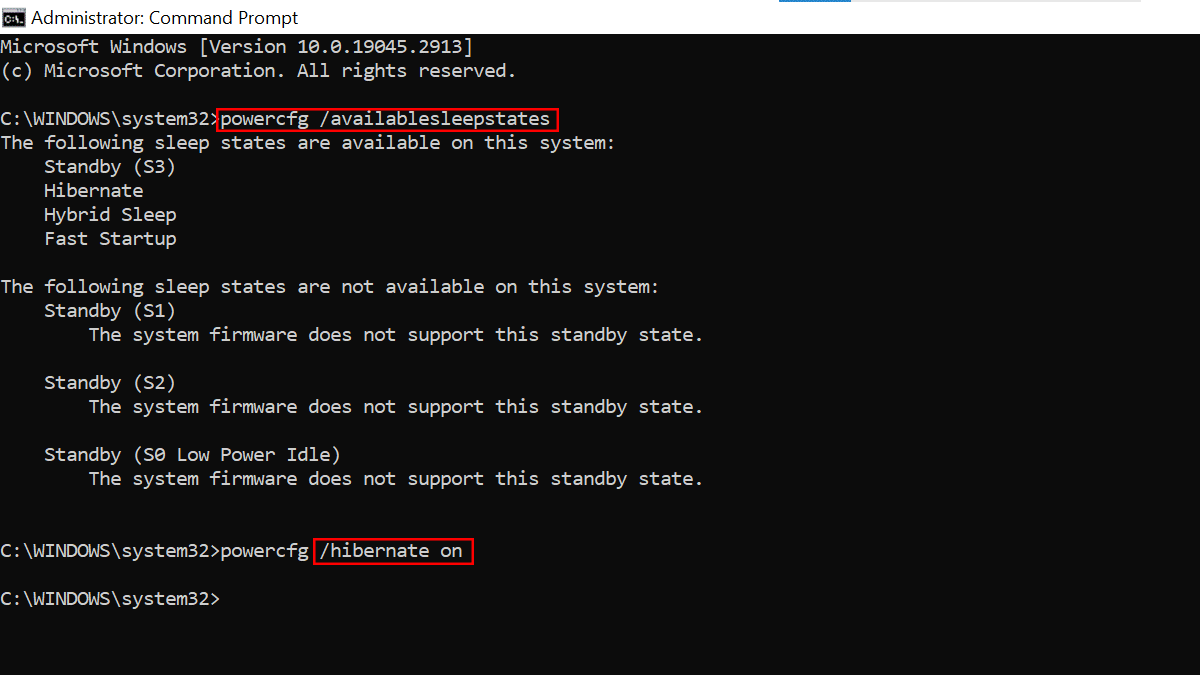
- Close the Command Prompt and open Control Panel > click on Hardware and Sound.
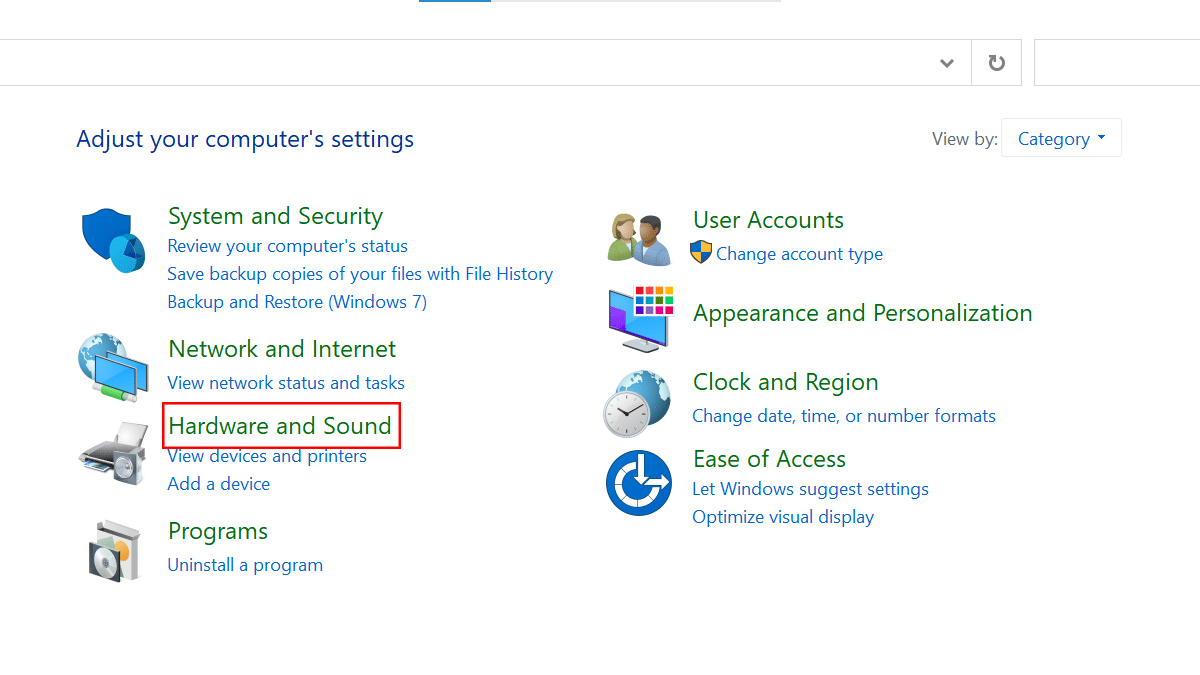
- Click on Power Options.
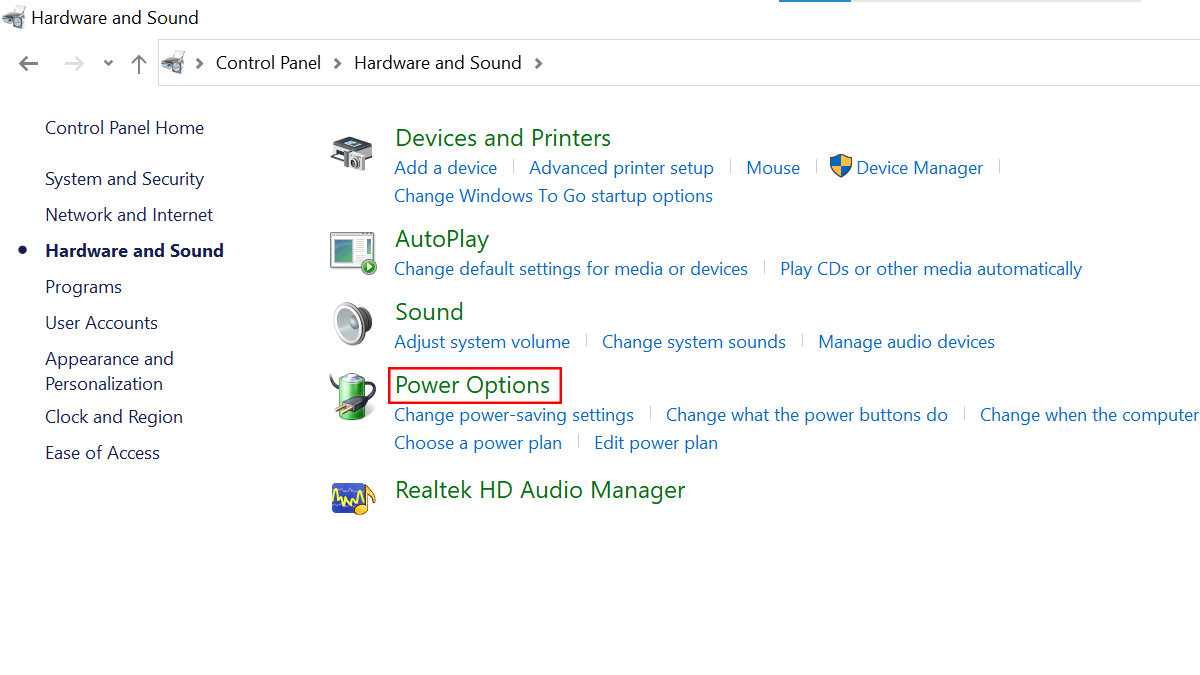
- Click the “Choose what the power button does” option.
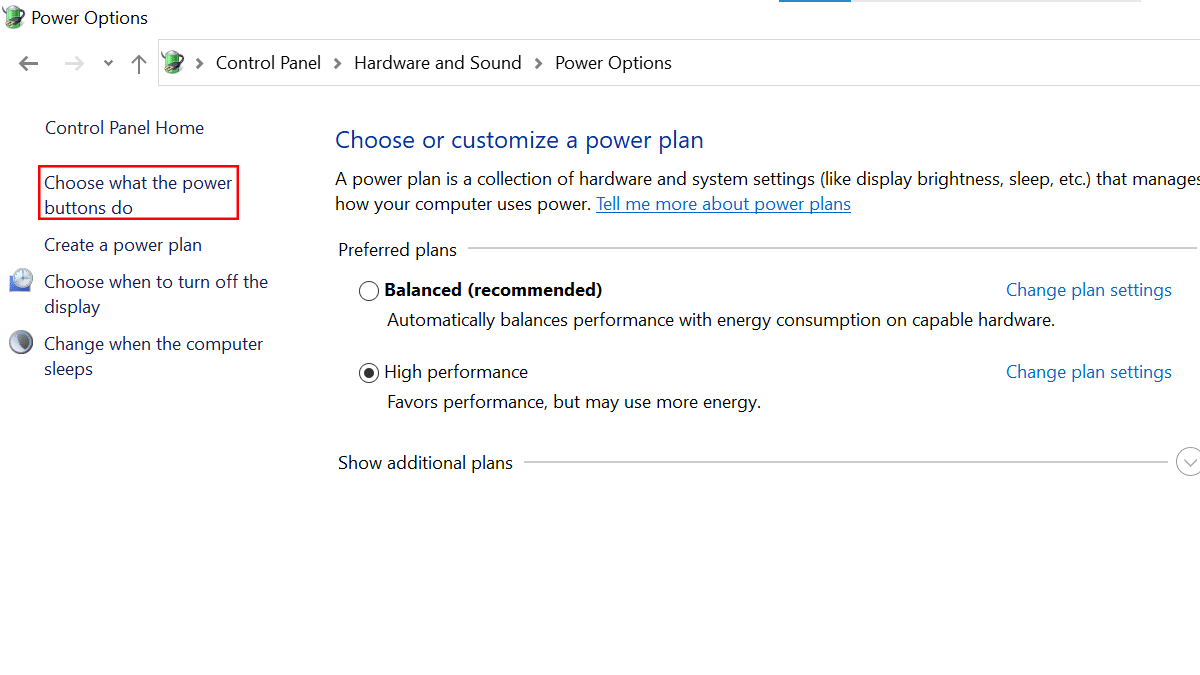
- Click the “Change settings that are currently unavailable” option.
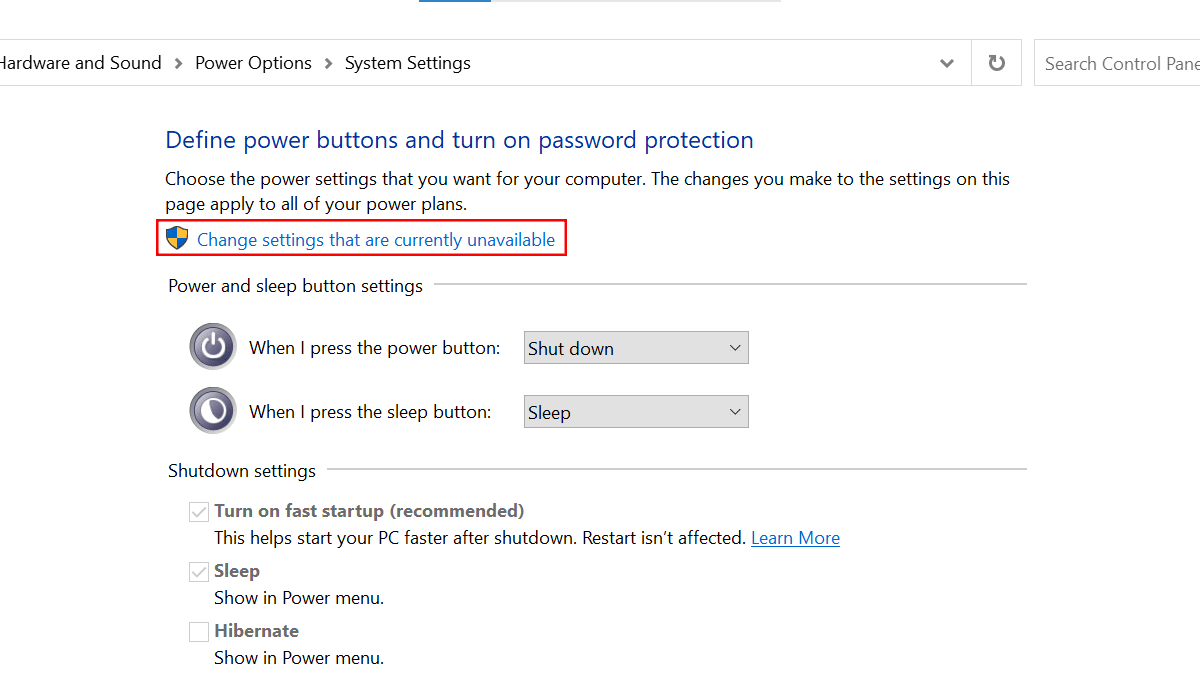
- Under the “Shutdown settings” section, check the Hibernate option > click the Save changes button.
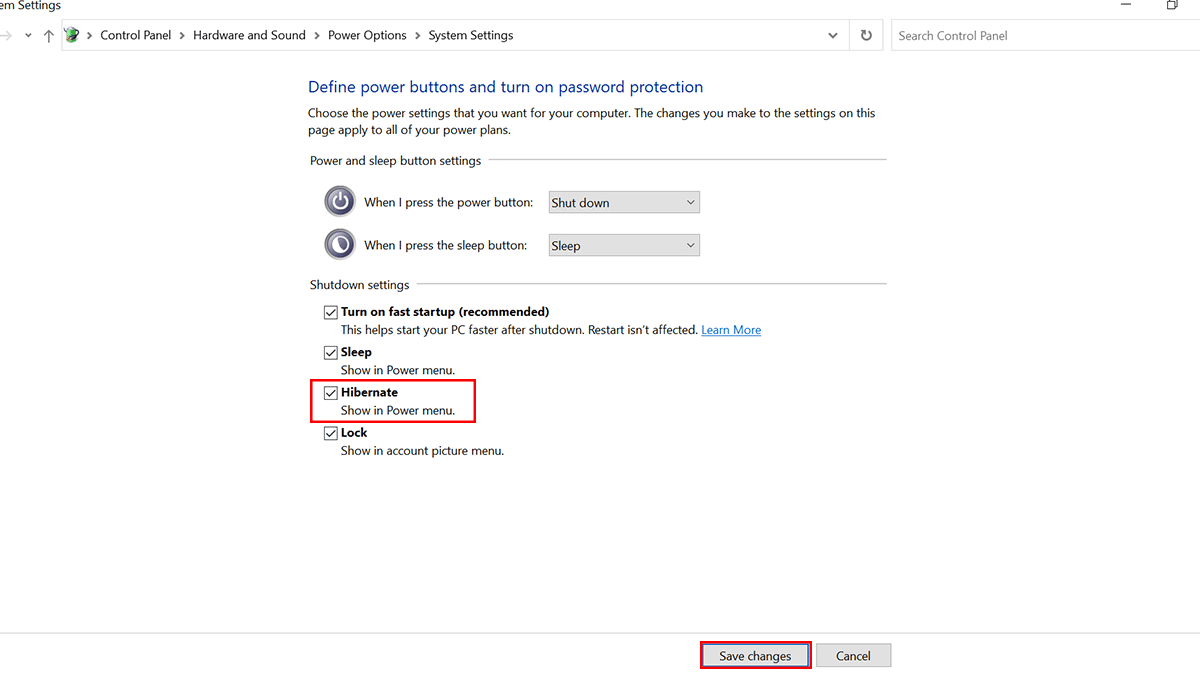
- Click the “Choose what the power button does” option.
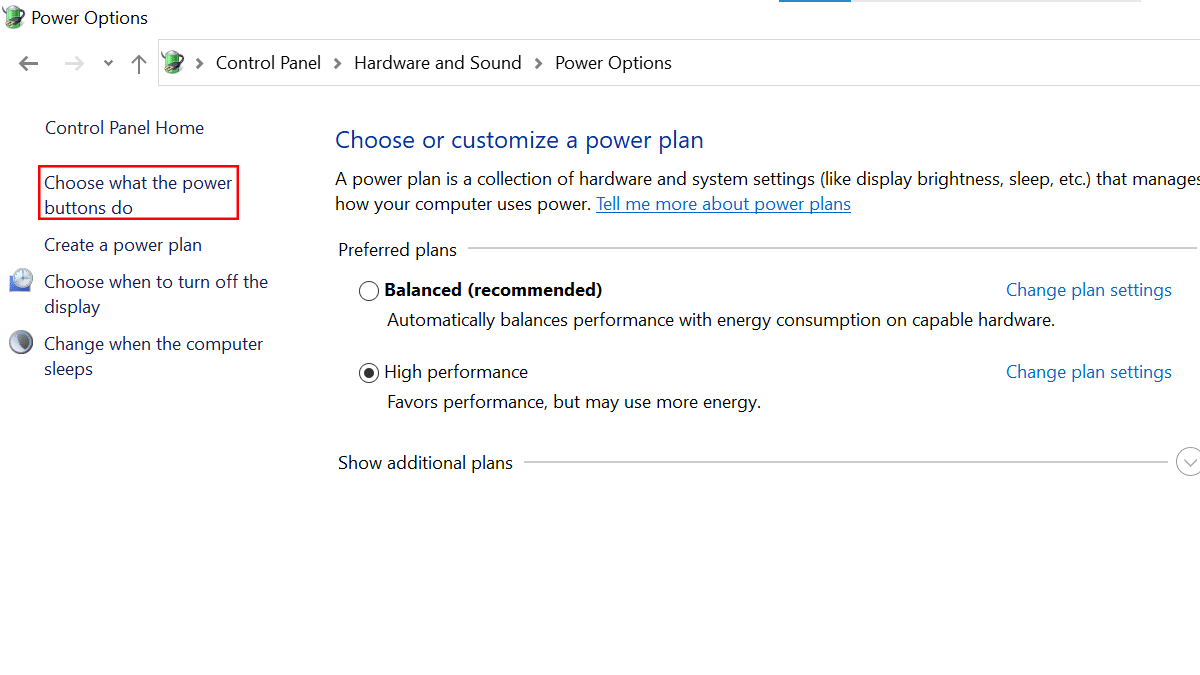
- Choose the Hibernate option in the “When I press the power button” setting to allow hibernation when pressing the power button.
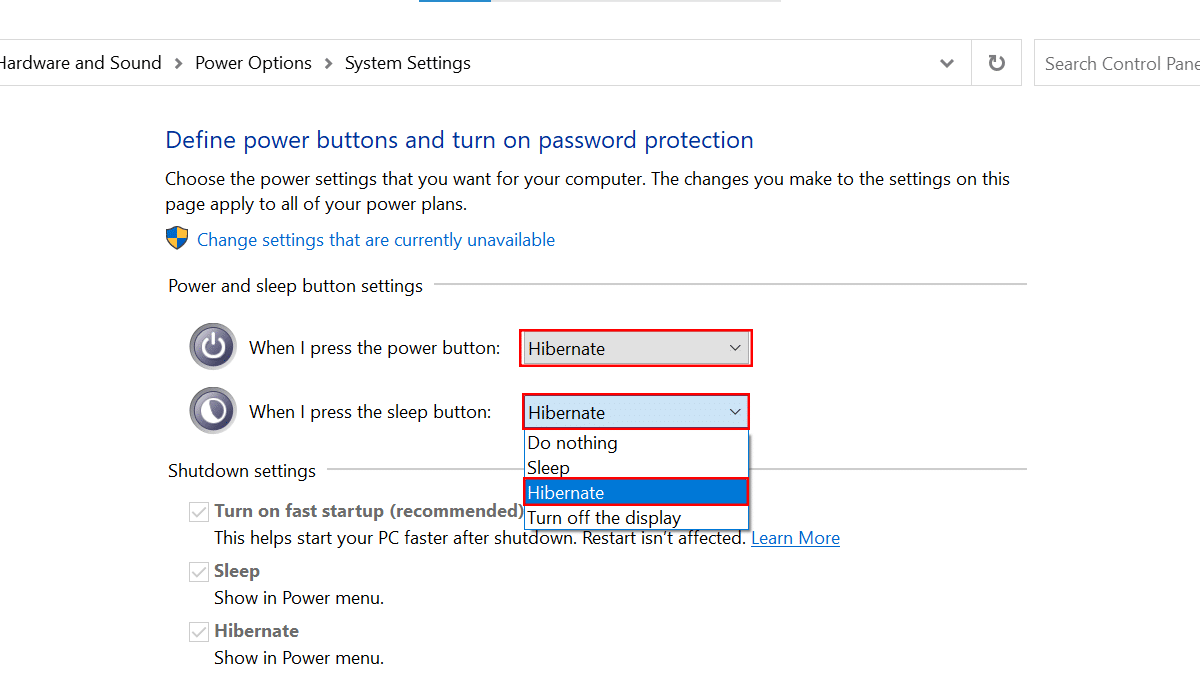
- Choose the Hibernate option in the “When I press the sleep button” setting to allow hibernation when putting your desktop PC to sleep > click the Save changes button.
- In a Laptop PC: Choose the Hibernate option in the “When I close the lid” setting to allow hibernation when closing the laptop’s lid > click the Save changes button.
- When done, the hibernation feature will enable in Windows 11 and the “Hibernate” option will be available in the Power menu in Start.
Read more: