Microsoft has added a new security layer in Windows 8 called SmartScreen which warns users before they try to run unrecognized apps downloaded from the Internet. If you’re a geek, you would know this is similar to the feature in Windows 7 where downloads are soft ‘blocked’. The purpose behind this is to ensure that users remain safe and don’t regret running an application when they shouldn’t have. Microsoft verifies the application against a list of trusted applications or if it’s signed by trusted authorities and wouldn’t warn you if it finds the application safe.
Windows SmartScreen works no matter which browser you use to download files. By default, when you are shown a Windows SmartScreen warning, the only option it shows you is to click OK.
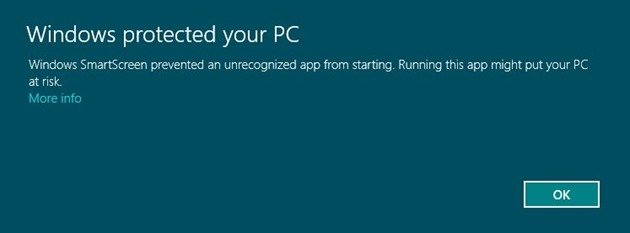
This seems kind of disappointing when you trust the application you downloaded and want to use it but there’s no way to run it. But, there is one. Users can go to ‘More info’ to uncover a couple of options that should have been visible in the first place.
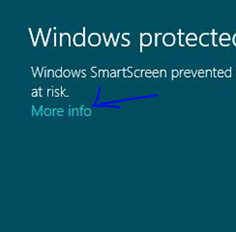
You will then be presented with some more information such as the publisher and app name. You will also be given a choice to run the application anyway or to not run it at all. So, if you trust the application, just hit run anyway.
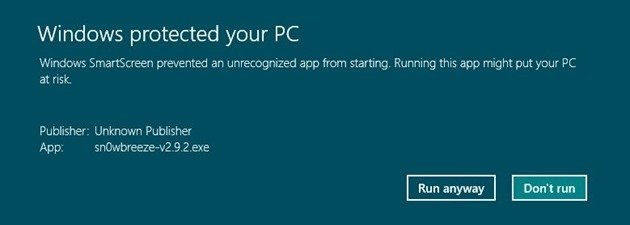
This becomes quite a pain when you have to see this screen, click run anyway and then again deal with the UAC dialogue box. If Windows SmartScreen becomes too annoying for you and pops up more often then you would want it to, you can deal with it through either of the following methods:
- Use only trust applications and the ones available in the Windows App Store. They are verified for security before appearing in the Store so no need to worry here.
- Disable Windows SmartScreen. Follow the steps below to do so but only at your own risk:
- Open Action Center. It’s the flag-like icon in the bottom right corner on the desktop or just type it and click settings when you’re in the start menu.
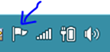
- Go to ‘Change Windows SmartScreen settings’ on the left.
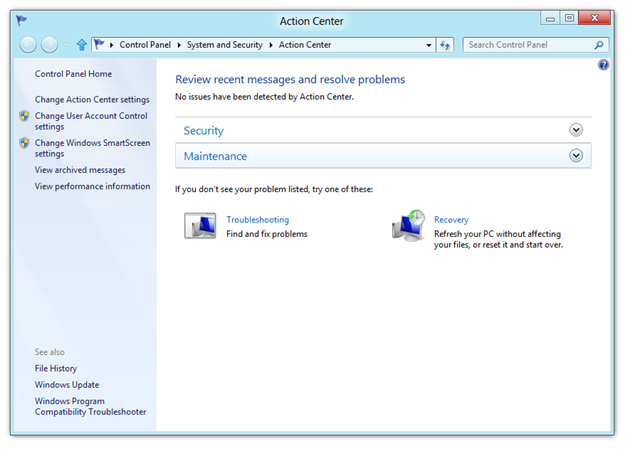
- Select ‘Don’t do anything ( turn off Windows SmartScreen ) and click ok.
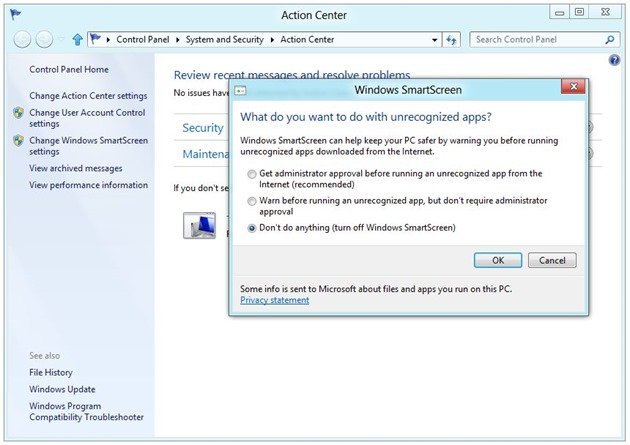
This isn’t recommended but if you’re a developer, tech enthusiast or a blogger who knows what he’s doing when downloading apps off the Internet, you should be safe using this option. For novice users, please stay away from doing this as SmartScreen will keep you out of trouble more often than not.
Brilliant instructions – worked perfectly . Thank you :)
Brilliant instructions – worked perfectly . Thank you :)