Windows 11’s the redesigned Taskbar disappointed many after it lost many of its previous functionalities, including the ability to hide the clock and date from the system tray.
Currently, Microsoft is working to bring back the option to remove the clock from the System Tray. users in the Dev Channel can enable the feature easily.
However, if your PC is not enrolled in the Windows Insider Program you can trick the system into not showing this information in the System tray by changing the clock settings to hide the time and show only part of the day’s information. In this guide, we will show you how to hide the clock and date from Taskbar on Windows 11 stable build.
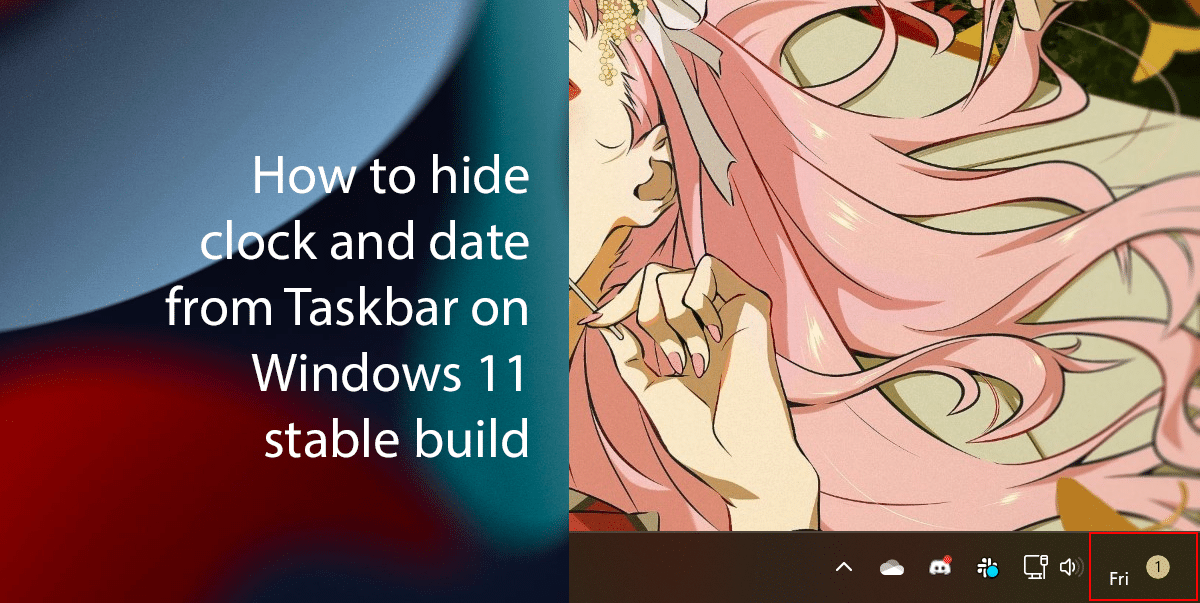
Here is how to hide the clock and date from Taskbar on Windows 11 stable build
Remember, this configuration won’t hide the date completely. Instead, it’ll show the first three letters of the current day. However, it’s best the option to hide the date information.
- Right-click on the Start > click on the Settings option.
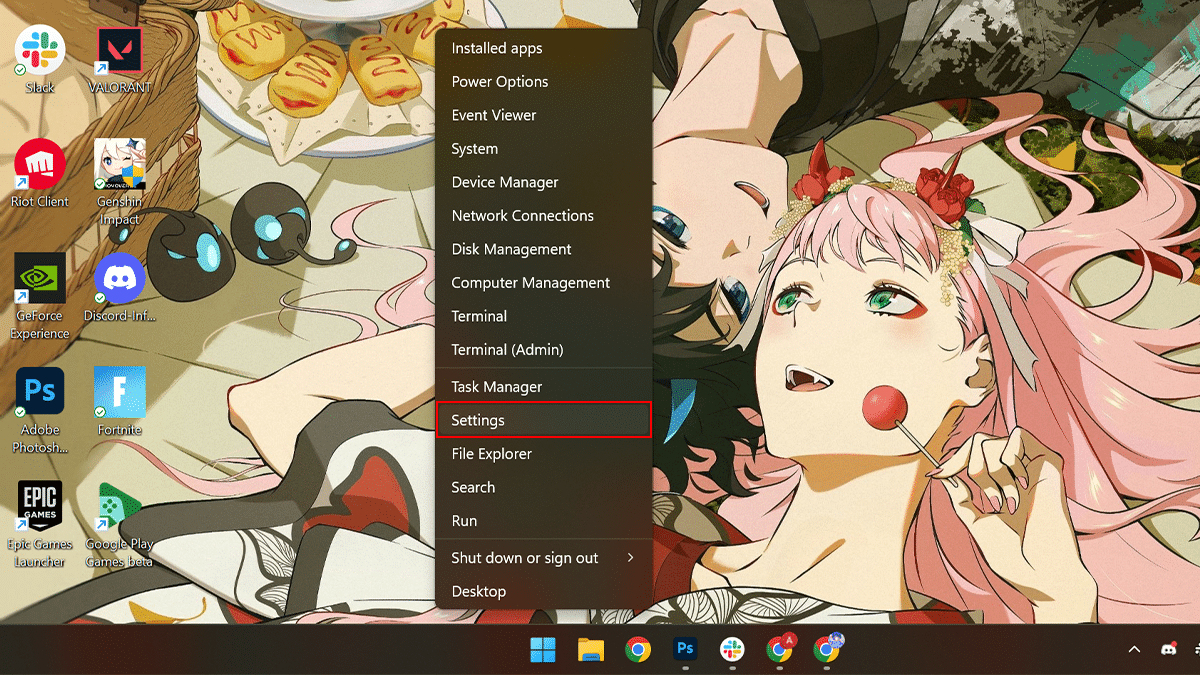
- Click on “Time & Language” > click the “Language & Region” tab.
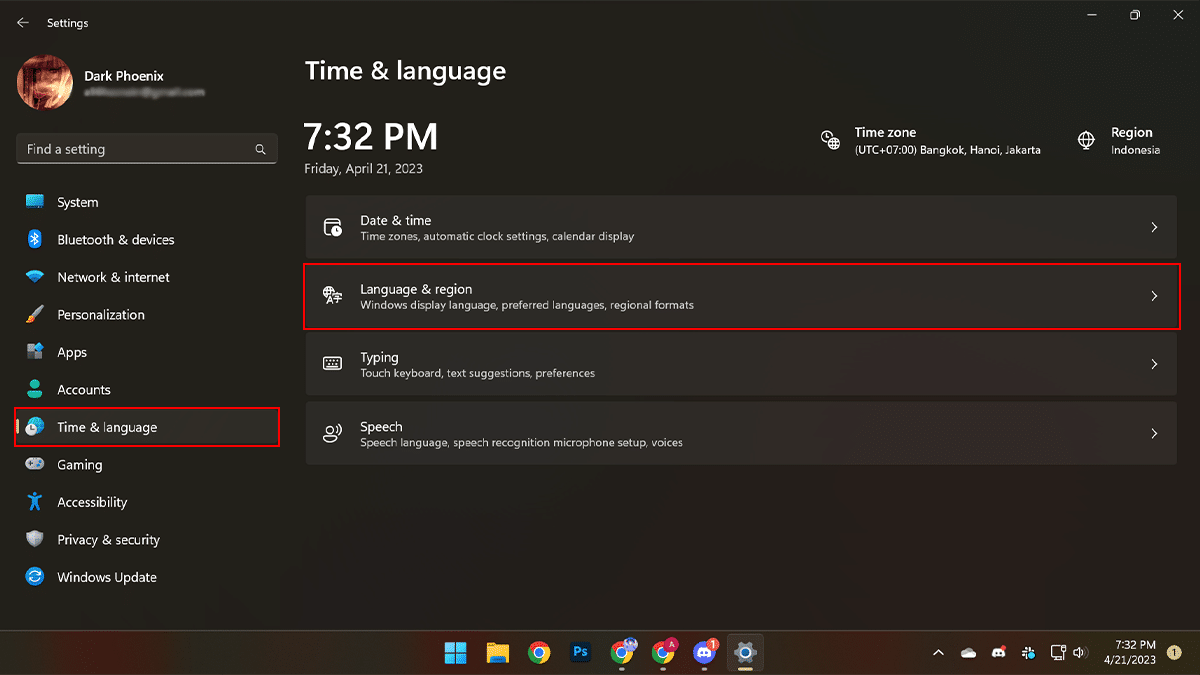
- Under the “Related links” section > click on Administrative language settings.
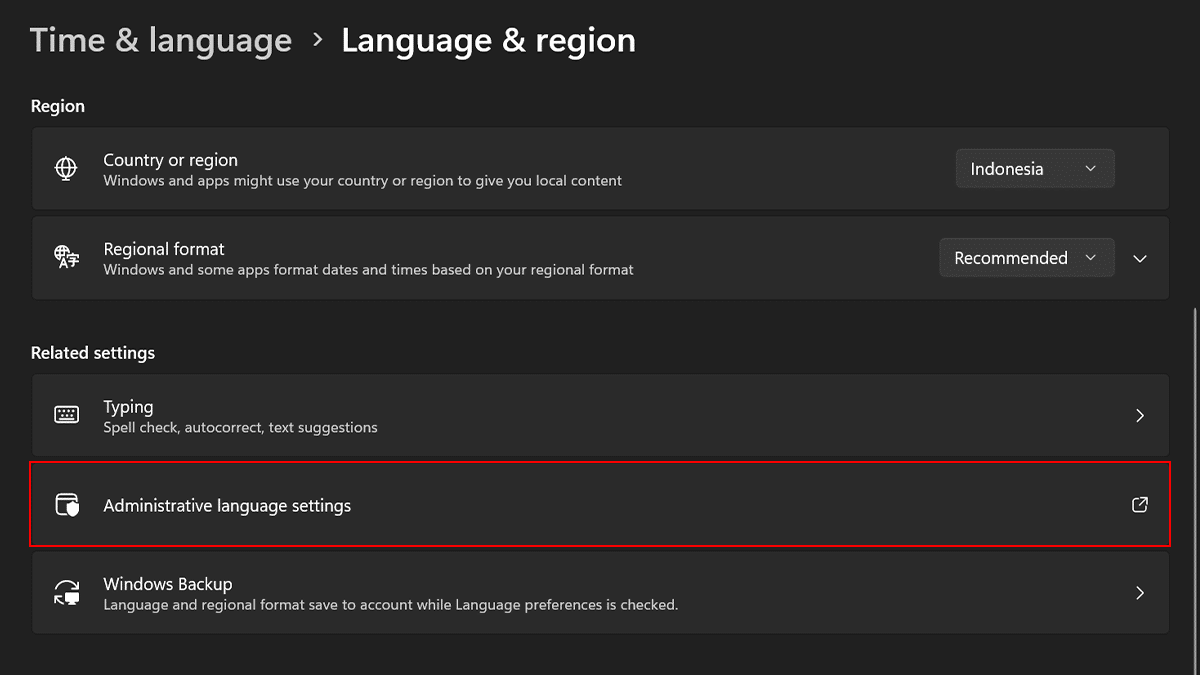
- Click the Format tab > click the Additional settings button.
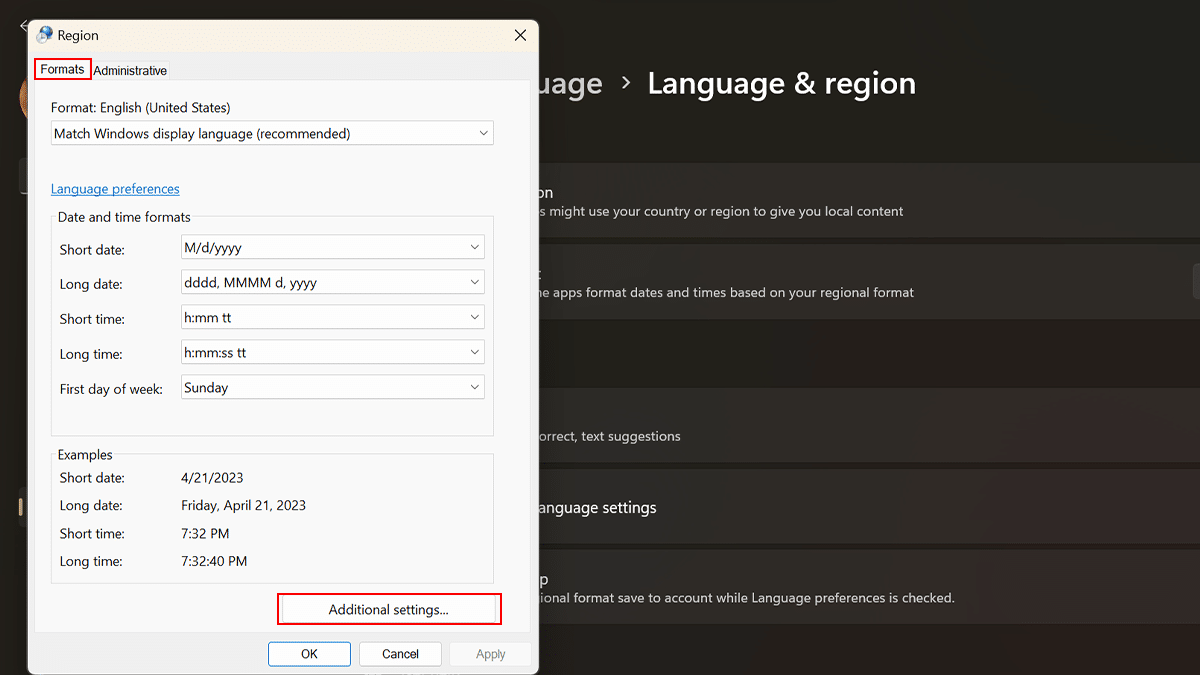
- Click the Time tab > under the “Time formats” section > type “s” in the “Short time” setting. The “s” indicates seconds, but since seconds don’t show in Taskbar, which will hide the clock on Windows 11.

- Click the Apply button.
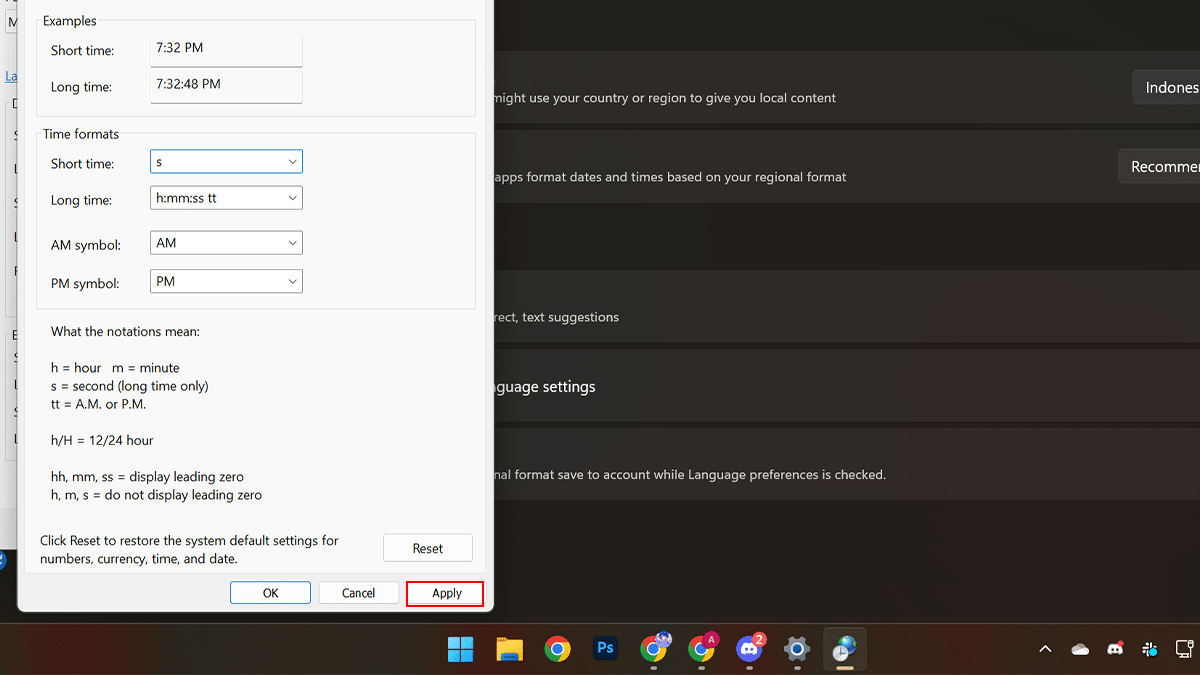
- Click the Date tab > under the “Date formats” section > type “ddd” in the “Short date” setting.
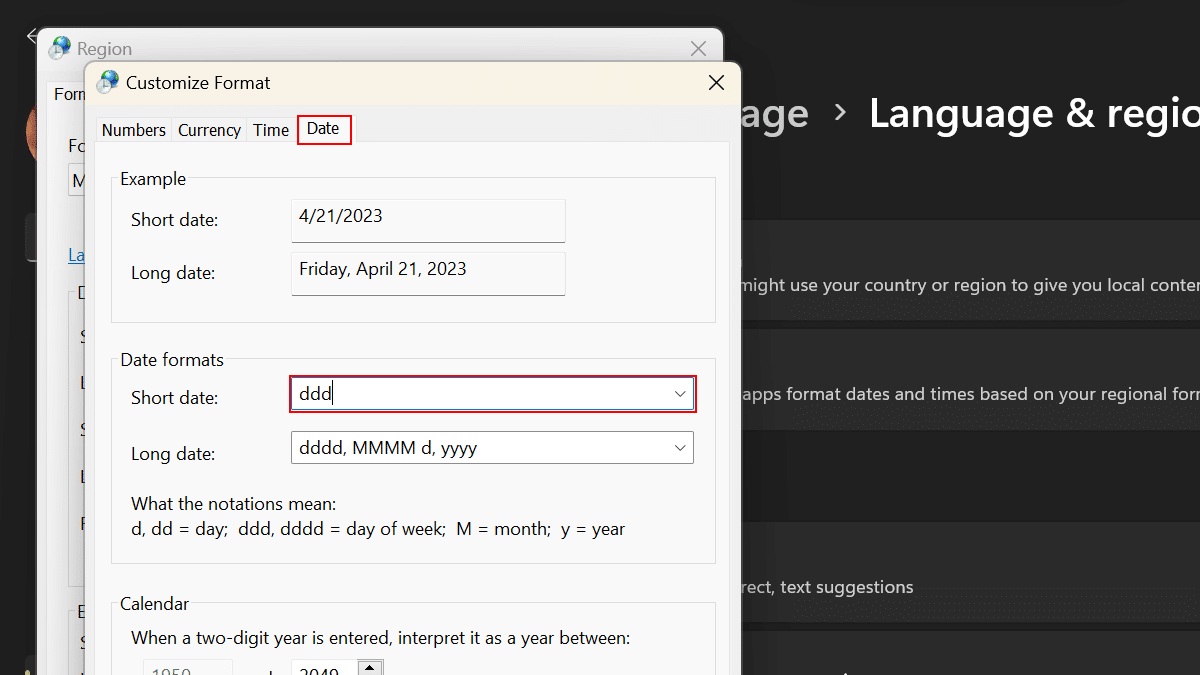
- Click the Apply button > click the OK button.
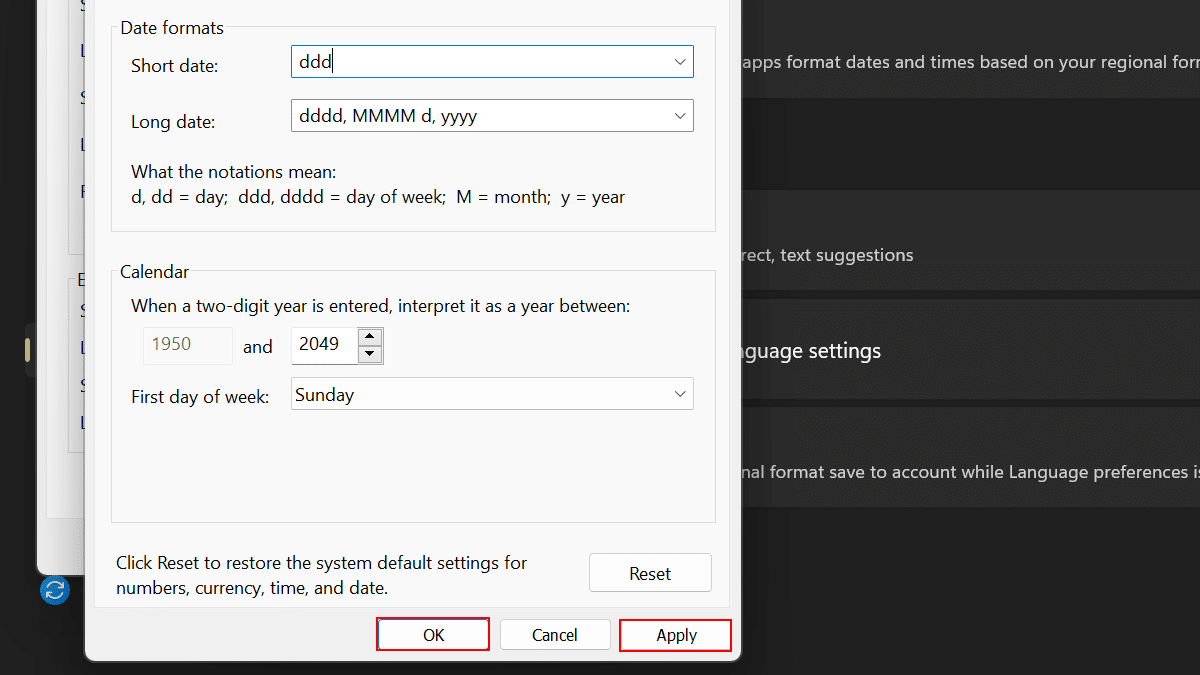
- When done, the clock and date will no longer be available in the Windows 11 system tray.
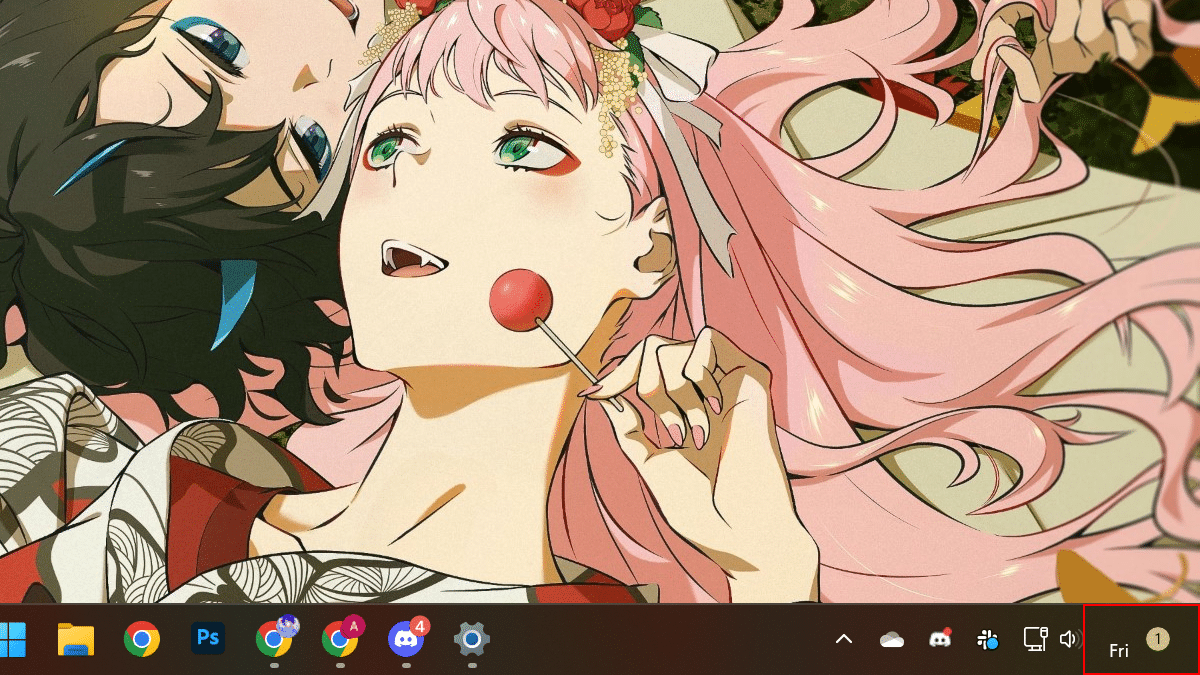
- If you change your mind, you can always restore the original settings using the same instructions, but on step No. 8, click the Reset button.

Read more: