After announcing Security Keys for Apple ID in December 2022, Apple released the optional feature on iOS 16.3. The advanced security feature is an expansion of two-factor authentication that adds support for third-party physical security keys on iOS so users can safeguard their Apple accounts with an additional layer of protection against phishing attacks or scams.
Here is everything you need to know about requirements for Security Keys for Apple ID and how to add physical security on iOS 16.3.
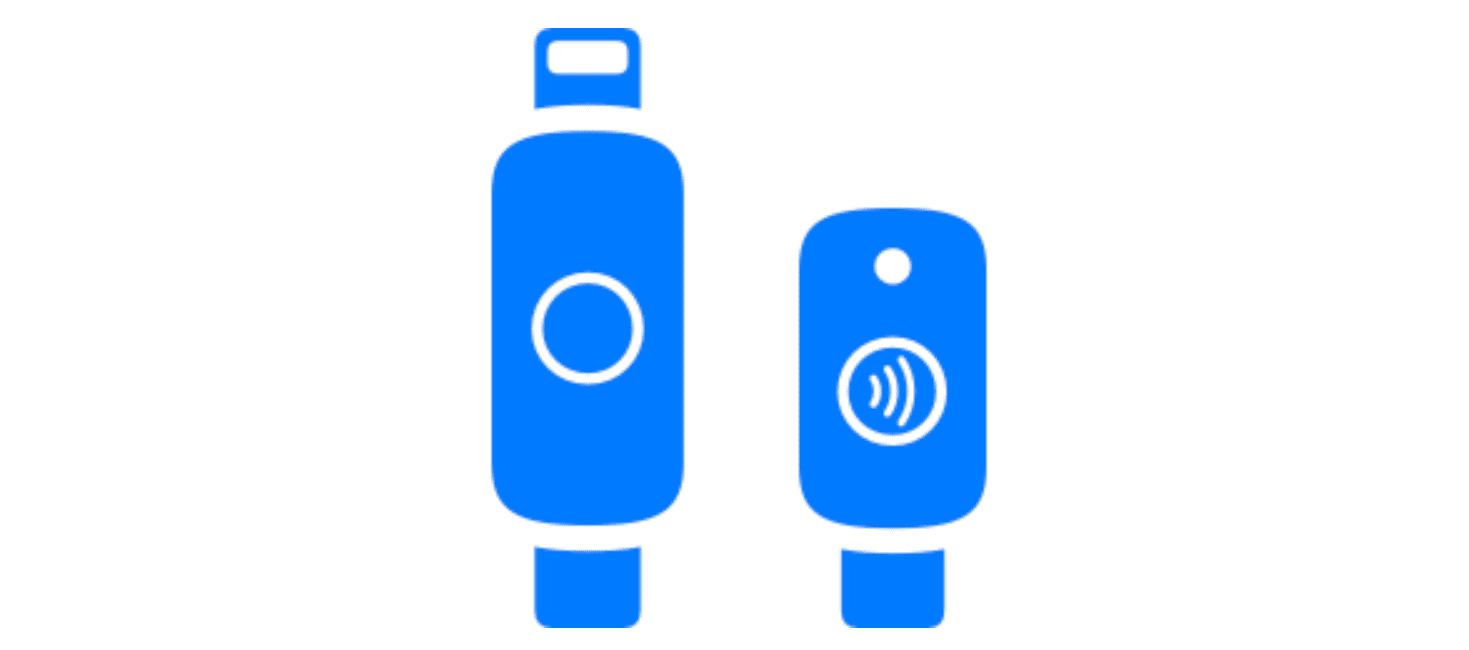
Here are the requirements for Security Keys for Apple ID
The two-factor authentication process requires two pieces of information; an Apple ID password and a verification code sent on a trusted device.
Available on iOS, iPadOS, and macOS, the new Security keys for Apple ID feature allow users to replace the six-digit verification code with a compatible physical security key as a stronger authentication factor that can not be harvested by attackers or intercepted.
To add a physical security key to your account, you must meet the following requirements:
- Two or more, FIDO Certified security keys which are compatible with Apple devices.
- Enable two-factor authentication for Apple ID.
- Devices that are signed in with Apple ID must be updated to iOS 16.3, iPadOS 16.3, or macOS Ventura 13.2 or later versions.
- A web browser that supports security keys to sign in.
- An iPhone or iPad on iOS 16.3 or later is required to sign into Apple Watch, TV, or HomePods after setting up security keys.
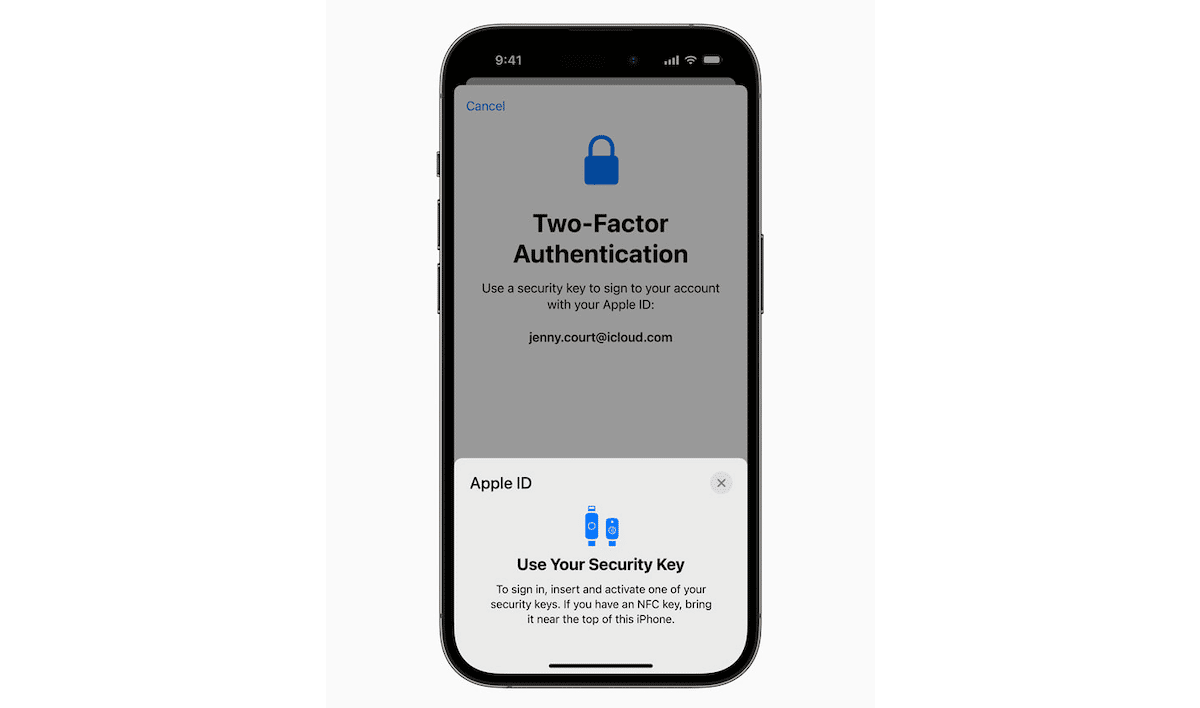
How to add security keys to Apple account on iOS 16.3 and macOS 13.2
You can add up to six security keys to your Apple ID but need to maintain two security keys, at least.
On iOS 16.3 and iPadOS 16.3
- Open the Settings app and tap on your name and then the ‘Password & Security’ option.
- Select the ‘Add Security Keys’ option and follow the onscreen instructions.
On macOS 13.2
- Click on the Apple menu and then on System Settings > name > Password & Security.
- Next, click on the “Add” button next to the Security Keys option and follow the onscreen instructions.
During the setting up process, you can choose to stay signed in to all your active devices or select the preferred ones. You can easily stop using physical security keys via System Settings > name > Password & Security > Remove All Security Keys. Upon removing the keys, Apple ID will automatically start using the six-digit verification code for two-factor authentication.
You must also keep in mind that when the Security keys for Apple ID are enabled, you will not be able to sign in to iCloud for Windows, devices on unsupported operating systems, child accounts, and managed Apple IDs.
Apple recommends the following third-party security keys which work with compatible iPhones and Macs:
- YubiKey 5C NFC (works with most Mac and iPhone models)
- YubiKey 5Ci (works with most Mac and iPhone models)
- FEITAN ePass K9 NFC USB-A (works with older Mac models and most iPhone models)