macOS Ventura introduces the new Continuity Camera feature that uses the iPhone’s powerful camera system as Mac’s webcam with support for Center Stage, Portrait mode, Studio Light, and Desk View.
Continuity Camera on macOS Ventura does not require any setup. Users only need an iPhone-compatible mount and stand to place the smartphone on top of the MacBook to use its camera or microphone. The feature works wired or wireless, so users can plug their iPhone with Mac or a USB charger if its battery level gets low.
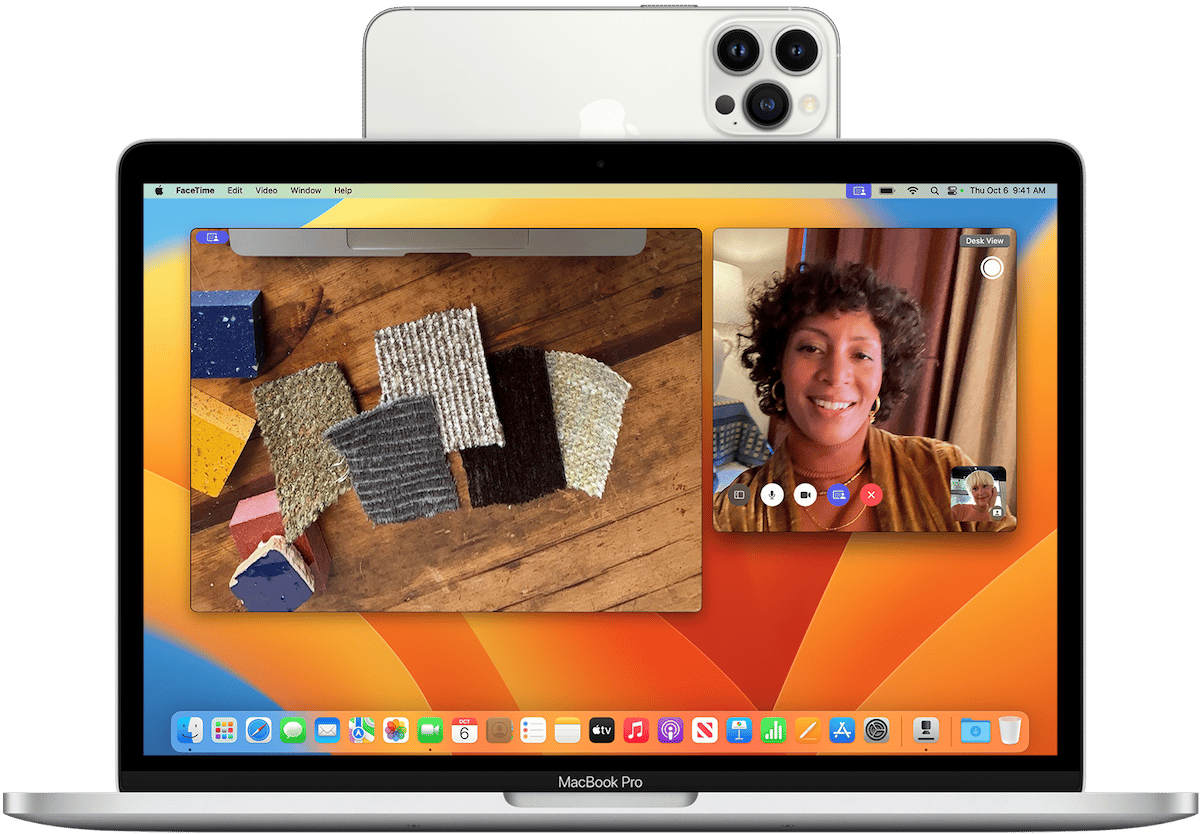
Features and requirements details of Continuity Camera on macOS Ventura
For the Continuity Camera feature to work, make sure that the iPhone is securely mounted on the Mac, locked, and positioned with rear cameras facing you either in landscape or portrait orientation.
The iPhone’s camera and microphone are available to apps after the iPhone is properly mounted and enable the following settings or effects:
- Apple video effects simply via Mac Control Center.
- Center Stage keeps you in the center by using the Ultra Wide camera.
- Portrait mode blurs the background.
- Studio Light effect dims the background and lightens up your face.
- Desk View shows your desk and your face by using the Ultra Wide camera.
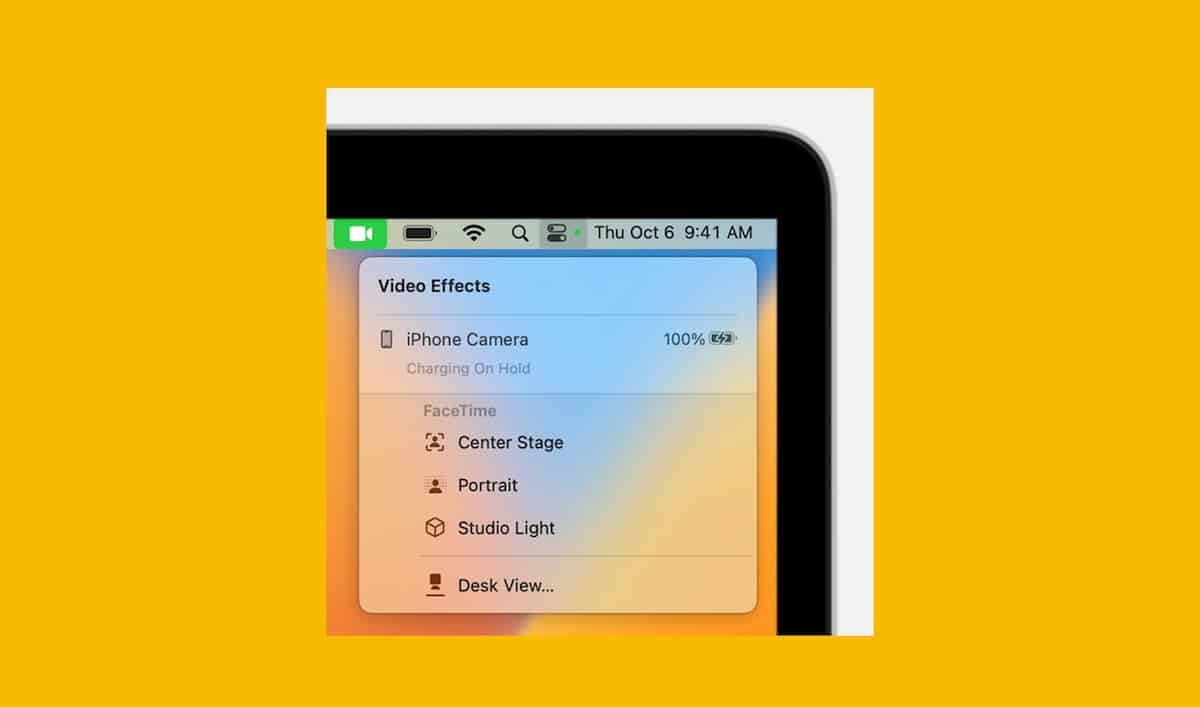
- Enable mic modes via Mac Control Center.
- Voice Isolation prioritizes your voice and minimizes sounds in the surroundings.
- Wide Spectrum captures your voice and the surrounding sounds.
When you answer calls on a connected iPhone, the video and audio pause until the call ends.
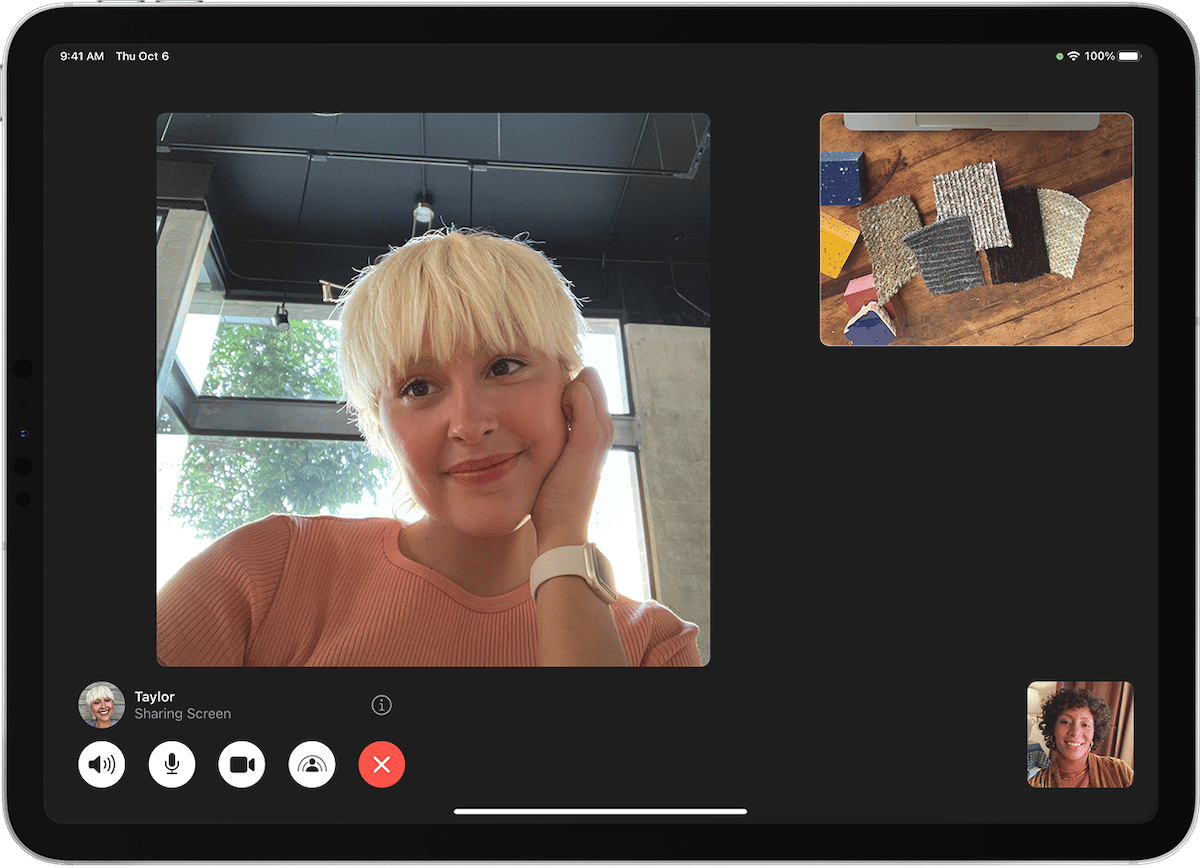
The feature is compatible with Macs on macOS Venture or later and iPhone models running on iOS 16 but requires iPhone 11 or later for Center Stage, iPhone 11 or later (excluding iPhone SE) for Desk View and iPhone 12 or later for Studio Light.
According to the feature’s support document, additional requirements are as follows:
- Each device must be signed in with the same Apple ID using two-factor authentication. Continuity Camera does not support Managed Apple IDs.
- Your iPhone must have Continuity Camera turned on in Settings > General > AirPlay & Handoff. It’s turned on by default.
- Your iPhone and Mac must be near each other and have Bluetooth and Wi-Fi turned on.
- Your iPhone must not be sharing its cellular connection and your Mac must not be sharing its internet connection.
- To use Continuity Camera wirelessly, your Mac must not be using AirPlay or Sidecar.
- To use Continuity Camera over USB, your iPhone must be set to trust your Mac.
Apple recently began selling Belkin iPhone mounts compatible with the Camera Continuity feature.