If you feel uncomfortable when letting someone else your iPhone or iPad, especially handing it to a nosey family member, friend, or colleague, then you need to know how to use the Guided Access feature.
iPhone owners can limit their smartphones’ use to a single app via Guided Access so guest users can not access or open other apps to snoop around personal information like photos, Notes, Instagram, Messages, and other apps. They can also control which feature guest users can access.
We will show you how to start and end Guided Access sessions on your iPhone and iPad.
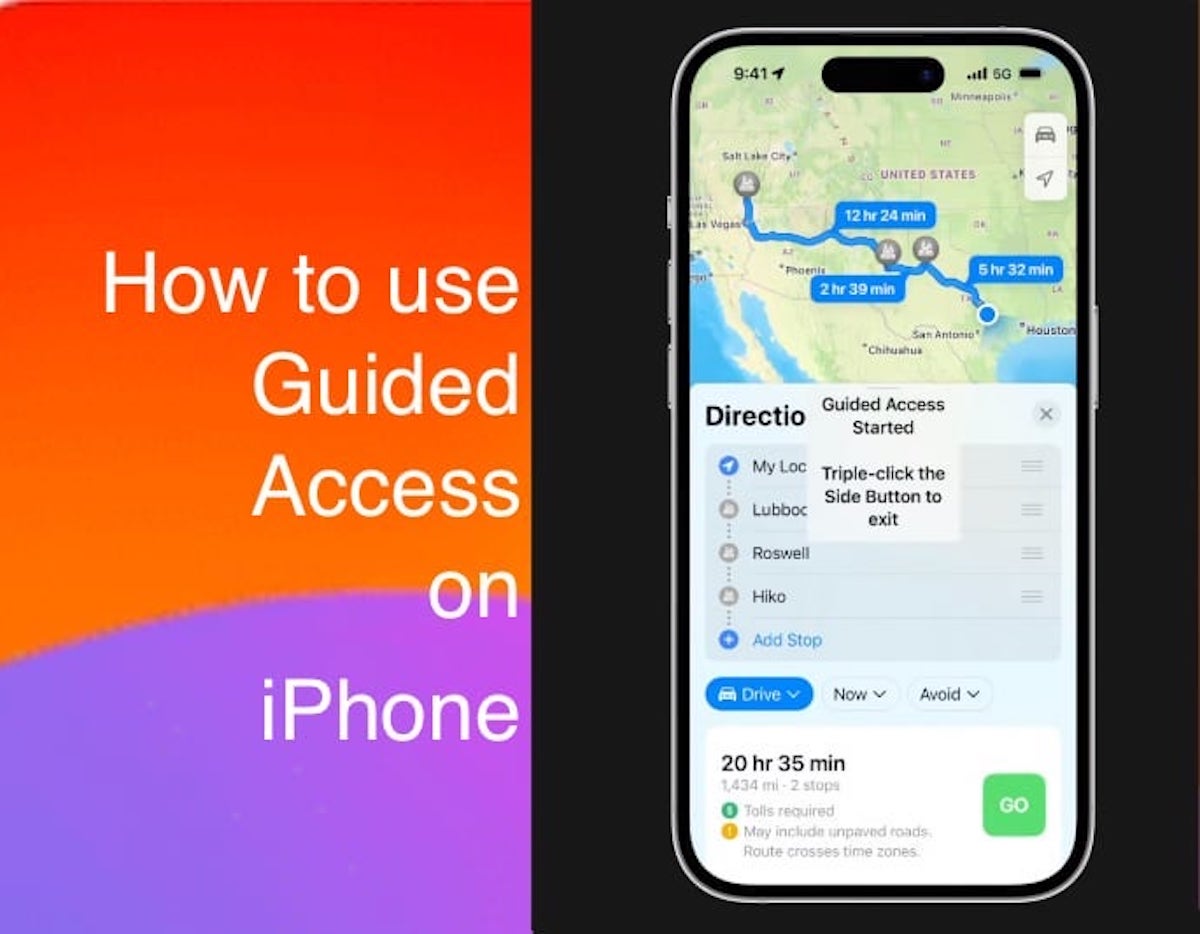
Guided Access on iPhone allows you to limit access to one app
Guided Access on iPhone allows you to limit access to one app only. The feature is not enabled by default and it needs to be set up before using.
How to Set up Guided Access on iPhone
- Open the Settings app.
- Tap on the Accessibility feature.
- In the General section, tap on the Guided Access option and tap on the toggle to turn it on. *The toggle turns green when the feature is enabled and more settings options will appear in the menu.
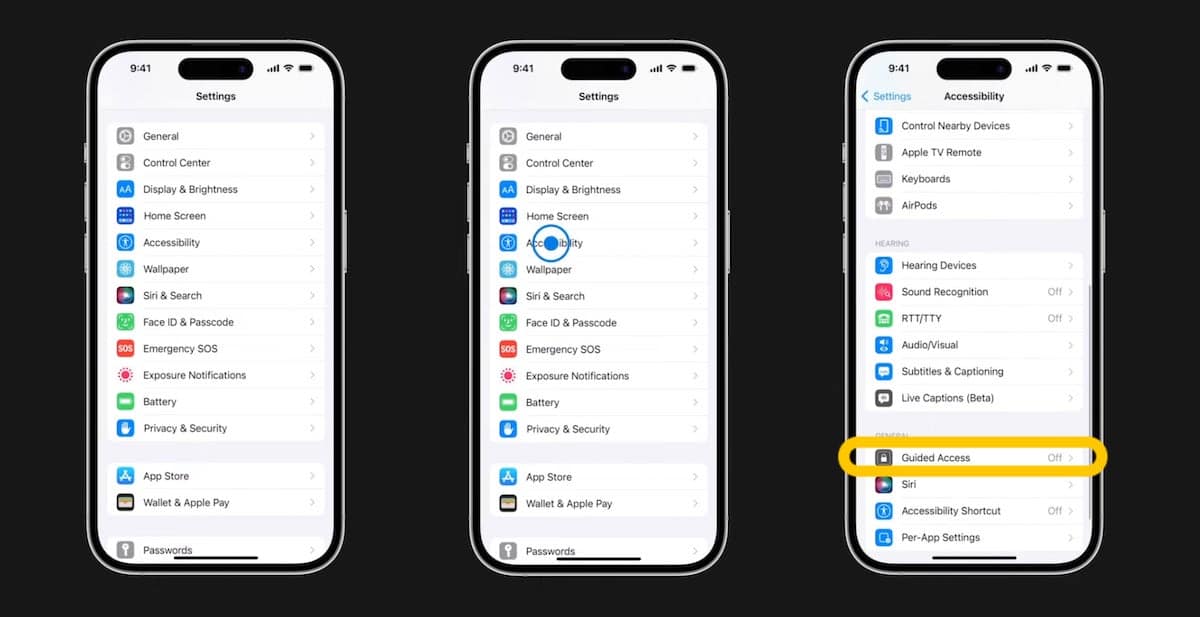
- Tap on the “Passcode Settings”.
- Select the “Set Guided Access Passcode” option and follow the onscreen instructions to set a passcode.
- In the Passcode Settings, you can also turn on FaceID for the feature.
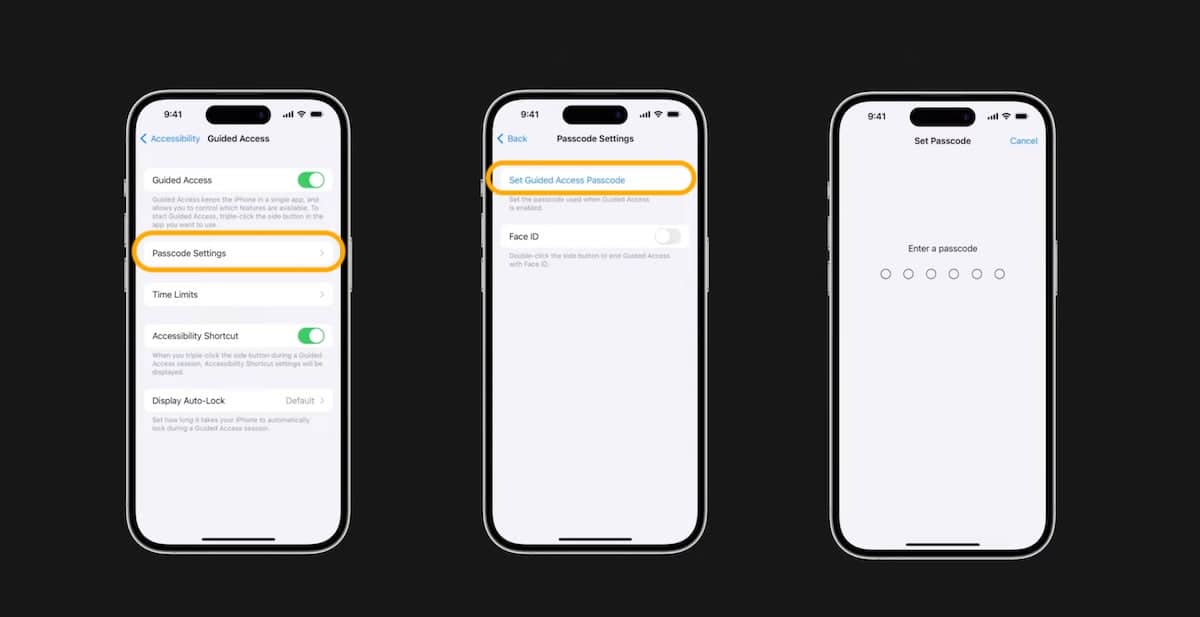
How to start a Guided Access session
Once the Guided Access feature is set up on your iPhone, you can quickly start a session when you are letting someone else use it. Here is how.
- Open the app you want a guest user to access or use.
- Triple-click the side button.
- A dedicated setup screen will appear for Guided Access.
- In the UI, you can choose which parts of the apps to give access to in two ways:
- Circle areas on the screen you would like to disable.
- Tap on the “Options” button in the corner of the UI and set the features you want to give access to and which to disable. You can also set a time limit.
- Tap on the “Start” button on the top right corner of the UI to begin the session.
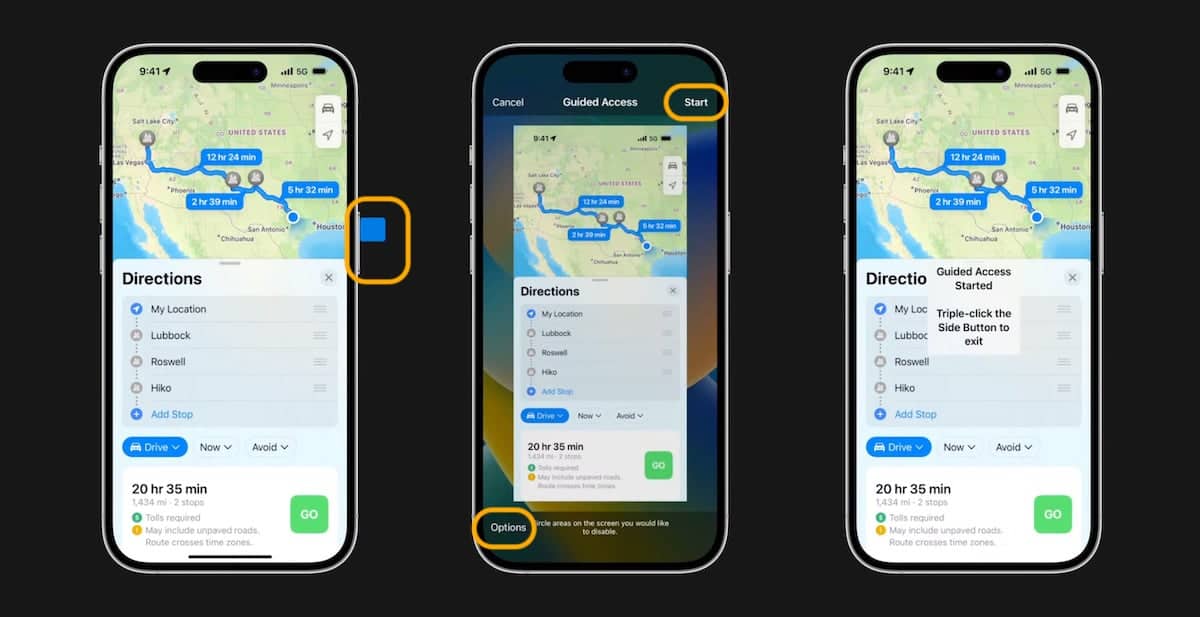
How to end a Guided Access session
It is very easy to end a Guided Access session. Here is how:
- Triple-click the side button.
- Enter the passcode.
- The dedicated setup screen/UI will appear.
- Tap on the “End” button to conclude the session.
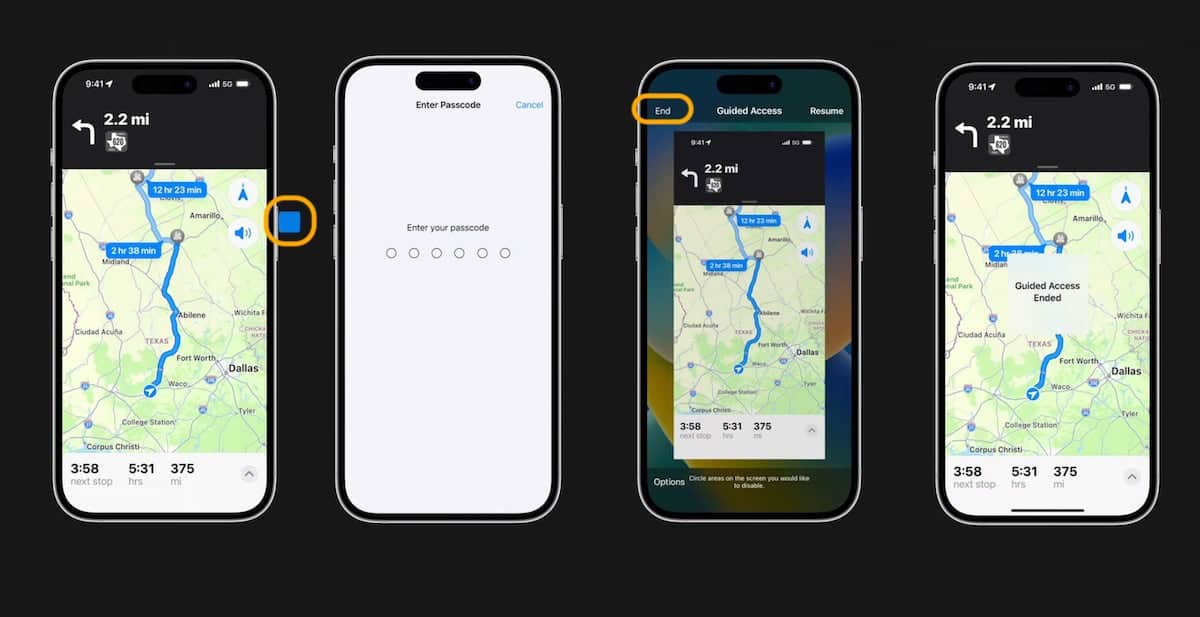
It is a good privacy feature in iOS and iPadOS. It allows users to set boundaries and remain worry-free when someone else is using their smartphone who can easily get distracted like kids who can quickly jump from an educational app to YouTube or a game.
Will you use this privacy feature next time you hand over your iPhone to a guest user? Let us know in the comments section.
Read More: