Google has rolled out the Nearby Share feature to Windows 11 which helps users to share files easily through a wireless connection with an Android device.
While users can use cloud storage services like OneDrive and Google One to upload files, photos, documents, and links and access that data from their Windows PC or Android smartphone, Google’s new “Nearby Share” app makes it easier to share files and other content between Android smartphones and Windows devices.
If both Windows PC and Android smartphone are signed in with the same Google account, the user will just need to accept the first transfer and the rest of the transfer will happen automatically, even if the screen is off. Both devices must be within 16 feet or 5 meters of each other and be unlocked.
Do keep in mind, when you have the “Nearby Share” app installed on your computer it will run in the background and will allow you to send or receive files from nearby Android devices quickly. With the “Send with Nearby Share” option available via the File Explorer context menu you can easily send a file from your PC to your Android device.
In this guide, we will show you how to set up Google’s Nearby Share feature to share files between Android and Windows 11.
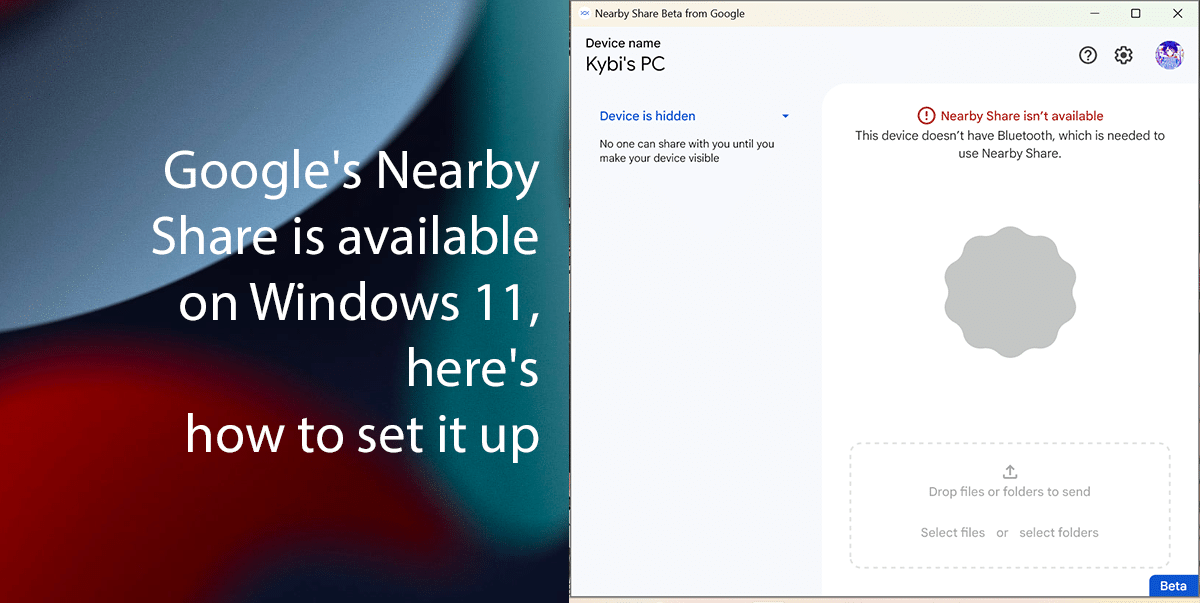
Here is how to use Google Nearby Share between Android and Windows 11
Here are the PC requirements for using Nearby Share as shared by Google:
- A PC should be with a 64-bit version of Windows 10 or higher.
- An Android device with Android 6.0 or higher.
- Both devices should have Bluetooth Turned on.
- If users’ Windows device doesn’t support BLE Extended Advertising then other people may not be able to find and share files with users on certain networks.
- Turn on Wi-Fi or ethernet on both devices.
- Both devices should be connected to the same network.
- Please make sure the devices are within 16 feet, or 5 meters, of each other.
- Do keep in mind, ARM devices are not supported.
How to set up Google Nearby Share
- Visit Google’s Nearby Share page > click on the ‘Get started‘ button to download the app.
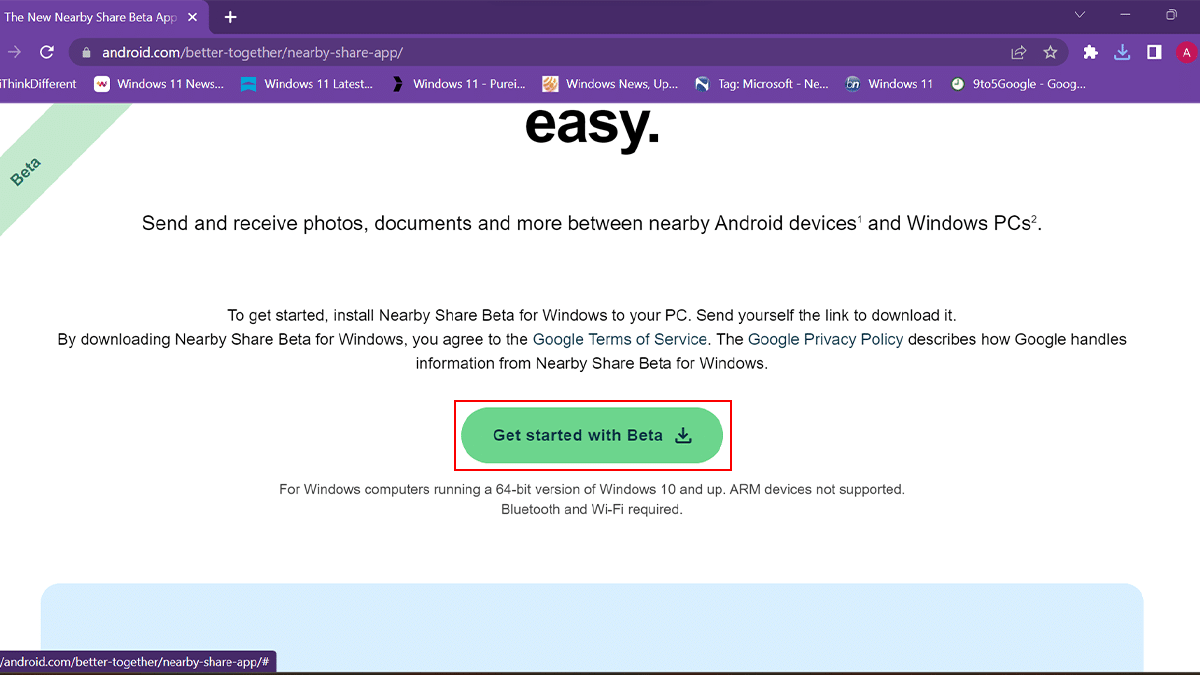
- Double-click the BetterTogetherSetup.exe file.
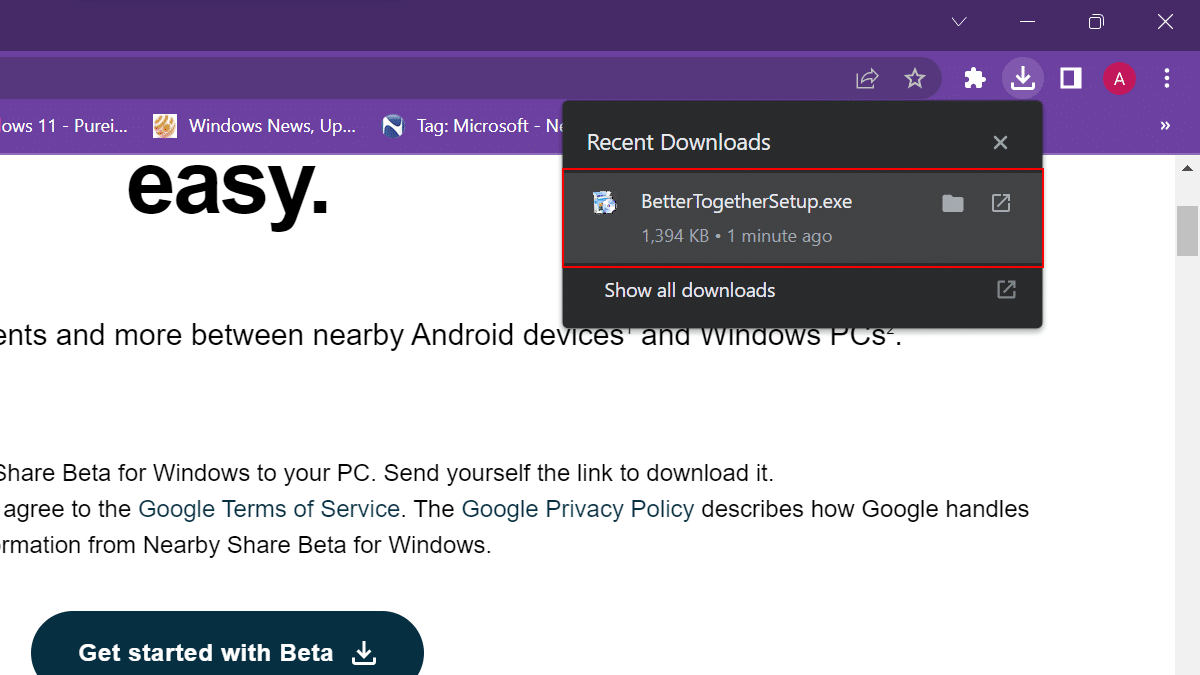
- Click the Sign in button.

- Sign in with a Google account that is associated with your Android phone.
- In the “Visible to others as” bar confirm a name to identify the Windows 11 computer when sharing files.
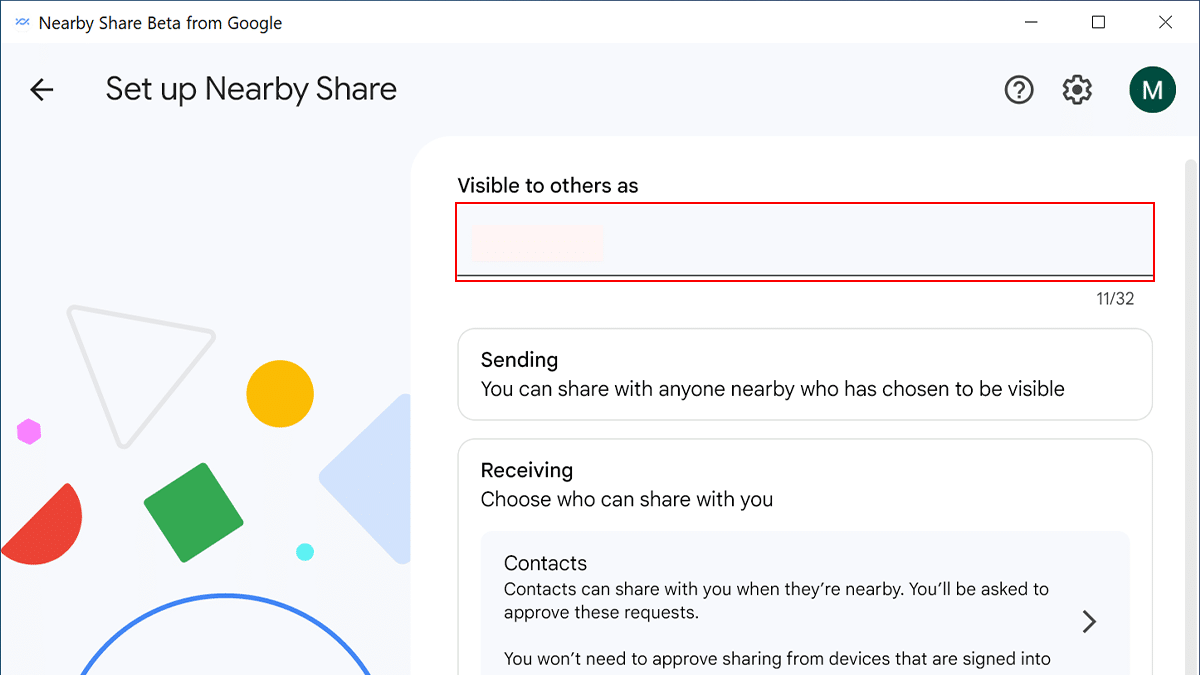
- Click the Done button.
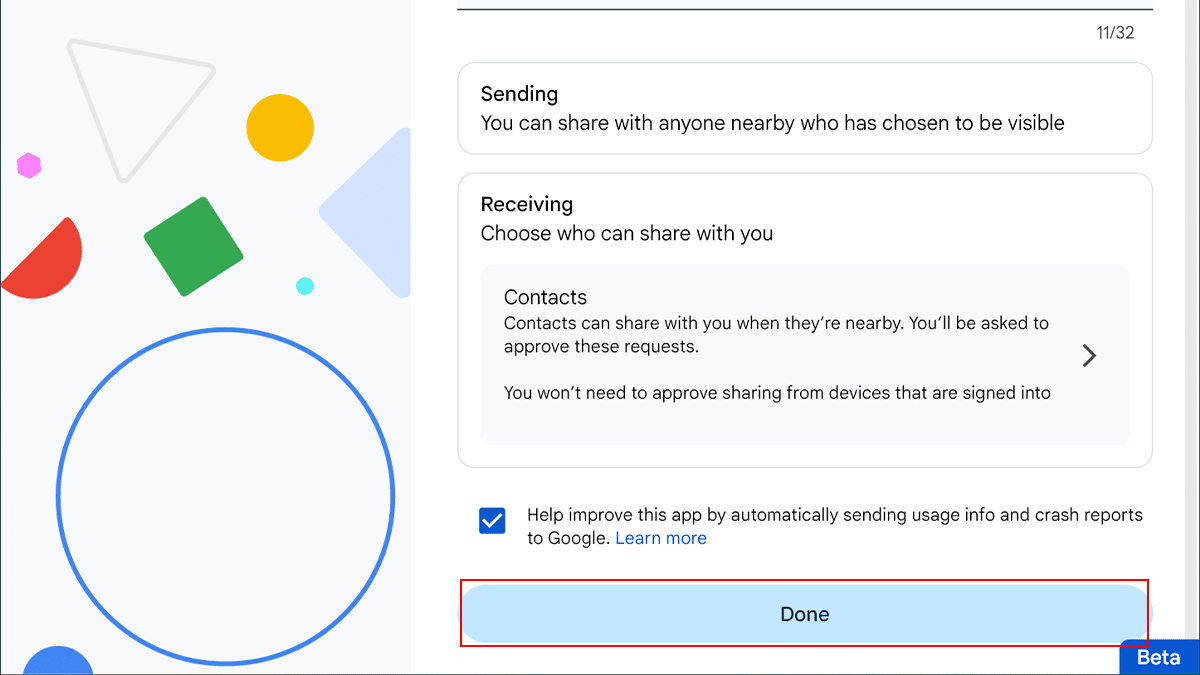
- When done, you can share files from Android to Windows 11.
How to share files between Android and Windows 11
On Android smartphone
- Open the content you want to share > click the Share button and click the Nearby Share button > select the Windows 11 computer.
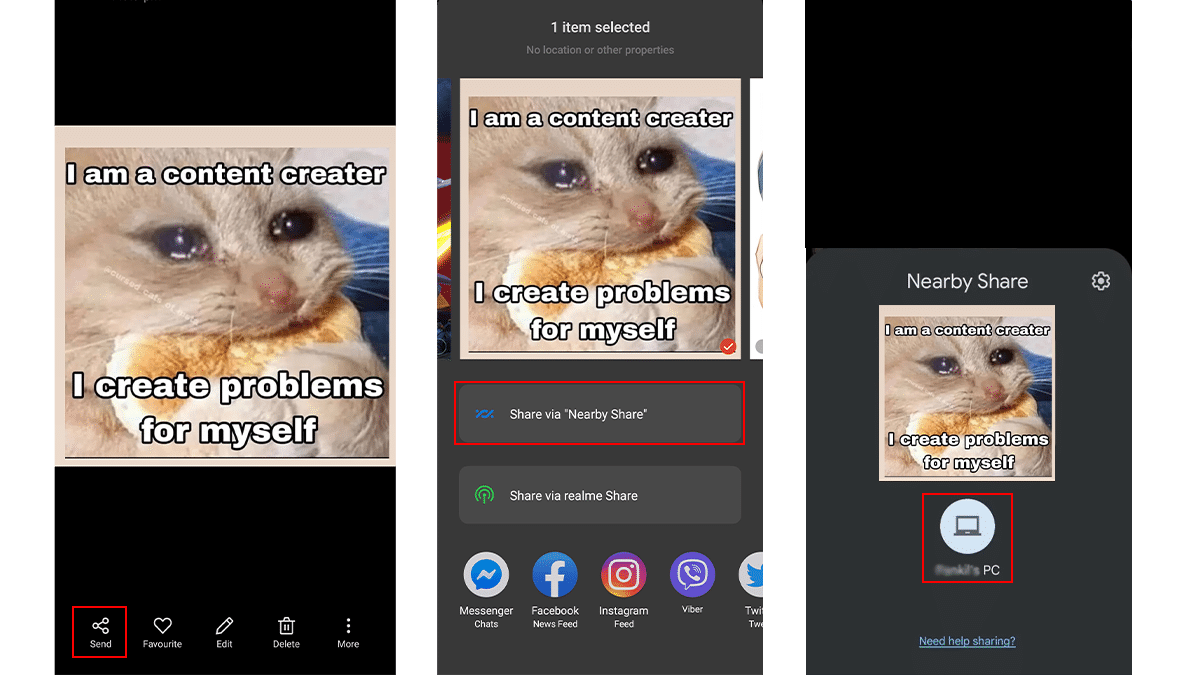
- On your PC, open the Nearby Share app and click Accept to receive the file.
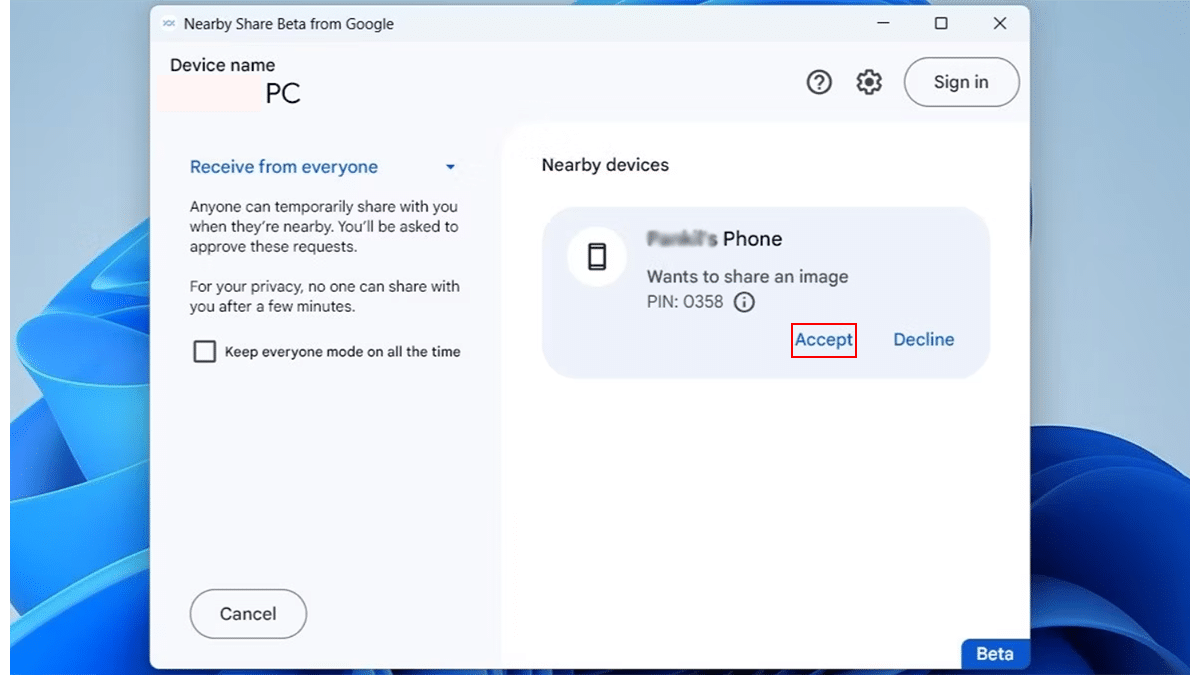
- When done, the Windows 11 device will receive the files.
On Windows 11 PC
- Open File Manager > right-click on the content you want to share > click on “Send with Nearby Share”.
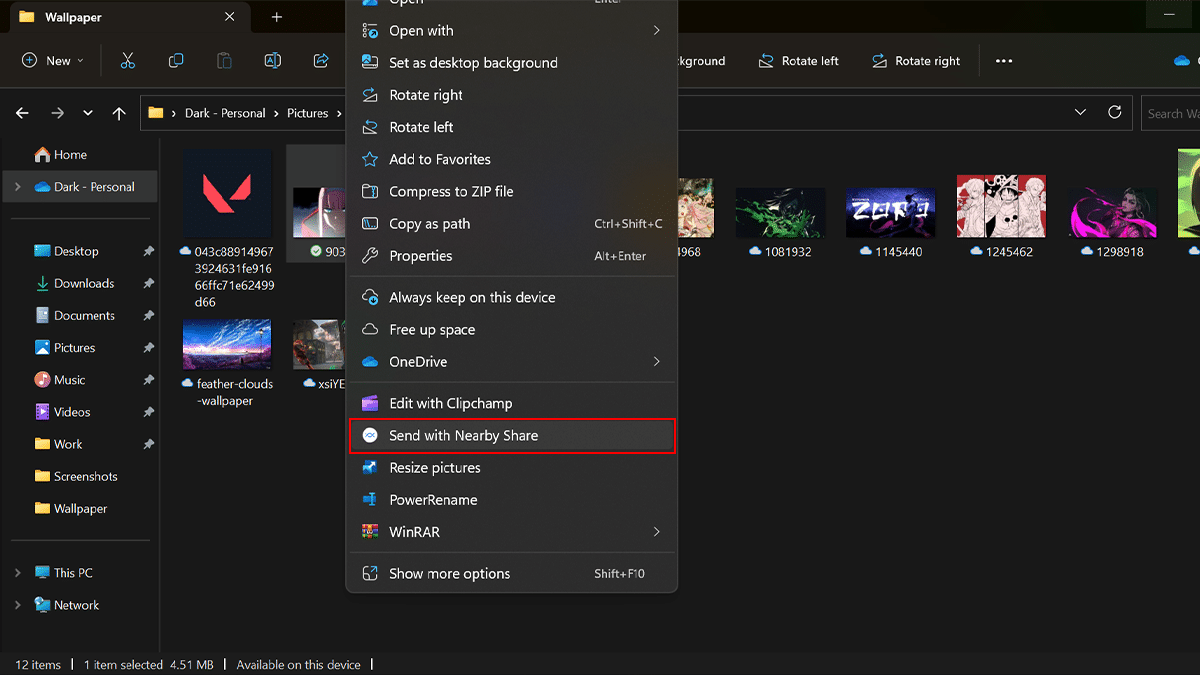
- Click on your Android device to send the file.
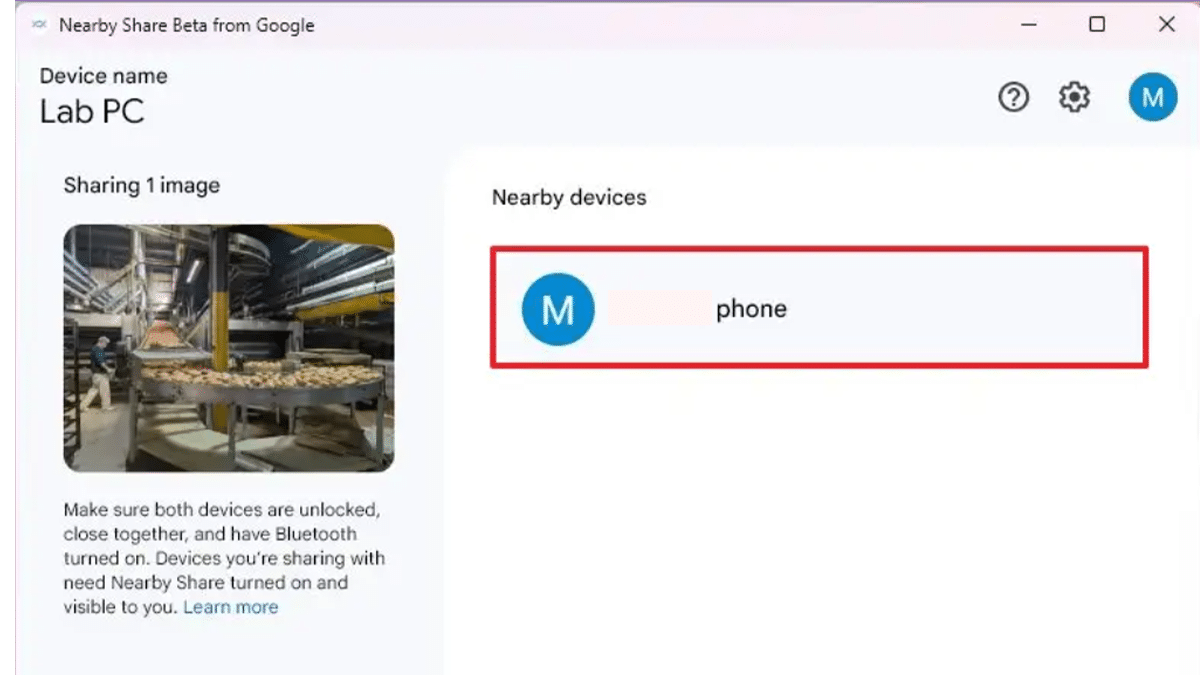
- On your Android phone, you will need to accept the request.
- When done, the files will be transferred to your Android phone.
Read more: