If your Windows 11 computer keeps waking up automatically at night, it could be a device or scheduled task with the power management settings to run even while the computer is sleeping or hibernating.
The operating system has multiple power states, including sleep, hibernation, and hybrid. When users use any of these features, even though the device is not running, the system can still wake up automatically to run scheduled tasks. If your computer keeps waking up randomly, Windows 11 includes the tools to determine the reason for the problem and disable the wake timers.
In this guide, we will show you how to prevent a Windows 11 computer from waking up automatically.
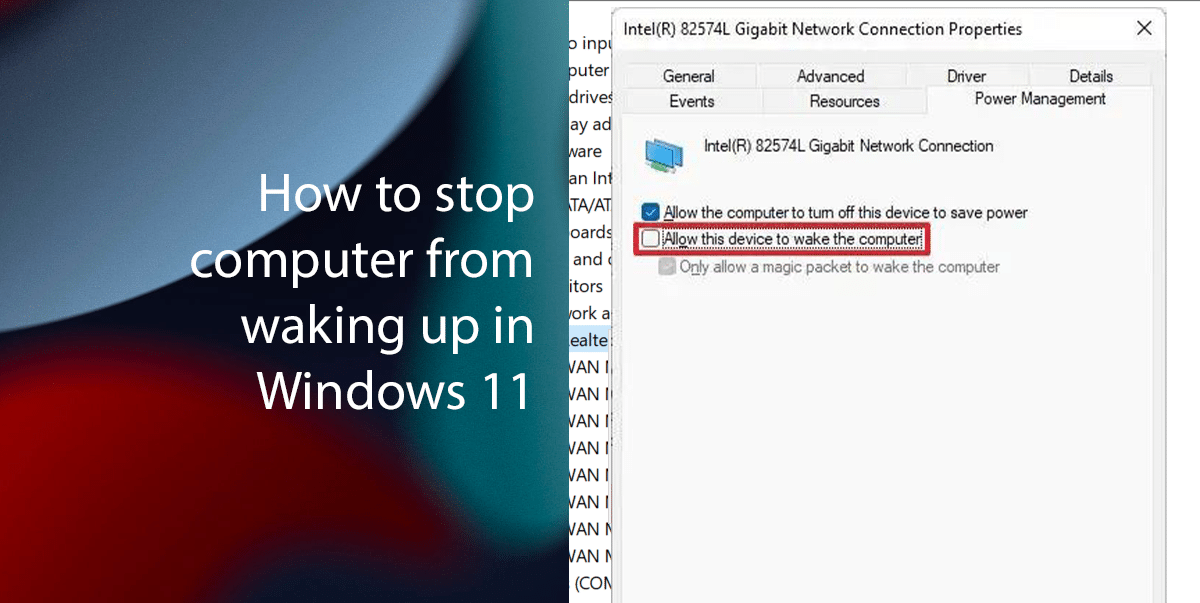
Here is how to stop the computer from waking up in Windows 11
- Open Start > Search for Command Prompt > select the Run as administrator option.
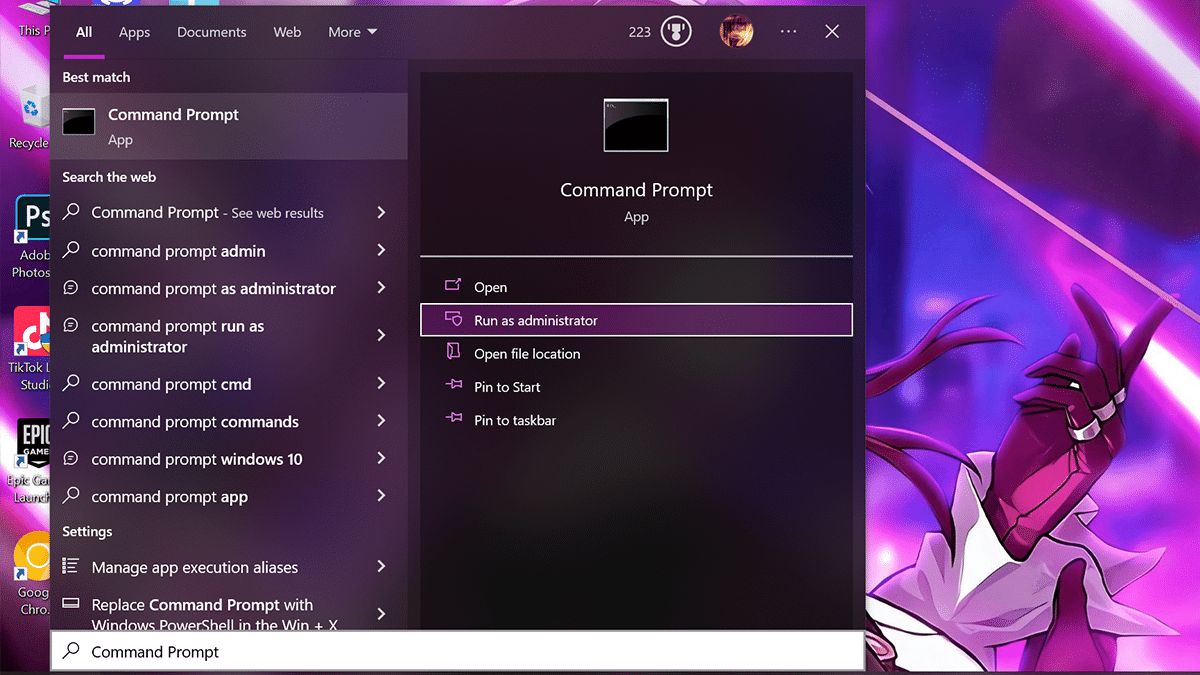
- Type the following command to check devices allowed to wake up the computer > press Enter on the keyboard.
powercfg /devicequery wake_armed
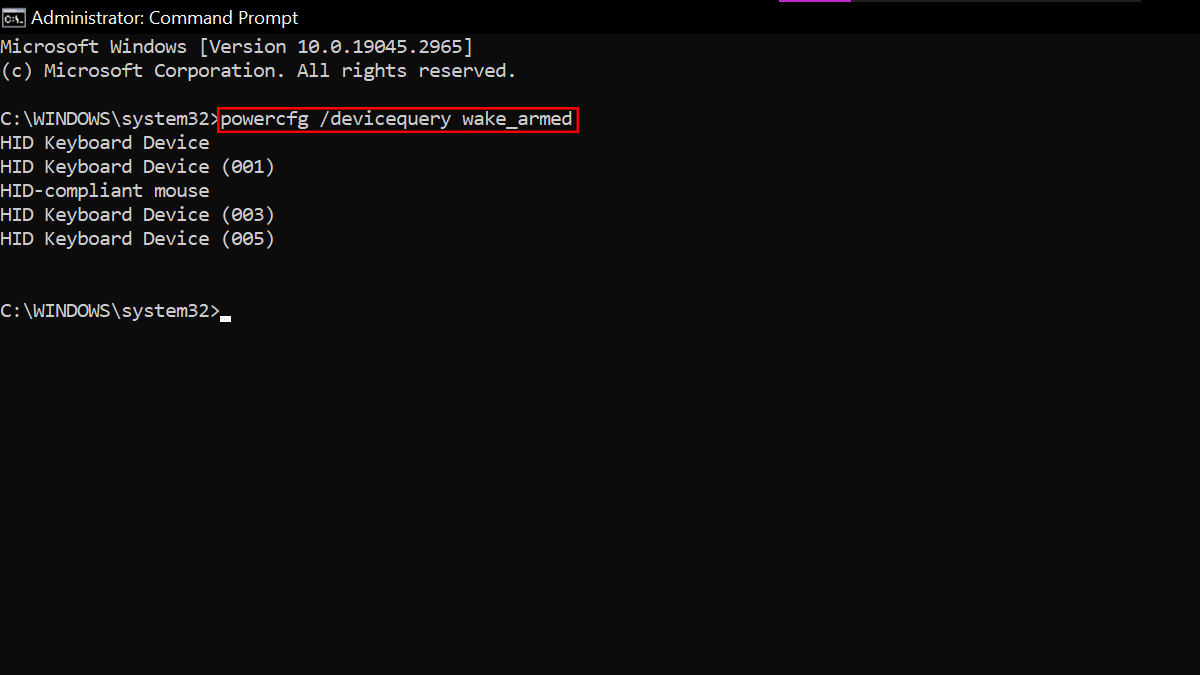
- Type the following command to determine the device waking up Windows 11 > press Enter on the keyboard.
powercfg /lastwake
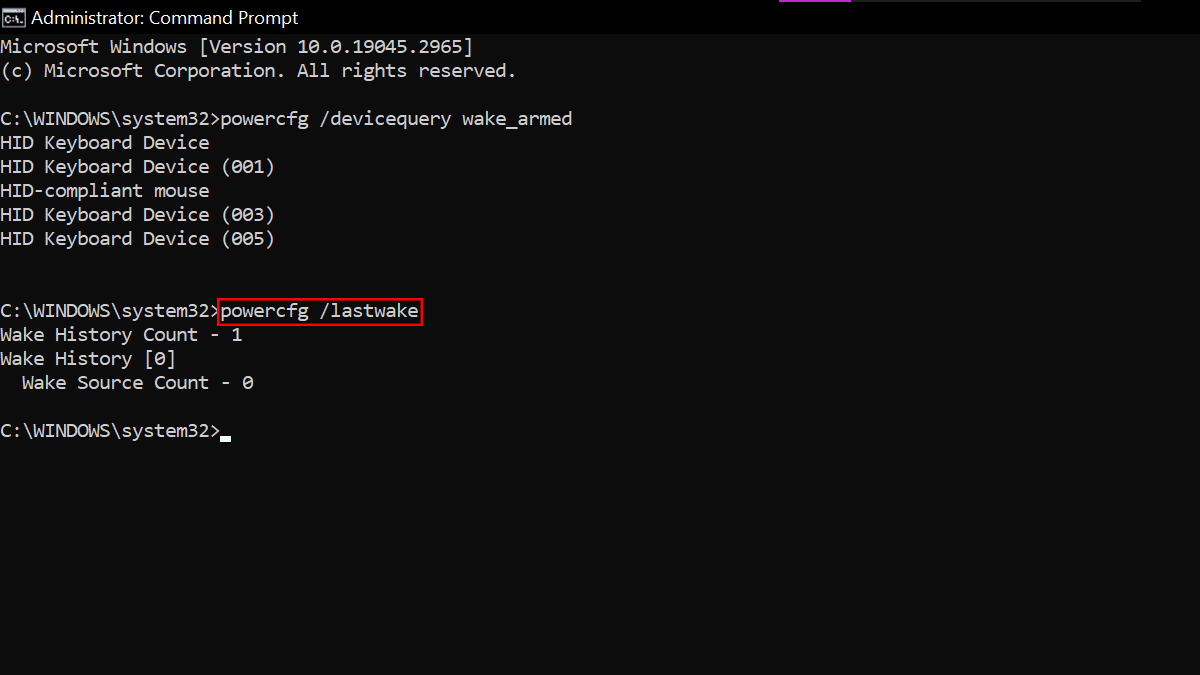
- Type the following command to find out the tasks waking up Windows 11 > press Enter on the keyboard.
powercfg /waketimers
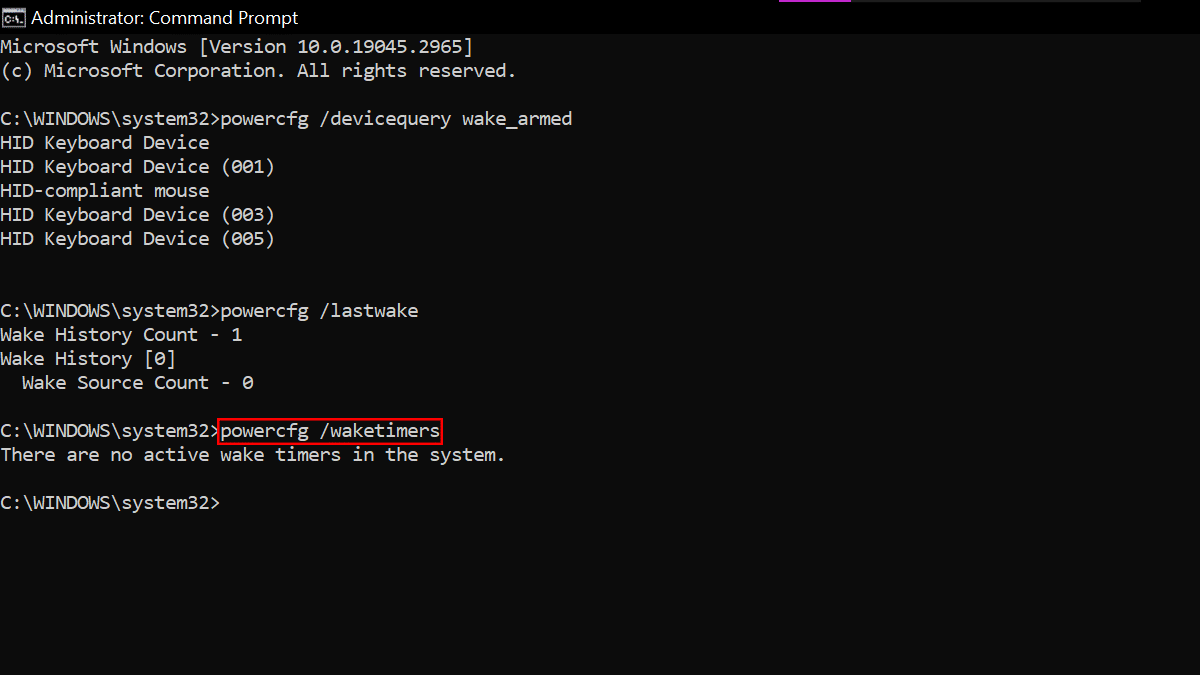
- Confirm whether a device and task are waking up the computer.
- When done, the commands will let you know the devices and services waking up the computer at night or when you are not using it.
How to stop paired devices from waking up the computer
If you figured out a device like a network card, keyboard, mouse, etc is waking up the computer every night, you can disable the feature from Device Manager.
- Open Start > search for Device Manager > click the Open button.
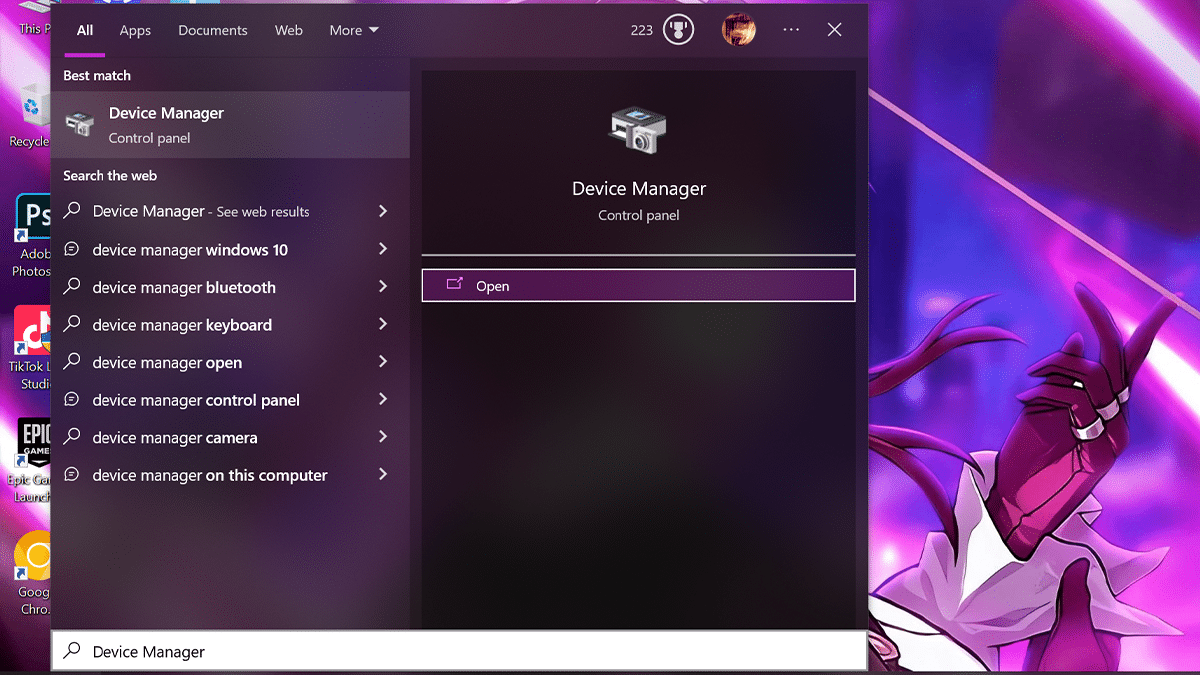
- Expand the branch with the device to reconfigure > right-click the device > select the Properties option.
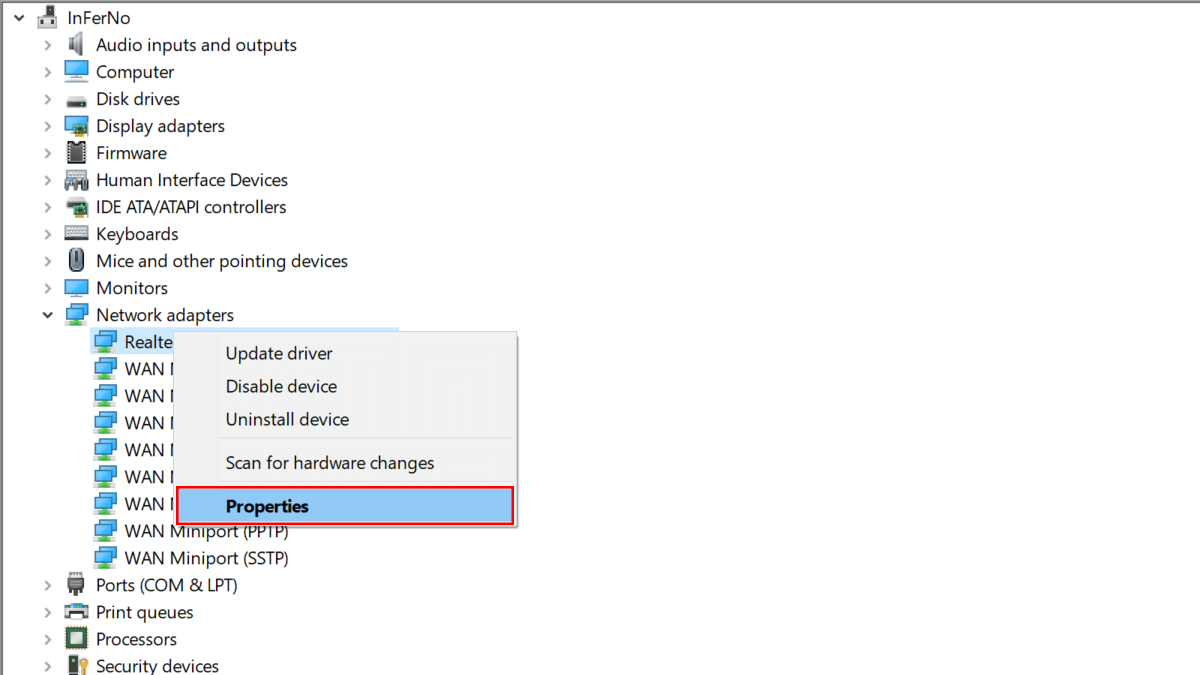
- Click the Power Management tab > clear the “Allow this device to wake the computer” option.
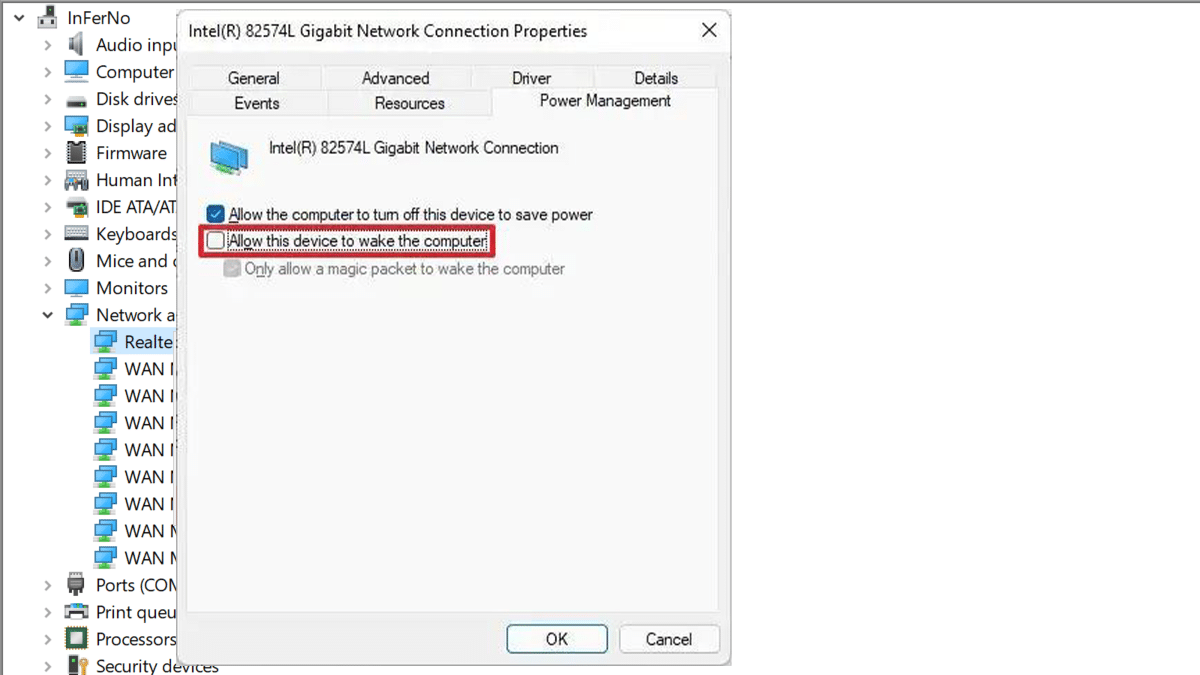
- Click the OK button.
- When done, the device will no longer wake the system at night or any other time. You may need to repeat the steps for any other device causing problems.
Read more: