Adobe is no longer offering support for Adobe Flash Player and it had been warning its users to uninstall the Flash Player for 3 years now. Now, Adobe is ‘strongly recommending’ its users to uninstall it from their computers as soon as possible.
Flash Player was an important component of early web browsing, used to power a variety of designs, animations, and other interactive elements on a website for users. It was highly preferred because it offered vast options to web developers and media creators compared to HTML, animated GIFs, and other primary technologies of the time.
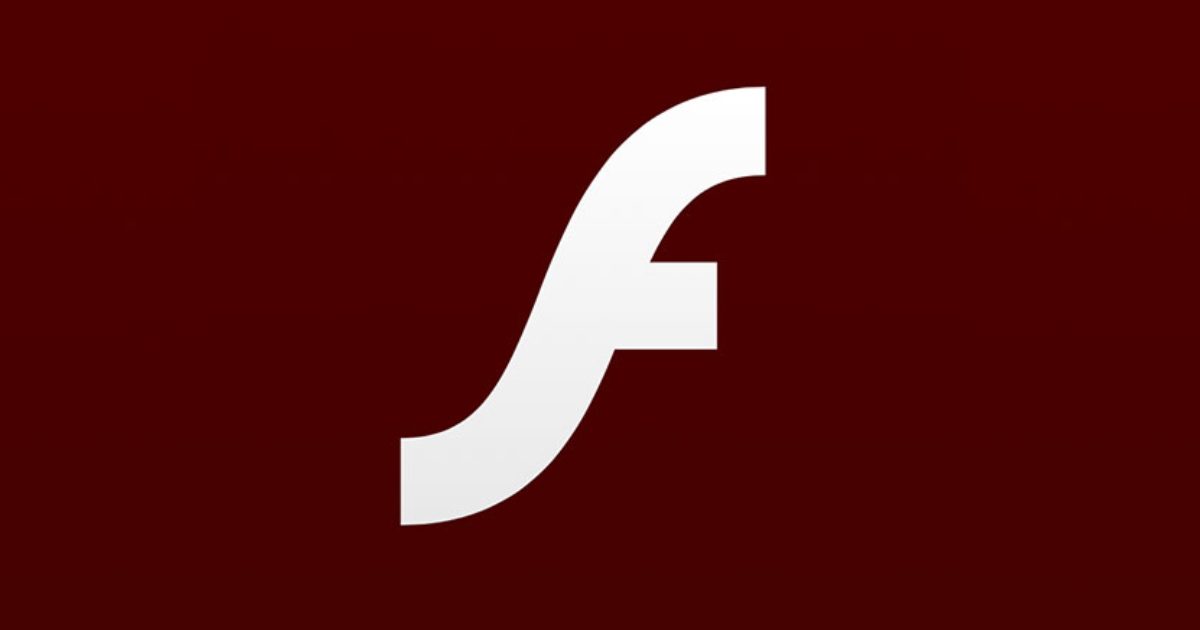
Adobe drops support for Flash Player; advises to uninstall it from Mac and Windows
In just under 2 weeks, Adobe will block all Flash content from working in Flash Player. Since the Flash Player will not be receiving any updates from Adobe, it’s recommended that users uninstall Flash Player from their operating systems as soon as they can. Adobe says:
Adobe strongly recommends all users immediately uninstall Flash Player to help protect their systems. Some users may continue to see reminders from Adobe to uninstall Flash Player from their system.
Uninstalling Flash Player will help secure your system since Adobe does not intend to issue Flash Player updates or security patches after the EOL Date.
By default, Flash Player is not installed on Mac, and Apple dropped support Flash in Safari a while ago to prepare for this change.
How to uninstall Adobe Flash Player on macOS
First, you need to download the uninstaller from Adobe’s official website. Here are steps you need to follow to remove Adobe Flash Player from Mac:
- Determine your macOS version.
- Run the uninstaller applicable to your macOS version.
- Verify that the uninstallation is complete.
- In Safari, choose Window > Downloads (If you are using macOS X 10.7 Lion)
- To open the uninstaller, double-click it in the Downloads window.
- If you see a message asking to open the file, click Open.
- When the uninstaller starts, click Uninstall.

- To close all the browsers, either click the browser name in the Uninstaller dialog or close each browser manually and click Retry. (Do not click Quit in the uninstaller window, it will halt the whole process)
- After the browsers are closed, the uninstaller continues automatically until the process is complete. When you see a message notifying you that the uninstallation is complete, click Done.
- Delete the following directories: 1) <home directory>/Library/Preferences/Macromedia/Flash\Player 2) <home directory>/Library/Caches/Adobe/Flash\Player
- Restart your computer.
- Open your browser and check the status of Flash Player.
How to uninstall Adobe Flash Player on Windows
The Flash Player uninstaller works on both the 64-bit and 32-bit versions of the Windows operating systems.
- First, you need to download the uninstaller from Adobe’s official website.
- Exit all browsers and other programs that use Flash. The uninstaller does not work if any programs that use Flash are running on your computer. Take a look at the Taskbar, if it contains program icons for a browser or for a game that uses Flash, right-click each icon and choose Close.
- Run the uninstaller.
- Double-click the icon of the uninstaller that was downloaded to your computer.
- Follow the prompts, click Yes if you see a message ‘Do you want to allow the following program to make changes to this computer?’
- Delete Flash Player files and folders. Choose Start > Run.
- Copy and paste the following, then click OK.
C:\Windows\system32\Macromed\Flash
- Delete all the files in the folder.
- Follow the previous steps for the following: C:\Windows\SysWOW64\Macromed\Flash
– %appdata%\Adobe\Flash Player
– %appdata%\Macromedia\Flash Player - Restart your computer.
- Open your browser and check the status of Flash Player.

Read Also:
2 comments
Comments are closed.