Windows 10 Media Creation Tool is a simple app by Microsoft which helps users easily upgrade a PC to Windows 10. The app allows users to force upgrade a PC to the latest version of Windows 10, or simply download it to create bootable installation media.
Follow our guide to download and use the media creation tool to upgrade your PC to Windows 10.
Download Windows 10 Media Creation Tool
You have to download Windows 10 Media Creation Tool from Microsoft’s official website because it is not available on Microsoft Store.
- Go to Microsoft’s official website.
- Click on Download tool now.
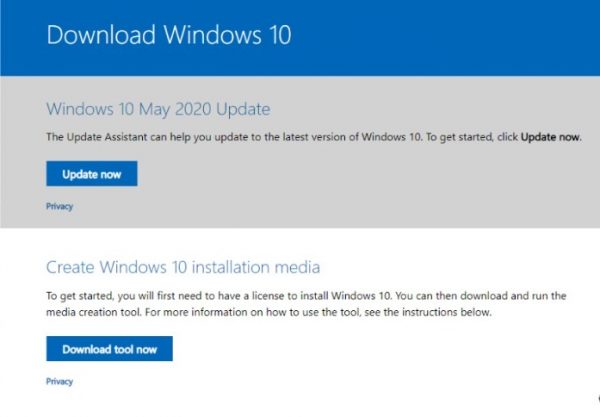
- The setup will start downloading, immediately.
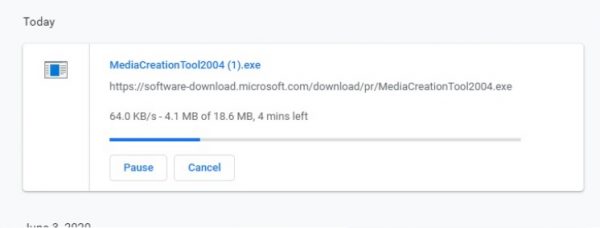
- Run the setup file once it finishes downloading. Administrator permissions will be required to completing the installation.
- Agree to all notices and license terms to complete the installation.
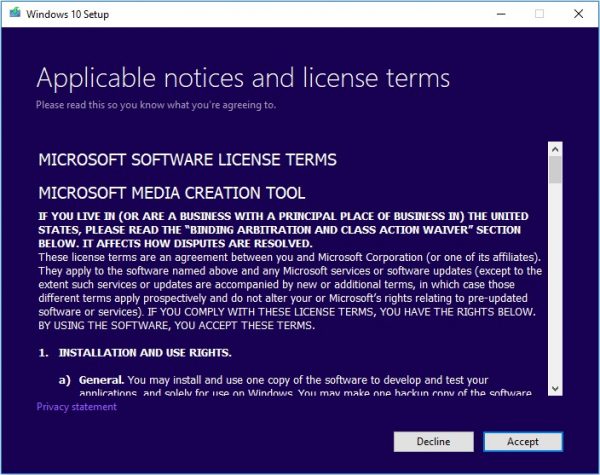
Once the installation is complete, you can proceed to download the latest version of Windows.
Using Windows 10 Media Creation Tool
Once you launch the app, it will give you two options:
- Upgrade this PC now
- Creation installation media for another PC
You can choose either of these options depending on which PC you want to update. The tool offers an option to create an installation media on an external drive (USB drive, DVD or an ISO file), which can later be used to update Windows 10 on a separate PC.
Directly download Windows 10
- On the main screen, click on Upgrade this PC now.
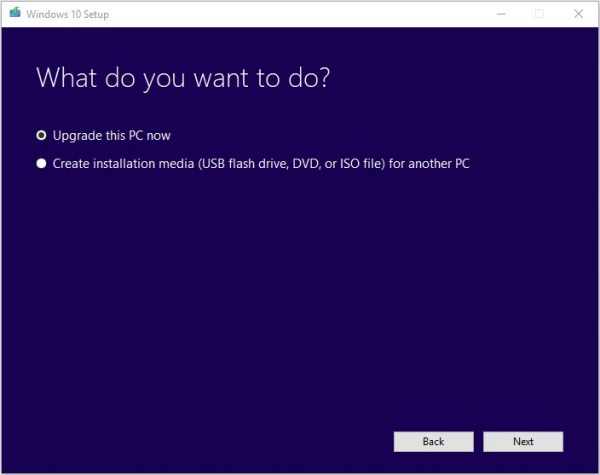
- The tool will download the required files for the update and will check the PC’s compatibility. This process will take some time.
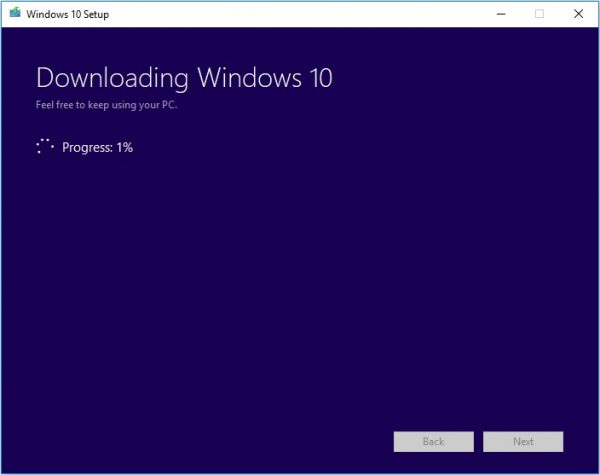
- Read and accept all license terms to proceed further.
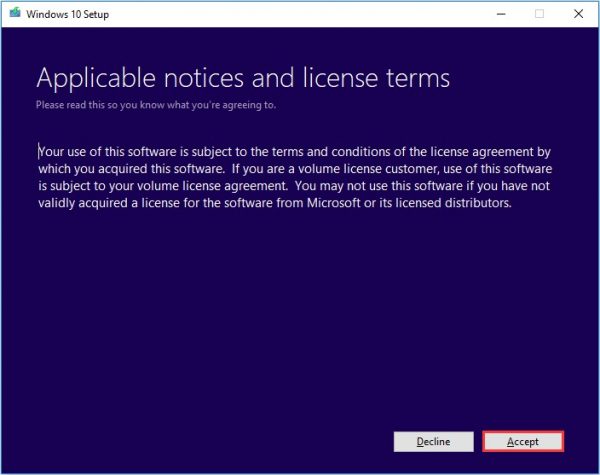
- The tool will check for system updates.
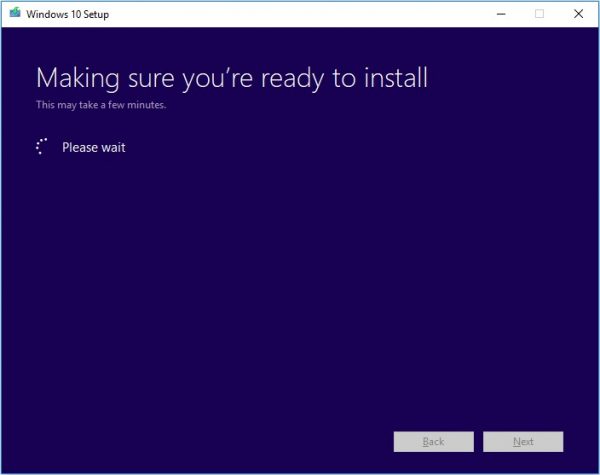
- You will be given a recap before the installation starts. If you want to change which files you want to keep on the PC, click on Change what to keep.
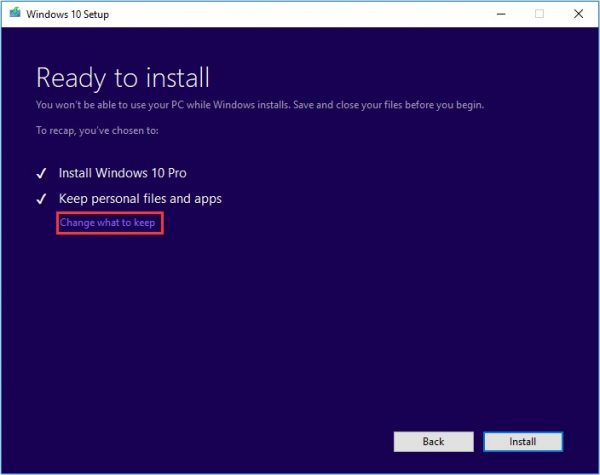
- Choose between Personal files and apps, personal files only, or nothing.
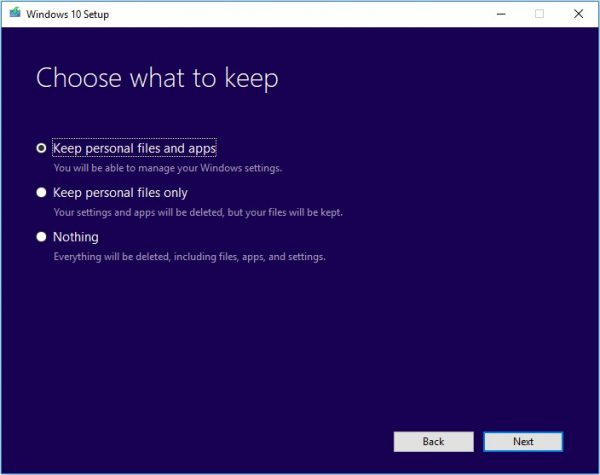
- Close all running applications on the PC and click Install.
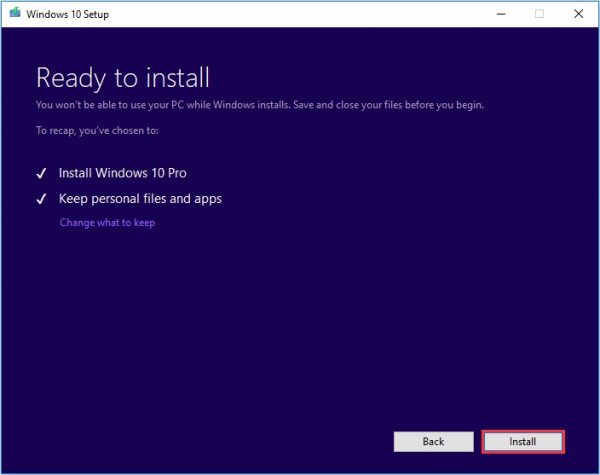
Note: make sure you do not turn off your PC during the installation process.
Create installation media for another PC
Windows 10 Media Creation Tool can also help in downloading the update to be installed on another PC or an ISO file. All Windows 10 editions are be available to download except Enterprise edition.
Here’s what you need:
- A USB drive with at least 8GB disk space.
- If you are installing Windows 10 for the first time, you will also need a product key.
You can follow these steps to create installation media for another device:
- Select Create installation media(USB, flash drive, DVD, or ISO file) for another PC on the main app screen and click Next.
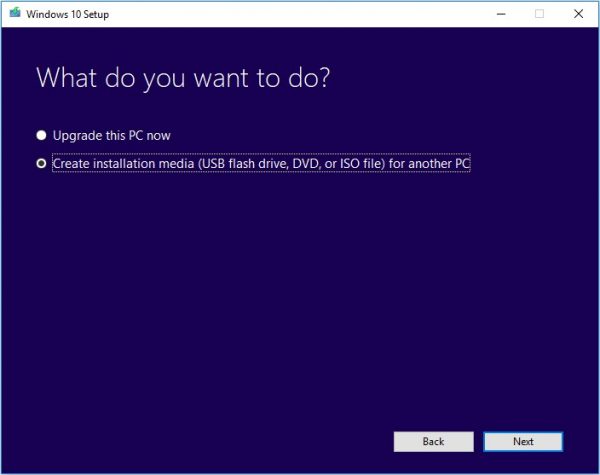
- Choose the Language, Edition, and Architecture for Windows 10 which you want to use for your installation file. You can also choose to use the recommended settings for the PC you are working on.
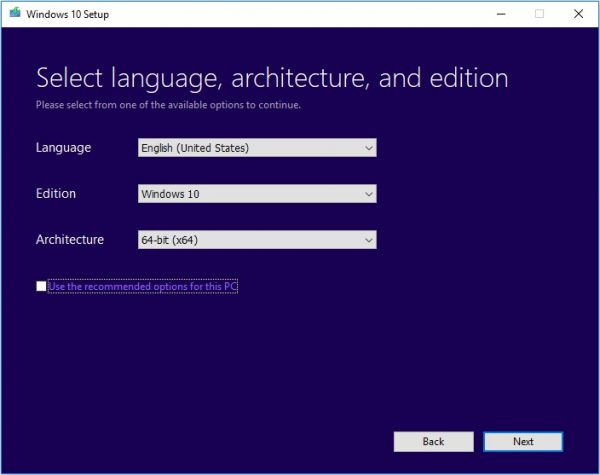
- Choose the media storage device you want to use, USB flash drive, or ISO file.
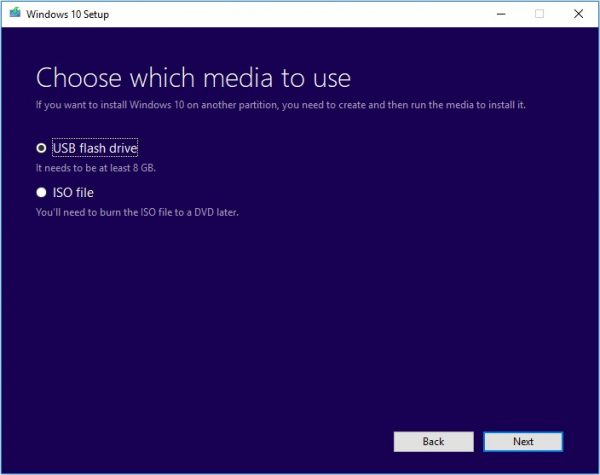
- Connect your USB flash drive to your PC. Select the USB flash drive from the list and click next.
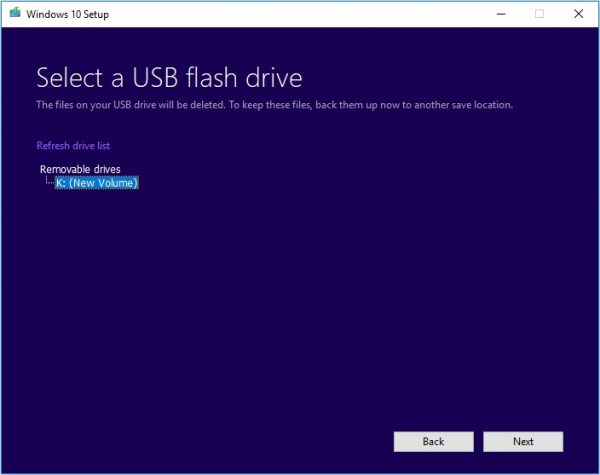
- The tool will then start to download the installation files for Windows 10.
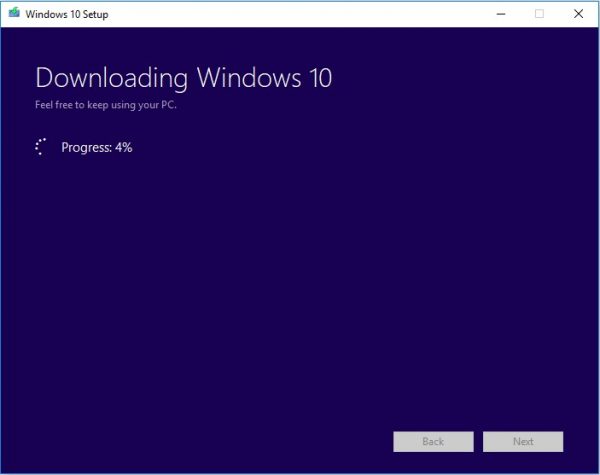
- After the download is complete, it will begin creating the installation media on your USB drive.
- After the flash drive is ready, click on Finish.
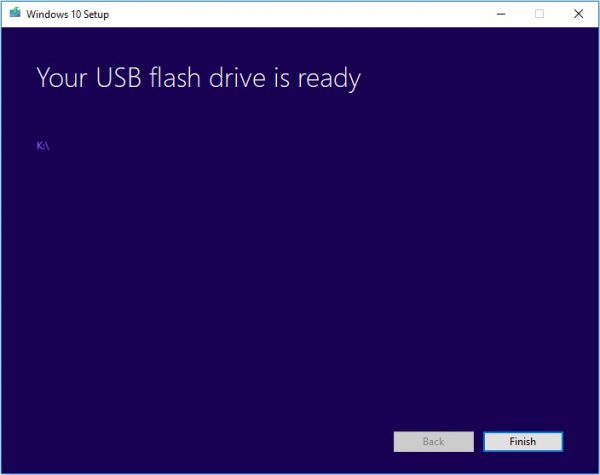
You can now use this bootable USB drive to install Windows 10 on another PC.
Read More:
1 comment
Comments are closed.