Users can set different network profile types with specific settings to improve security or share files, printers, and other resources in the network in Windows 11.
A network profile in Windows 11 is a set of security and privacy settings that apply to a specific network connection. There are two types of network profiles in Windows 11: public and private.
- Public networks are networks that are not under your control, such as coffee shop Wi-Fi networks. Public networks are more susceptible to security threats, so Windows 11 applies more restrictive security settings to public networks. For example, Windows 11 will not automatically download drivers or updates from public networks.
- Private networks are networks that are under your control, such as your home network. Private networks are less susceptible to security threats, so Windows 11 applies less restrictive security settings to private networks. For example, Windows 11 will automatically download drivers and updates from private networks.
In this guide, we will show you the different ways to change the network profile type in Windows 11.
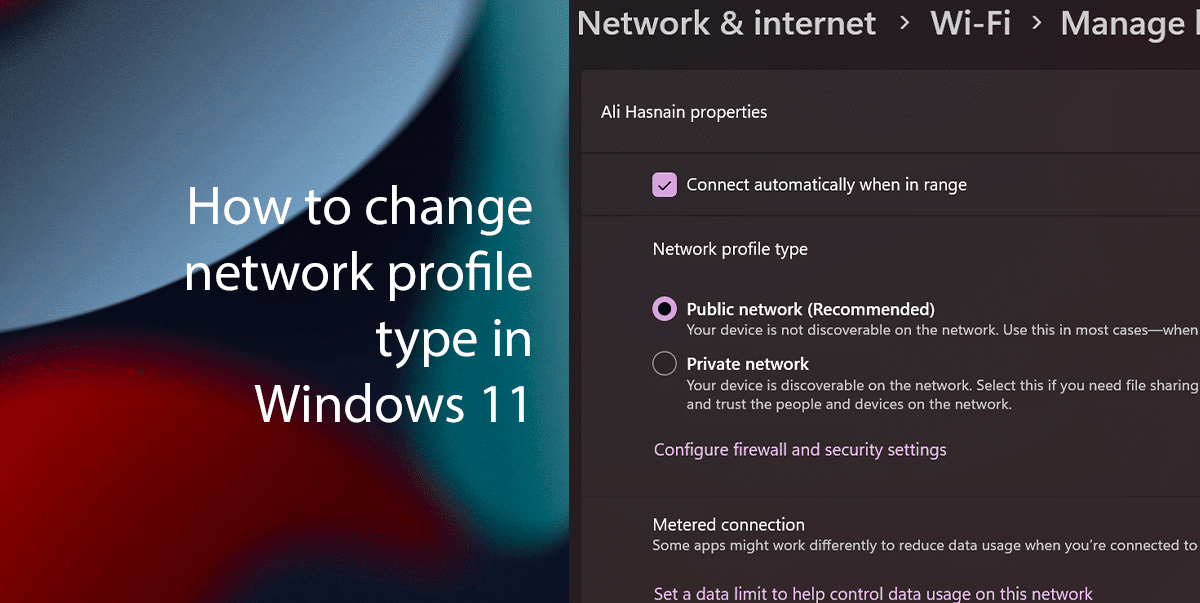
Here is how to change network profile type in Windows 11
How to change network profile type for Ethernet connection
- Open Settings > Network & Internet, and then click the Ethernet page.
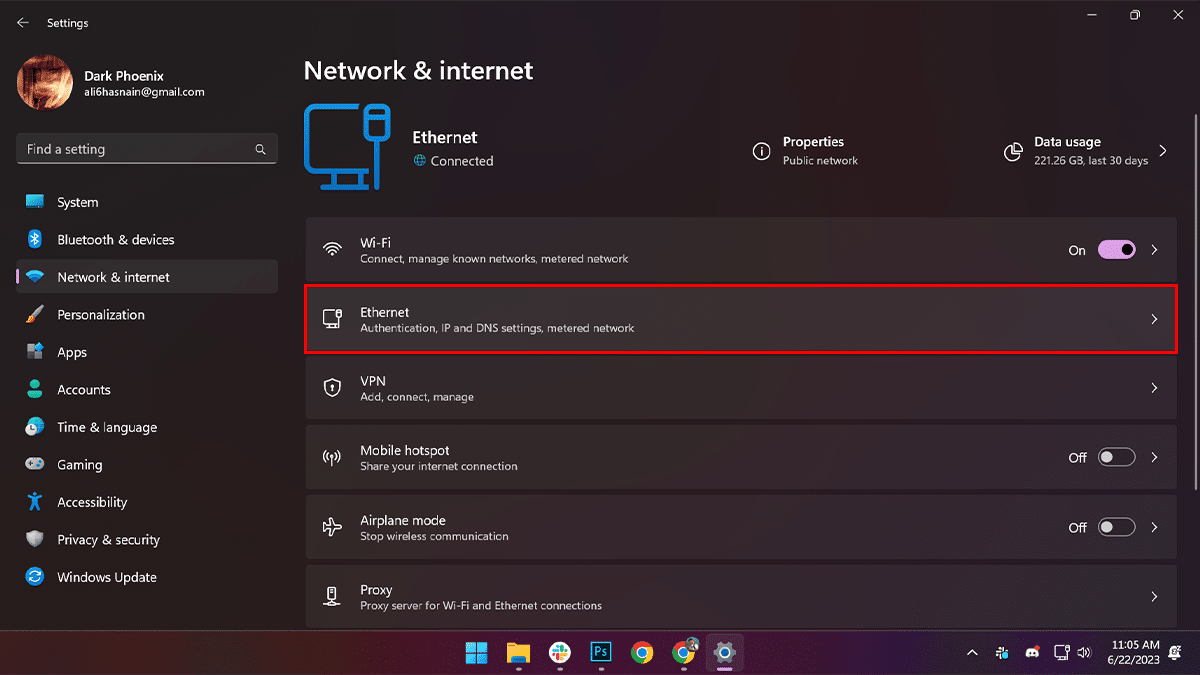
- Under the “Network profile type” section, select the profile type:
- Public: The device is not discoverable in the local network. Should use this option in most locations like home, work, or public places.
Private: The device is discoverable in the local network. Would use this option to share files or other resources like printers over a trusted local area network.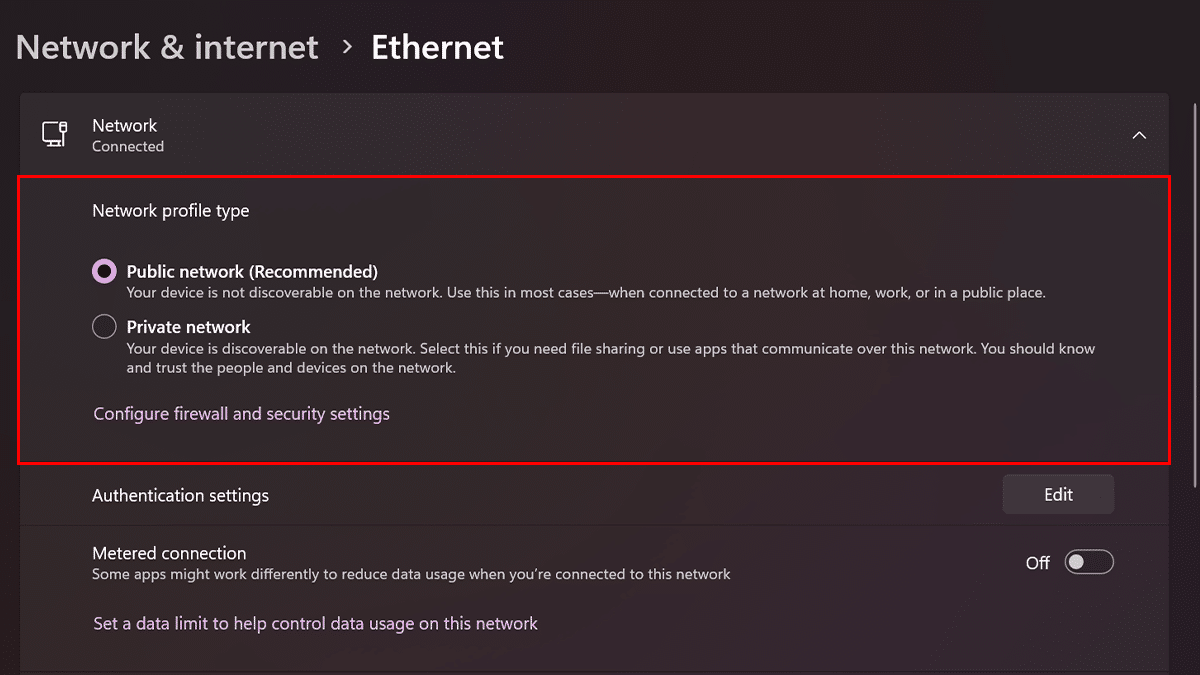
- Public: The device is not discoverable in the local network. Should use this option in most locations like home, work, or public places.
How to change network profile type for Wi-Fi connection
- Open Settings > Network & Internet, and then click the Wi-Fi page.

- Click the Manage known networks setting.
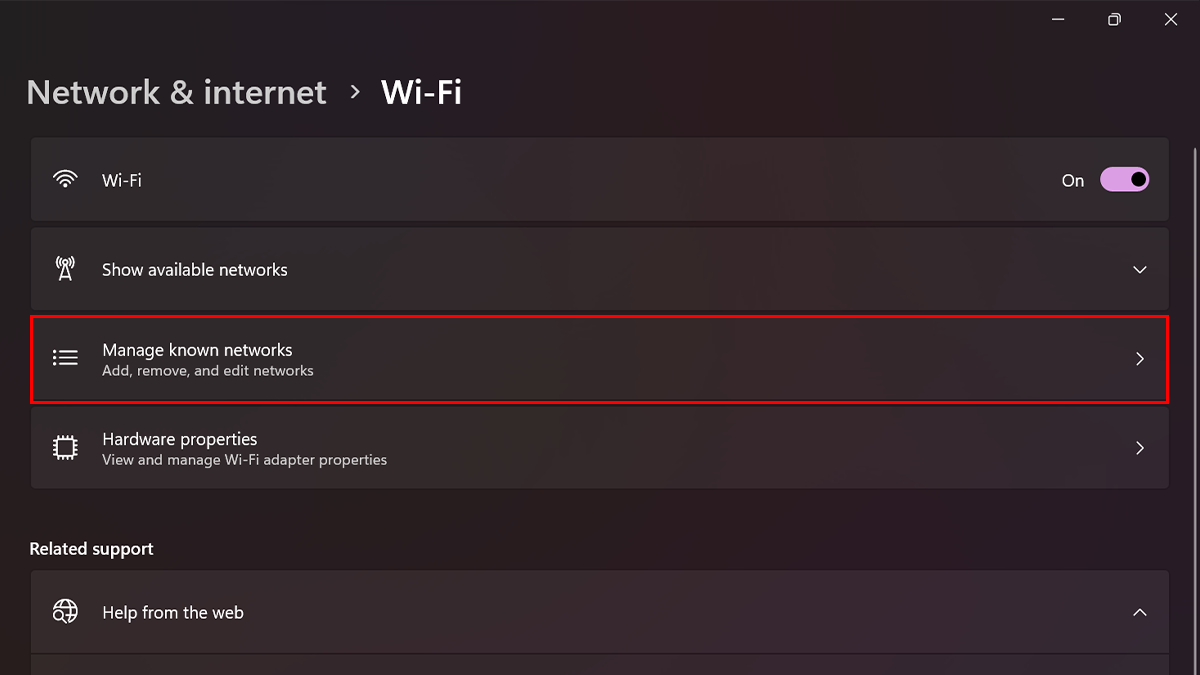
- Click the active wireless connection.

- Under the “Network profile type” section, select the profile type, including Public or Private.
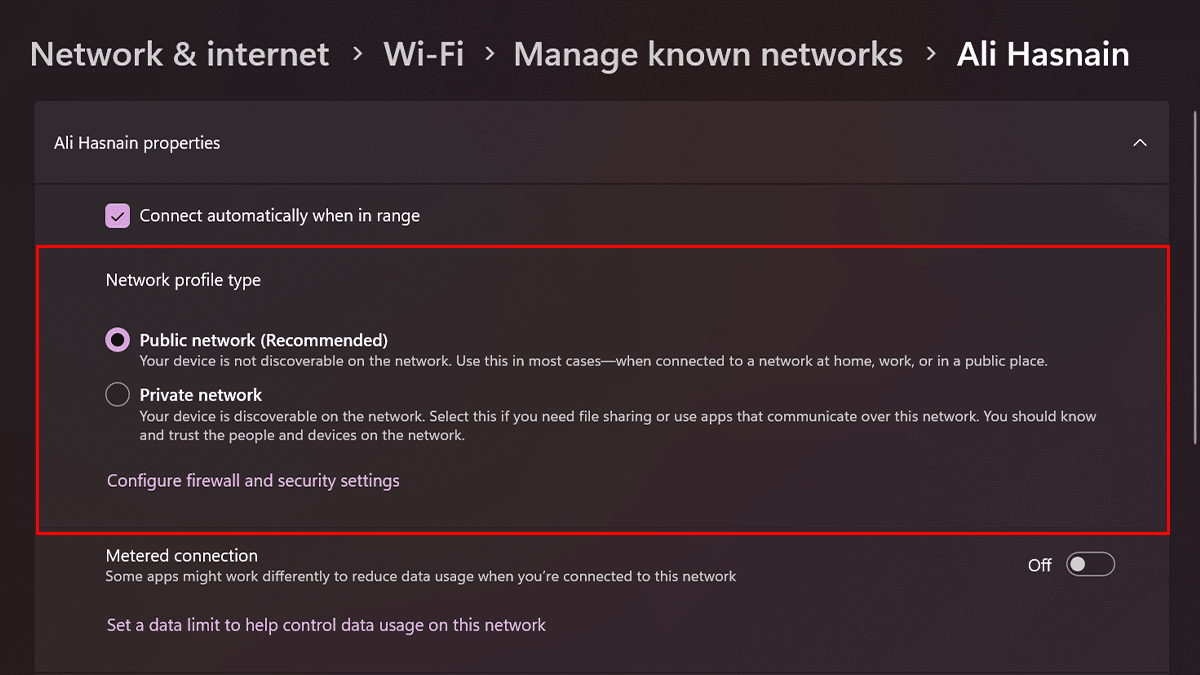
- When done, the connection will apply your selected profile type.
Read more: