macOS 10.12 Sierra was released to the general public over a week back. During its beta testing period, we had created a guide on how users can create bootable USB installers for macOS using some Terminal commands. However, it is not the easiest process for all users to follow. Now that macOS is available, developers have started creating apps to help users easily create bootable USB drives with just the click of a button. We cover the best apps that can help you do so.
A macOS bootable USB installer is useful in instances where users might want to perform a clean install on their Mac by formatting their existing data. Even though macOS is available in the Mac App Store which makes the update process trouble free, starting from scratch helps minimize any sorts of issues with app compatibility, data or system caches. Apart from clean installation, a macOS bootable USB can also come in handy in case you want to install it on another partition or on another Mac. Through it can be used for recovery purposes too, it is rarely needed as all Macs have built in recovery support now.
Before you use any of the following apps, make sure that you have downloaded, but not installed, macOS from Mac App Store. To verify that the installer is in your system, you can open Launchpad to see the macOS installer icon. The installer is required by these apps to create the USB drive.
One of the best apps to create a bootable macOS drive is DiskMaker X. DiskMaker X has been active since the times of OS X Lion. Last year, the app was updated to support El Capitan and just recently, it was updated with macOS Sierra compatibility.
The app is very straight forward. Once you download and launch it, simply click on macOS Sierra (10.12) button and it will find your downloaded copy of macOS from the Mac App Store. Select a minimum 8GB USB drive and it will begin the process. The USB drive will be formatted during this process so ensure that you do not have any critical data on it before proceeding.
The app might also ask for Mac administrator access which you can provide by entering your local username and password.
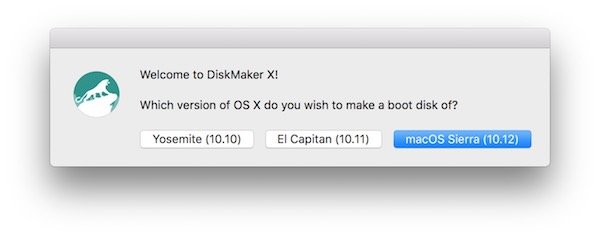 Another app that can be used to create a macOS installer is Disk Creator. It is slightly more user-friendly since everything is in a single interface.
Another app that can be used to create a macOS installer is Disk Creator. It is slightly more user-friendly since everything is in a single interface.
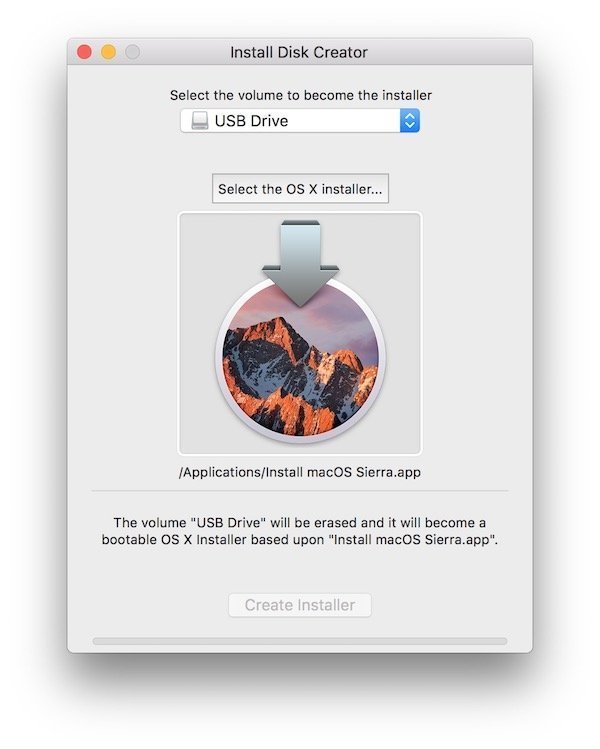
Once you have created the USB installer by using any of these apps, restart your Mac and hold down the Option key as soon as the screen turns on. You should see the Startup Manager which will show your bootable drive as an option. Select it to begin the installation process.
In our experience, both apps work fine so it is a matter of personal preference on which one to use. Still, if you ask us, we would recommend Disk Creator since it has a better UI and easy to use for beginners.
Download DiskMaker X
Download Disk Creator
1 comment