Hitting the Windows key on your keyboard by accident can be very annoying since it causes an interruption by opening the Start menu. Luckily, PowerToys can offer a solution to the problem.
PowerToys are a set of tools for users to customize their Windows experience for better workflows and productivity. The programs allow users to add their own shortcuts to the application to customize their experience to their needs. With this program, you can reassign any key to have the function of any other.
Here is a simple guide on how to disable your Windows key using PowerToys. In this guide, we will be changing the Windows key to be “Undefined,” which means nothing will happen when you press it.
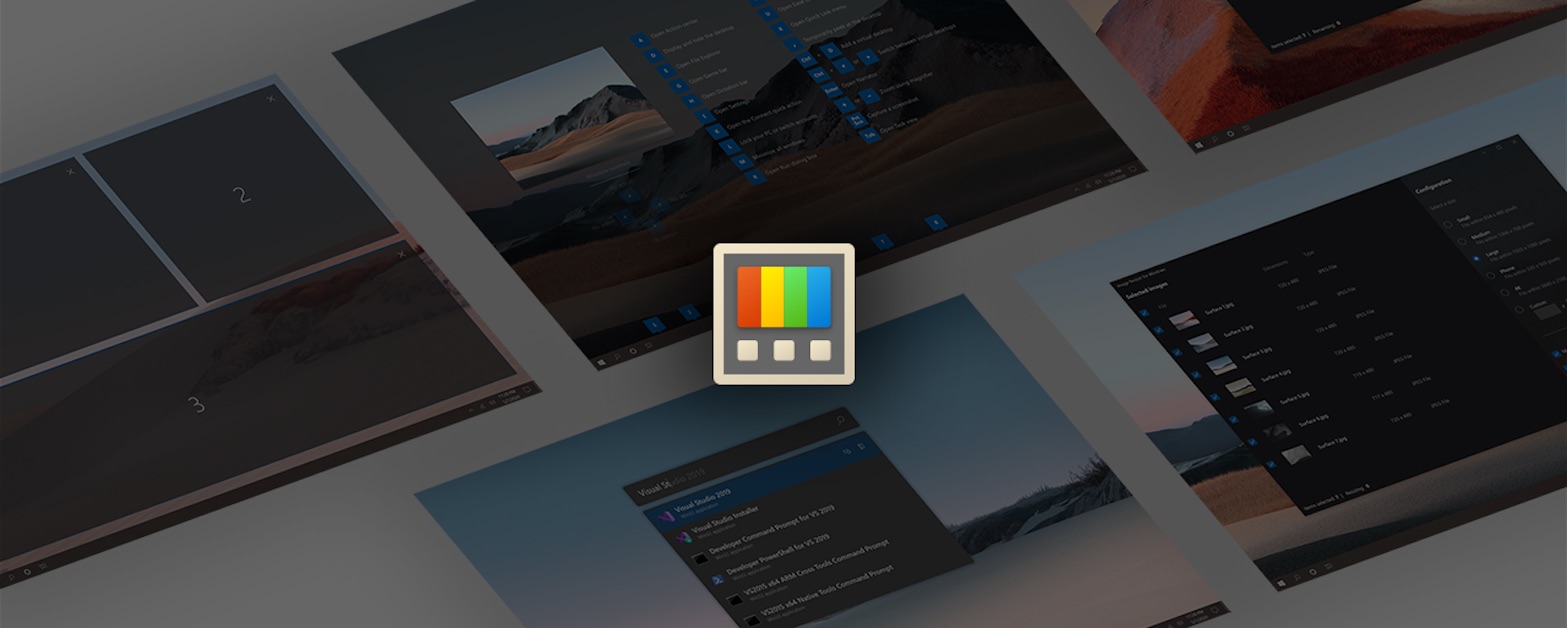
How to disable the Windows key using PowerToys
To disable the Windows key, download Microsoft PowerToys if you don’t already have it installed. You can download PowerToys for your desktop here.
- Launch PowerToys, and click Keyboard Manager in the sidebar, and then click Remap A Key.
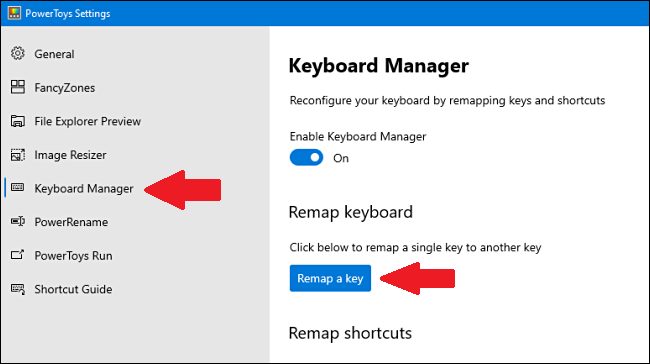
- In the Remap Keyboard window, click the + plus sign button to add a mapping definition.
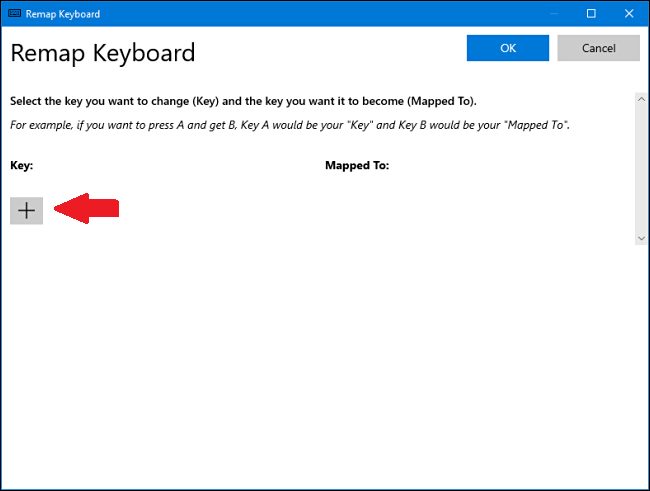
- To change a key mapping, you select the key you want to change in the left column, then define what you want it to do in the right column.
- Using the drop-down menu below the Key heading on the left, select Win In the Mapped To section on the right, click the drop-down menu, and select Undefined.
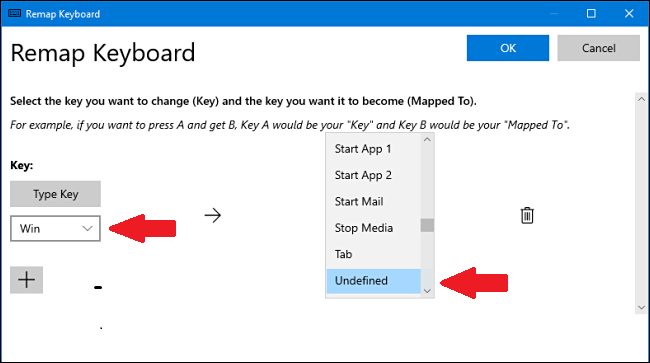
- Click OK and Windows will warn you that you won’t be able to use the Windows key because it will be unassigned. Click Continue Anyway.
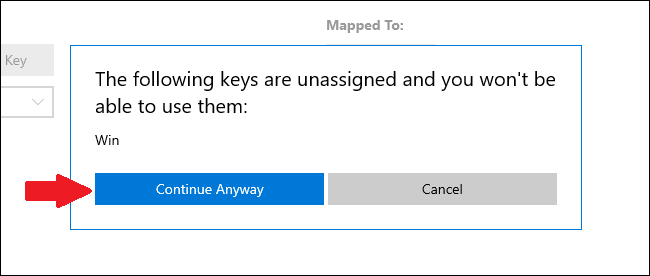
After that, the Windows key should be disabled. Your settings have been saved, and you’re free to close PowerToys and use your computer as usual. Unlike other ways of remapping keys, you won’t have to log out or reboot for your change to take effect. The Windows key will be disabled immediately.
How to Reenable the Windows Key
Here’s how to re-enable the Windows key if you change your mind and want to go back to the default keyboard.
- launch PowerToys and navigate to Keyboard Manager > Remap a Key.
- Locate the Win –> Undefined mapping and click the nearby trash can icon to delete it.
- Then click OK to close the window.
After that, your Windows key will work normally.
Read Also: