Apple’s biggest feature of the year is the iPhone 12 5G network support. Across the line-up of the new flagship smartphone, Apple has shipped the support for both types of 5G technology, mmWave and sub-6GHz, varying on the region and its carriers’ support. However, the next-generation cellular connectivity comes with a setback, battery drain.
Therefore, Apple has introduced a smart fix by automatically switching to LTE from 5G when the battery is low. This auto-switch is set by default when owners set up a new iPhone 12 and iPhone 12 Pro but Apple allows users to change the network setting manually according to their preference and usage. Here is a complete guide on how you can manually enable 5G networking technology to stay on all the time on your smartphones.

How to enable iPhone 12 5G To Always Keep it On
Depending on your plan and selected carrier the following icons will appear on your iPhone 12’s status when in the area with the network coverage.
- 5G
- 5G+ – higher frequency
- 5GUW – higher frequency
Here is how you can always keep the fast cellular network on your iPhone 12.
- Open the Settings app > Cellular
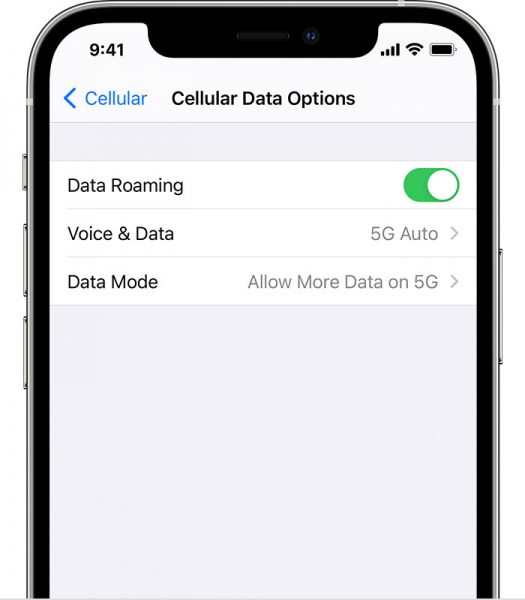
- In Cellular Settings, tap on Voice and Data option to access the network settings menu.
- From the menu, tap on ‘5G On’ option to enable the network support all the time on your iPhone.
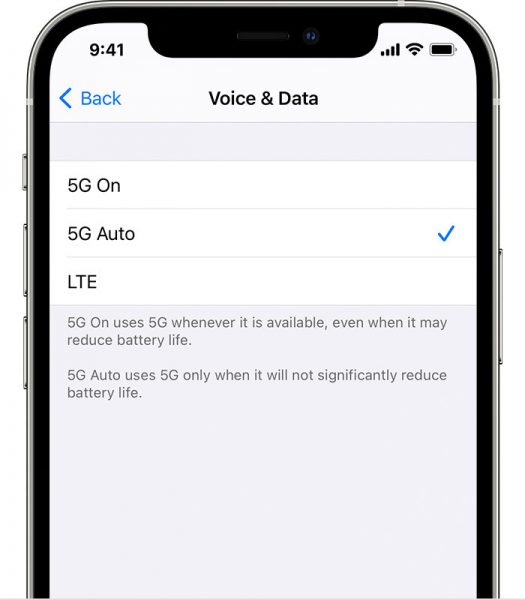
- 5G Auto: Enables Smart Data mode. When 5G speeds don’t provide a noticeably better experience, your iPhone automatically switches to LTE, saving battery life.
- 5G On: Always uses 5G network when it’s available. This might reduce battery life.
- LTE: Uses only LTE network, even when 5G is available.
How to Adjust Data Mode
Apple has set the “Allow more Data on 5G” option by default for higher data-usage features for apps and other tasks like FaceTime, stream high-definition content on Apple TV, audio and video songs on Apple Music, and install iOS updates over cellular. However, this setting uses more data.
As this option is more suitable for unlimited data plans, users can change the Data Mode. Here is how you can easily change the Data Mode on your iPhone 12 to your liking and coverage plan.
- Tap on Settings app > Cellular > Cellular Data Options.
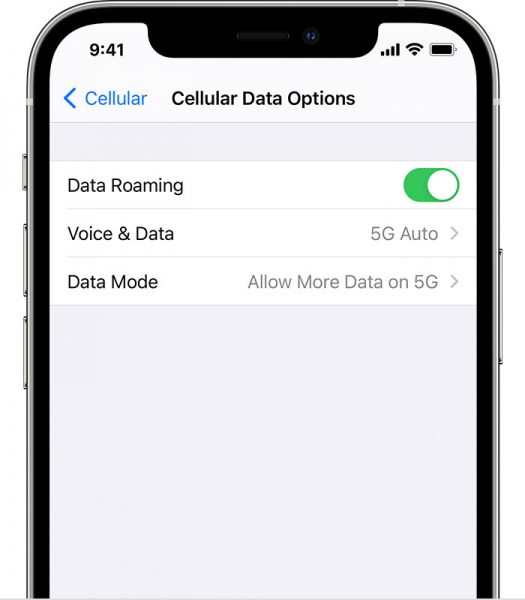
- Select the Data Mode option from the menu.
- From the menu, select the preferred Data Mode.
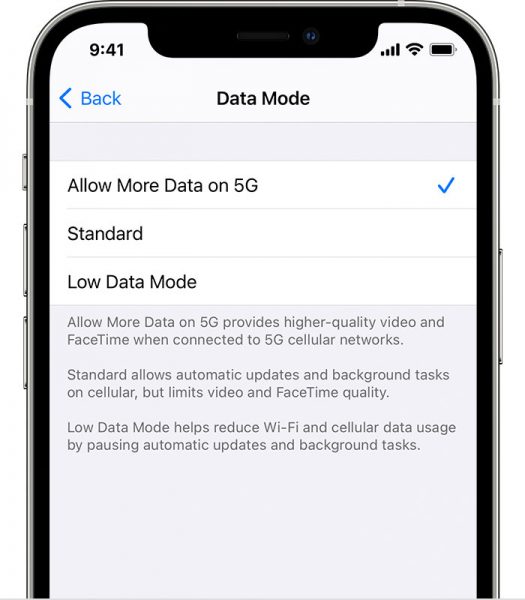
- Allow More Data on 5G: Enables higher data-usage features for apps and system tasks by native and third-party apps.
- Standard: Allows automatic updates and background tasks on cellular, and uses standard quality settings for video and FaceTime.
- Low Data Mode: Pauses automatic updates and background tasks to reduce Wi-Fi and cellular-data usage.
To know if your carrier offers 5G coverage in your area or region, click here.
Read Also:
1 comment
Comments are closed.