iOS 15 and iPadOS 15, Apple introduced a new Focus Mode for users to concentrate their attention on a set of selected tasks like driving, reading, walking, and other activities. The new Mode also provides users with the chance to take a break from their devices.
More interestingly, users can customize each Focus Mode with its settings and icons which appear on the iPhone’s status bar. For example, a heart, smiley face, rocket, car, and any other fun icon can be selected to display on the status bar. And we have listed down the steps for you to easily set an emoji of your liking on your iPhone via Focus Mode.
![]()
Here is how to add an icon on iPhone’s status bar
To set an icon on your iPhone or iPad, make sure that your devices are running on iOS 15 or later, and then follow the listed steps.
- Open Settings > Focus
- Select your preferred Focus from the default modes like Do Not Disturb, Work, Personal, or Sleep
- Tap on the Set up ‘arrow’ icon of each Focus to choose which calls and notifications to allow from people and apps and also from those contacts and apps which are marked ‘Time Sensitive’
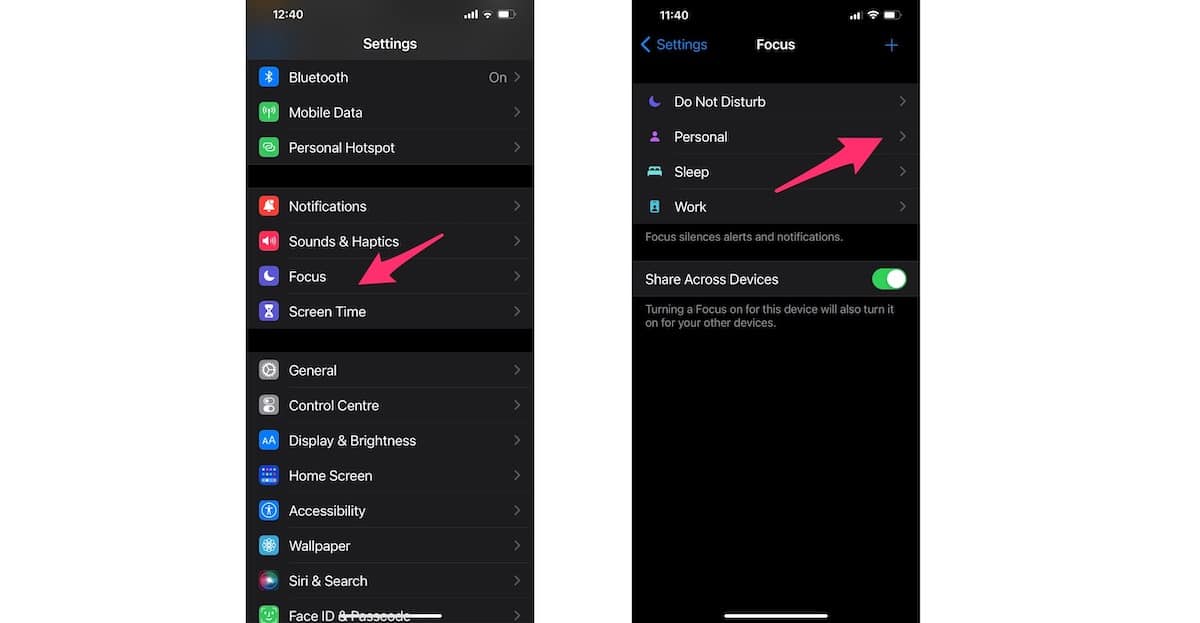
- Scroll down the selected Focus menu, to customize the appearance of Focus on the home and lock the screen in the ‘Options’ section, and set a time for that Focus to turn on automatically.
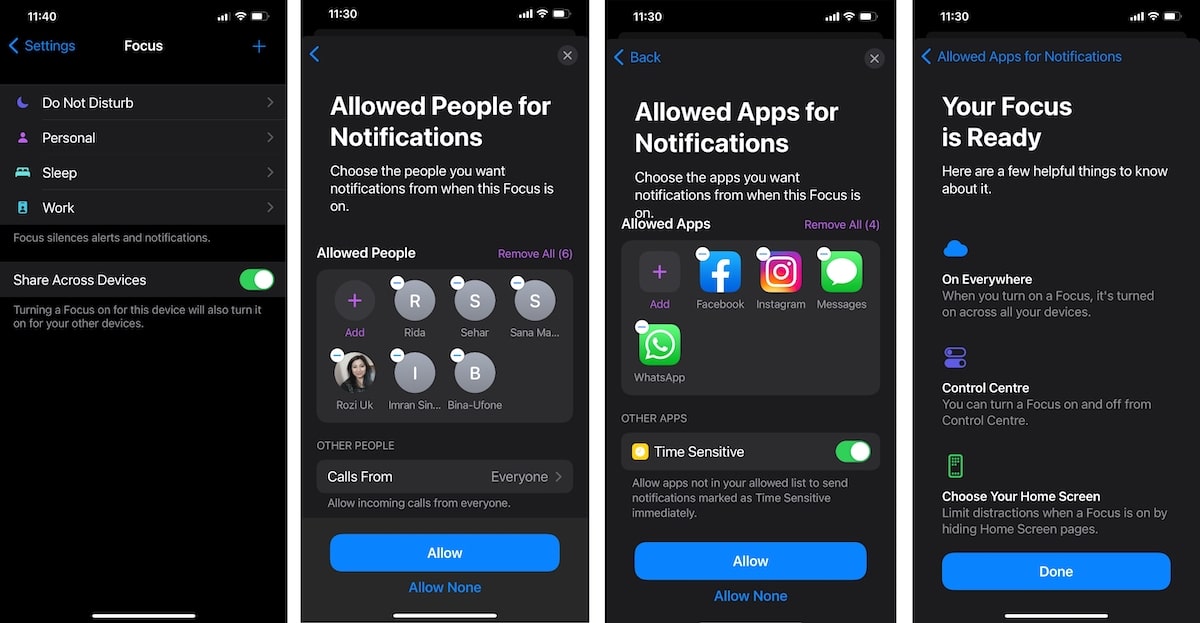
- The icon assigned with the selected Focus Mode will appear on the top left corner of the status bar, next to the clock.
![]() You can also enable the ‘Share across devices’ option to turn on the selected Focus on your other devices. Keep in mind that you can change the icon of the default Focus. Luckily, if the default Focus modes are not adequate for your workflows, you can also create personalized Focus Modes with different icons.
You can also enable the ‘Share across devices’ option to turn on the selected Focus on your other devices. Keep in mind that you can change the icon of the default Focus. Luckily, if the default Focus modes are not adequate for your workflows, you can also create personalized Focus Modes with different icons.
Here is how to easily customize Focus Mode to set heart, smiley face, leaf, and other fun icons
- Navigate to Settings > Focus.
- Tap on the ‘+’ icon on the top right corner of the interface and select ‘Custom’ to create a personalized Focus.
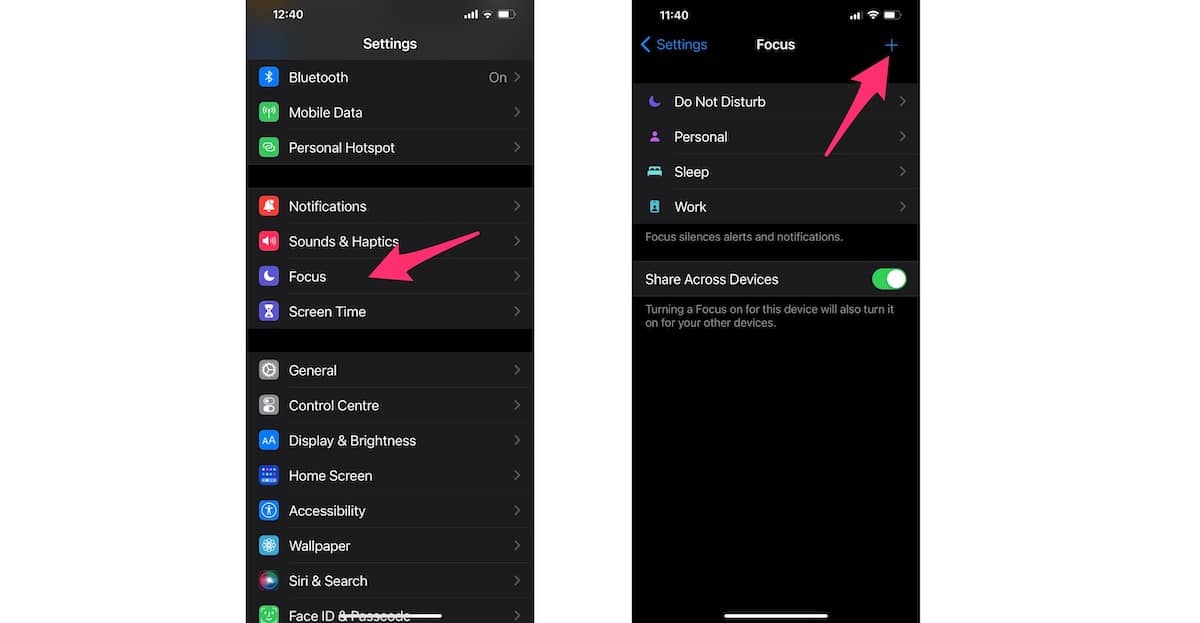
- Choose a name for your Focus, select its color and icon to appear on the status bar, Home Screen, and Lock Screen of your iPhone or iPad.
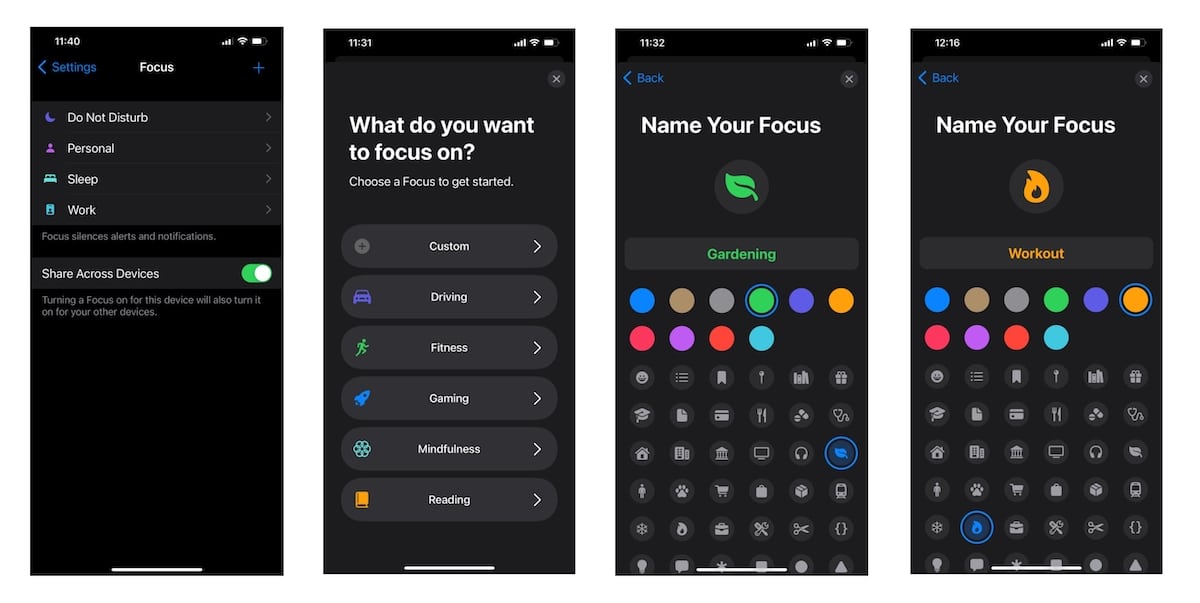
- Tap next to set the allowed apps for notifications and people for notifications and calls during the Focus.
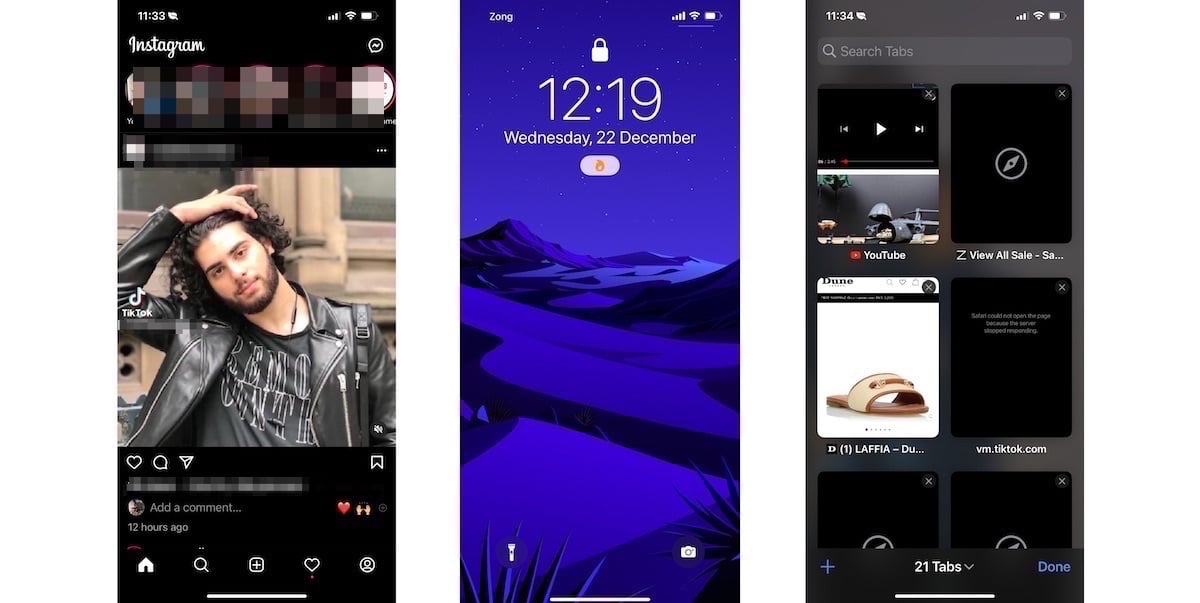
When you set a Focus, the icon appears in the status bar and on your Lock Screen, and your status is automatically displayed in the Messages app. When people try to send you a message, they’ll see that you’ve silenced notifications, but they can still notify you if it’s urgent.
Read More: