Last month, Google announced five new features for Google Assistant that are aimed at helping users tackle small tasks around the house. The automation and web features are available on both Android and iOS. One of the features the company introduced will help find your iPhone via the digital assistant.
To use Google Assistant smart speakers to find your iPhone, say, “Hey Google, find my phone.” This will send a critical-level alert to your lost iPhone, making it ring for 25 seconds or until the notification is disarmed. Do not worry if your iPhone is on silent, or in Do Not Disturb mode because critical alerts bypass a device’s notification settings.
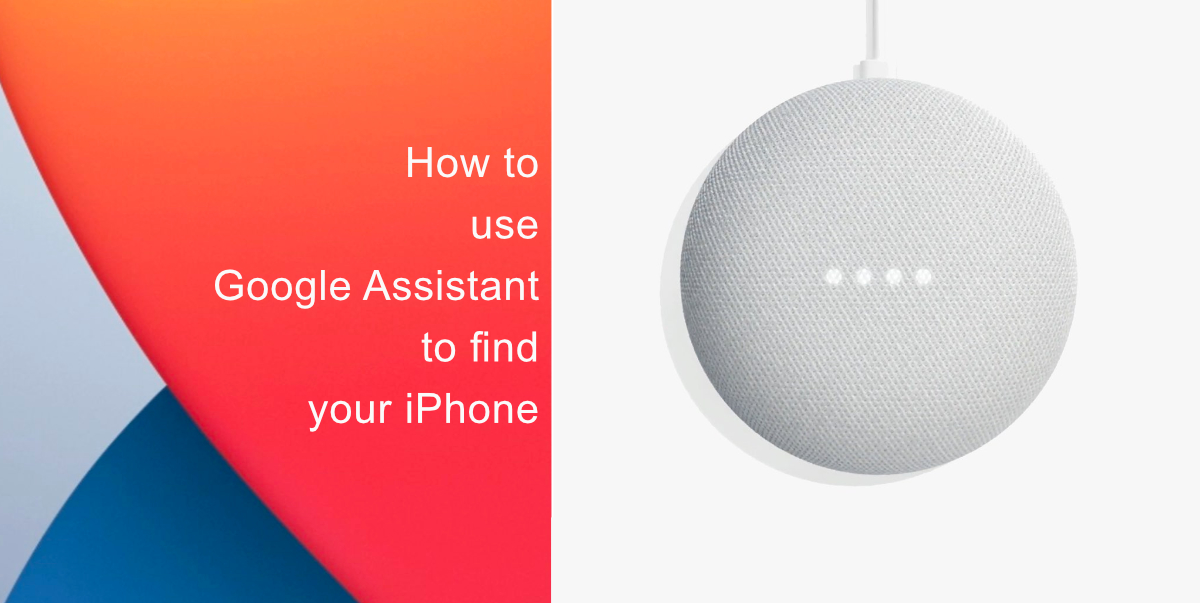
Learn how to use Google Assistant to find your iPhone
In order to use Google Assistant’s Find My Phone feature on iOS, the Google Home app is required to be installed on your iPhone along with a Google Assistant-enabled smart speaker linked to your account. Afterward, you need to toggle notifications and critical alerts from Google Home, and set up Google Assistant’s Voice Match.
- Open the Google Home app.
- Make your way to Settings > Notifications.
- There you will find, Turn on Notifications, enable this. In any case, the option is not available, then it means that it is already enabled.
- To open Google Home’s notification menu in the iOS Settings app, tap Go to Settings.
- Go to Notifications and turn on Allow Notifications.
- Retreat to the Google Home app and this time go to Settings > Notifications > General Notifications.
- Toggle Critical Alerts.

You will now receive critical alerts from the Google Home app which will help you find your iPhone. As most of the steps are done, you only need to configure Google Assistant’s Voice Match. Here is how:
- In the Google Home app, tap on your account profile icon.
- Make your way to Assistant Settings > Voice Match > Add a Device.
- Select the device you want to use the Find my Phone feature with, then follow the on-screen steps to complete the process.
Once all the abovementioned steps are completed, Google Assistant will now help you find your iPhone. Now, you just have to say “Hey Google, find my phone“. An important note is that this feature will only work if your iPhone is turned on and connected to wifi or cellular data.
We hope this guide helped you find your iPhone via Google Assistant. Let us know if you have any questions in the comments below.
Read More:
- How to set reminders for Apple Music tracks and albums on iOS 14.5
- How to rename an AirTag using an iPhone, iPad or Mac
- How to manually factory reset an AirTag
- How to check your App Store subscriptions on iPhone
- How to turn off Find My network on iPhone
- How to use iOS 14.5’s app tracking transparency to block apps from tracking you
- How to delete a specific site from Chrome’s browsing history
1 comment
Comments are closed.