Windows 10 recently got a new featured called Night Light. If you use iOS, macOS or Android, you would instantly recognize this feature known as Night Shift in Apple’s ecosystem and Night Mode in Google’s ecosystem. What Night Light does is, it filters out the blue light emission from your display, while showing warmer colors to relax the strain on your eyes.
For people who regularly work at night on their Windows 10 PCs, just before sleep time, Night Light is a blessing. It can help reset your body’s internal clock. When you are staring at a normal display, it emits blue light that tricks your body into thinking that it is day time and you are not ready to sleep. Filtering out the blue light lets your body relax and helps you sleep easily.
Enable Night Light
To enable Night Light, go to your Windows 10 Settings and navigate to Display. You will see an option for Night light under Color. Simply turn on this toggle and you should see the display colors getting warmer. The blue light simply fades away and you would notice that white colors become yellowish. This confirms that it is working on your Windows 10 PC.
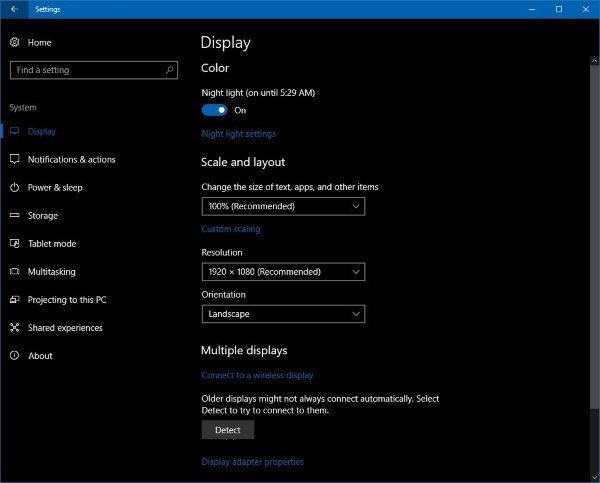
You can also add Night Light as a quick action in the notification center to enable or disable it quickly without opening settings. Just add the button from Settings > Notifications & actions and click on Add or remove quick actions to enable it from the list.

Night Light Settings
You can change the following settings:
- Color temperature at night – move the slider to the right for cooler color tones or to the left for warmer color tones. The default setting is right in the middle. This is a matter of personal preference so try moving the slider around to see which color temperature suits you best
- Schedule – you can schedule the night light to enable automatically, every day, from sunset to sunrise. The timings for sunset and sunrise will be automatically fetched by Windows 10 based on your current location. However, you can also override this by using the set hours setting. I personally set Night light to turn on at 9 PM and turn off at 7 AM.
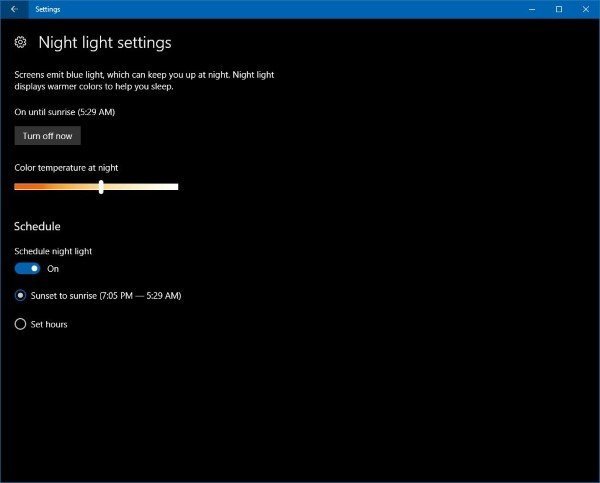
Night Light is a good addition to Windows 10 however, it does not always work as intended. I have had issues with Windows 10 Creators Update, where Night Light either does not turn on as per schedule or it does not turn off when it should not be on. Sometimes, it goes out of sync with the Windows 10 notification center quick action which shows it as on but when you go to display settings, it shows as off. It has a mind of its own and sometimes requires turning off and on a few times to work.
As Night Light is a Windows 10 feature, I prefer using it over f.lux. f.lux just adds to Windows’ startup time and sometimes acts buggy too. Do you prefer f.lux? Share your opinion in the comments section below.