Yesterday, Apple released a developers preview of OS X 10.7 Lion. Those in the Mac Developers Program can download it through the Mac App Store via a redeemable code. Installing OS X Lion is fairly straight-forward, but those newer to developing on OS X (like myself) may not know what to expect. Here’s a super simple guide to installing OS X Lion on a separate partition. *Note: Lion is only compatible with Intel Macs from 2009 or newer. DO NOT attempt to install on an earlier Mac.

Step 1: Set up a partition. Open Disk Utility(Applications > Disk Utility) and select your hard drive on the left. Click Partition on the top set of tabs, and you will see a breakdown of your hard drive partitions. Click the + at the bottom, and set your partition size, format, and name. You will want at least 25-40 GB dedicated to Lion, or more if you wish to follow Step 2 below. Make sure the drive is set to the format Mac OS Extended (Journaled).
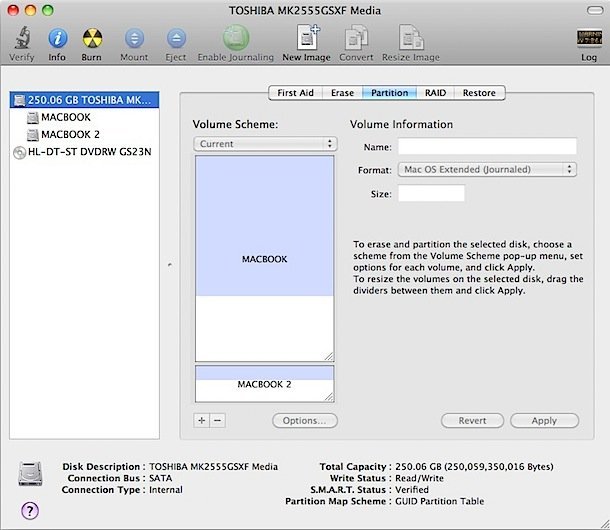
Step 2 (optional): If you have set up a big enough partition, use a program like Carbon Copy to make a backup of Snow Leopard on your new partition. This way, you can keep your Snow Leopard programs and files in Lion, and still keep your original Snow Leopard partition. Open Carbon Copy, and select your Source Disk (your Snow Leopard partition) and your Target Disk (your empty partition). Make sure that the drives you have chosen are correct, and click Clone.
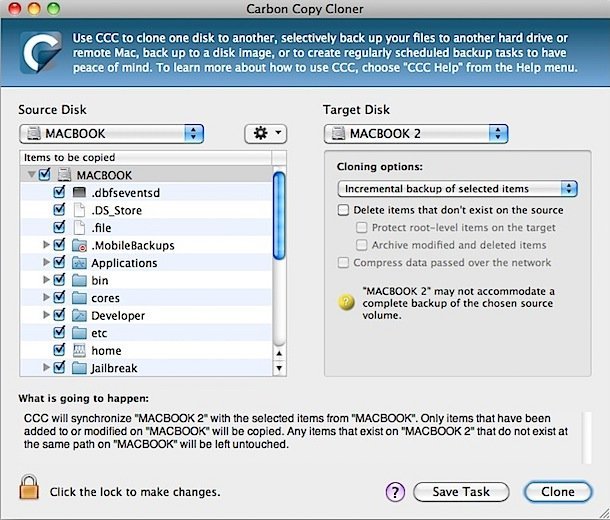
Step 3: Run the Mac OS X Lion installer. Open the Lion installer, and select the drive you wish to install Lion on. Click Install, then let the installer do its thing.
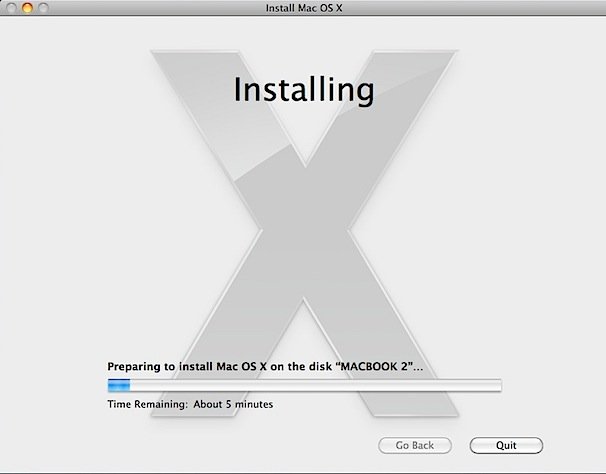
Step 4: Set up Lion. Reboot your Mac while holding option to select your start-up disk. Select the Lion partition (in my case, MACBOOK 2). Just like the first time using Snow Leopard, set up Lion step by step. Once finished, you will return to your Desktop, which should look something like this:

Enjoy OS X Lion! Remember to check back as we explore Lion in-depth here at iTD! Run into issues? Let us know in a comment below!
Will it work on core 2 duo ?.
Hi!
Thanks for this post.
Though the installing part is very easy following your guide, how do I uninstall Mac OS X Lion from my seperate partion?
@agggi Yes. It will only work on Core 2 Duo and higher. This is due to Lion dropping all support for PowerPC.
@Lars, go into System Preferences > Startup Disk and make sure your Snow Leopard partition is your start up disk. After a restart, you can use the Disk Utility to erase the Lion partition.
so making a partition is required?
Will it work on core 2 duo ?.
Hi!
Thanks for this post.
Though the installing part is very easy following your guide, how do I uninstall Mac OS X Lion from my seperate partion?
@agggi Yes. It will only work on Core 2 Duo and higher. This is due to Lion dropping all support for PowerPC.
@Lars, go into System Preferences > Startup Disk and make sure your Snow Leopard partition is your start up disk. After a restart, you can use the Disk Utility to erase the Lion partition.
so making a partition is required?
the important thing folder “Jailbreak” :D
thanks for help!
the important thing folder “Jailbreak” :D
thanks for help!