iOS4 is now out, and if your upgrade has went smoothly (unlike some people’s), you should be able to enjoy all the new features it has to offer. It’s got a different feel to it and we’ll give you the basics.

Multitasking
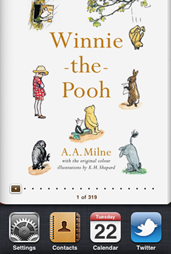
We’ve been waiting for this for a long time haven’t we? Apple doesn’t want to bring anything new till they’ve gotten it absolutely right, which is exactly what they’ve done. Previously, double tapping the home button made the iPod controls pop up, but now this gesture will enable you to switch between apps. Simply tap!
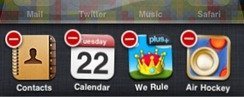
If you want to exit an app, tap and hold it till it wiggles, now tap the minus sign.
iPod Controls
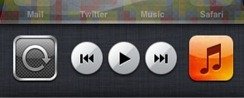
Wondering where your iPod controls went? Double tap home and swipe left!
Organize your apps
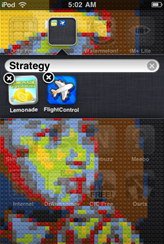
You can now organize your apps into neat folders. Tap and hold an icon till all the icons start wiggling. Now drag and drop the icon on top of the app you’d like it to be with a folder in. Folders are named automatically, but if you’d like to name the folders yourself, you can tap and hold the folder till it starts wiggling, and tap again. This can be used to rename the folder and also to drag an app out of the folder. One folder can hold upto 12 apps only by the way.
Name your playlists
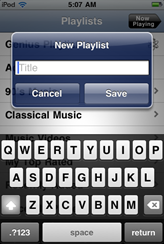
You can now create a playlist and name it yourself instead of it being called “On-the-go”.
Set alphanumeric lock code
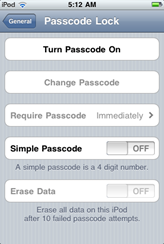
Instead of the simple 4-digit lock code, you can set a strong alphanumeric code now. Go to Settings > General > Passcode Lock. Toggle Simple Passcode to off and turn password on.
These are just the basics, iOS4 has many new features for you to enjoy.
1 comment
Comments are closed.