Have you been encountering “More Storage Required” alerts when attempting to install iOS 17.2 on your iPhone? Don’t worry! This guide addresses common questions and provides step-by-step solutions to optimize your iPhone storage for a smooth iOS update experience.
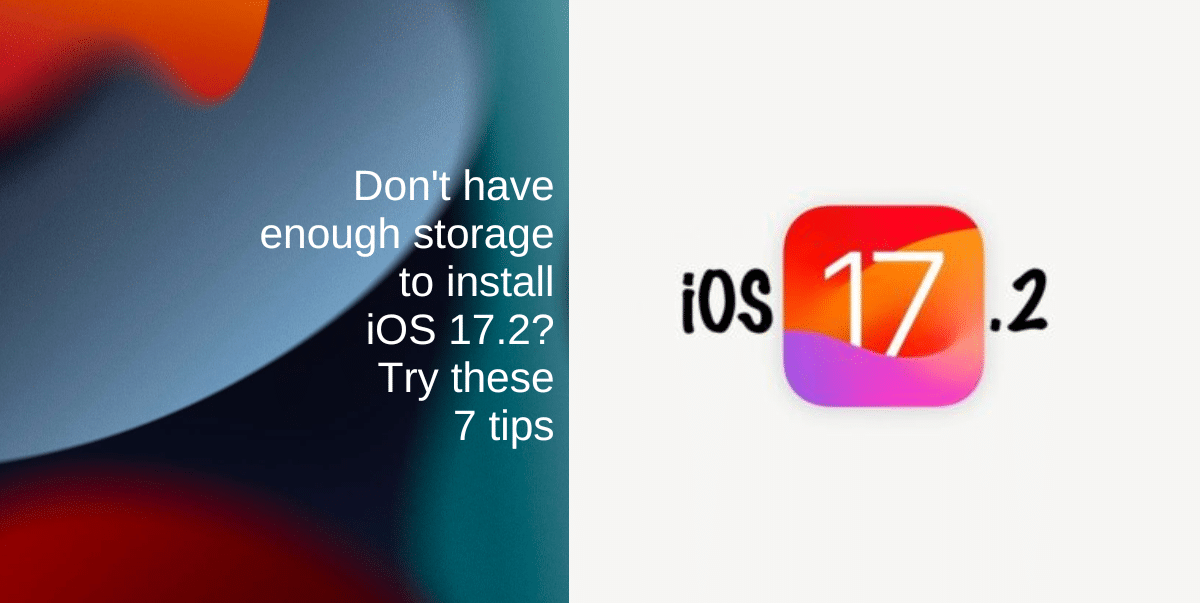
How to free up space on your iPhone to install iOS 17.2
iOS updates vary in size, and having sufficient free space is crucial for a successful installation. Typically, at least 2GB of free space is recommended, but the actual requirement may differ based on your device and specific circumstances. To install iOS 17.2 on your iPhone, you need around 7GB of free space.
Before attempting to free up space on your iPhone to install iOS 17.2, navigate to Settings > General > iPhone Storage to understand what’s consuming your device’s space.
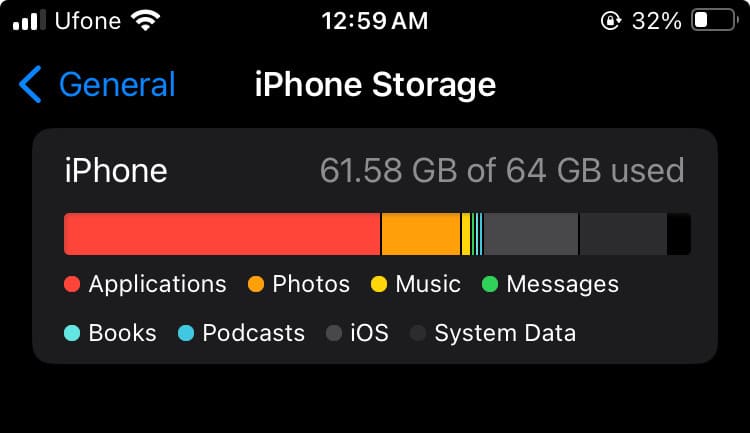
If you encounter “More Storage Required” alerts when attempting to install iOS 17.2, follow the steps below to ensure a seamless update.
1. Offload unused apps
Offloading apps on an iPhone is a feature that allows the device to automatically remove unused apps but keep their data.
- Launch Settings from the Home screen of your iPhone.
- Scroll down and tap on General.
- In General > tap on iPhone Storage. This will display a list of your installed apps and their storage usage.
- Tap on an app you want to offload. Confirm the action when prompted.
When an app is offloaded, its icon remains on the home screen with a small cloud icon, indicating that it’s available for re-download. Note that offloading an app doesn’t delete its data. If you reinstall the app, your data will be restored.
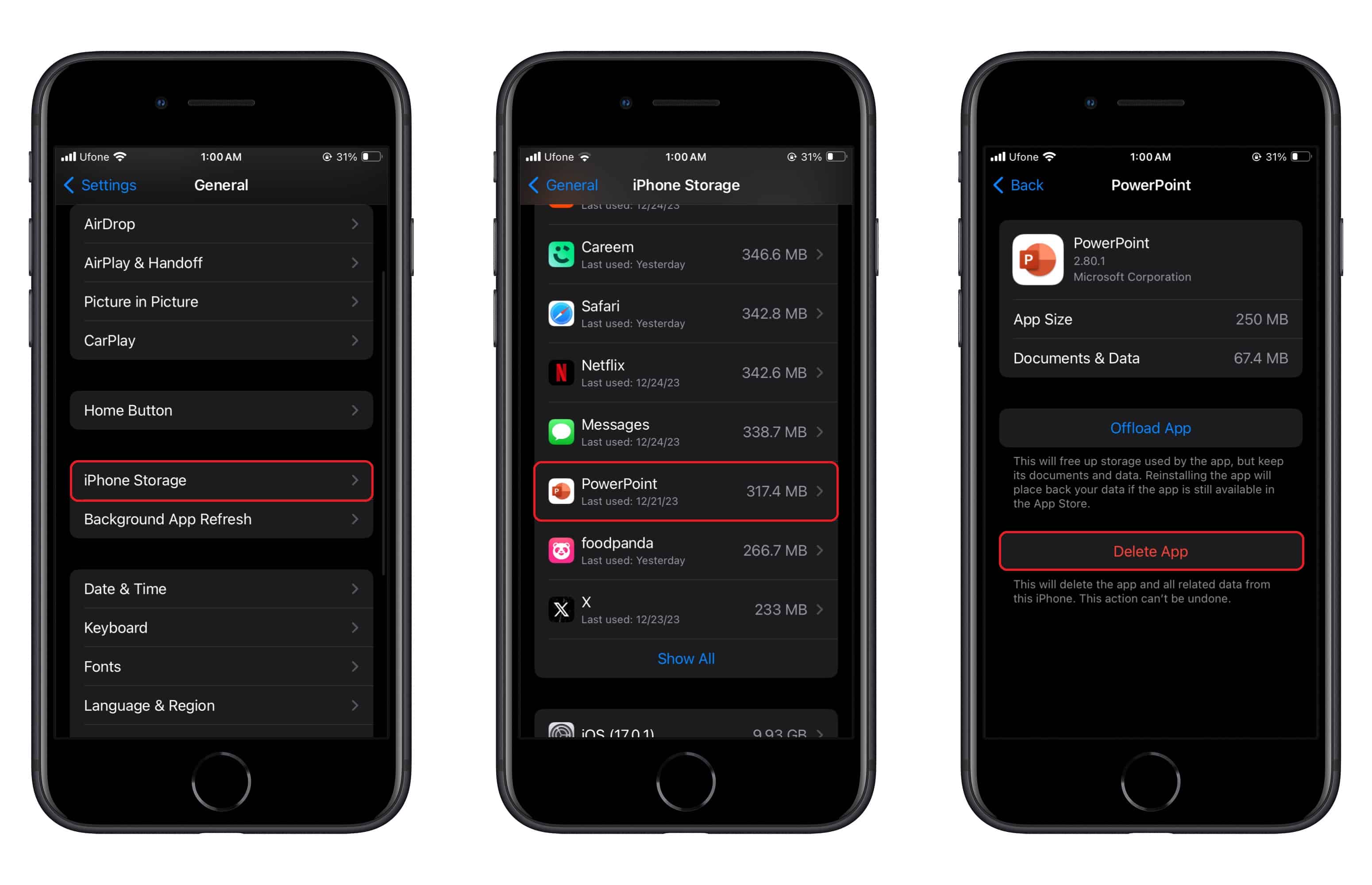
2. Enable Optimize iPhone Storage for Photos
To free up storage on your device to install iOS 17.2, you can optimize photos and videos by enabling the Optimize iPhone Storage setting in the Photos app. By default, high-resolution photos and videos take up significant space, with a minute of 4K video at 60 fps occupying nearly half a gigabyte.
- Launch Settings from the Home screen of your iPhone.
- Scroll down and tap on Photos.
- Enable Optimize iPhone Storage. Make sure the toggle for iCloud Photos is also enabled.
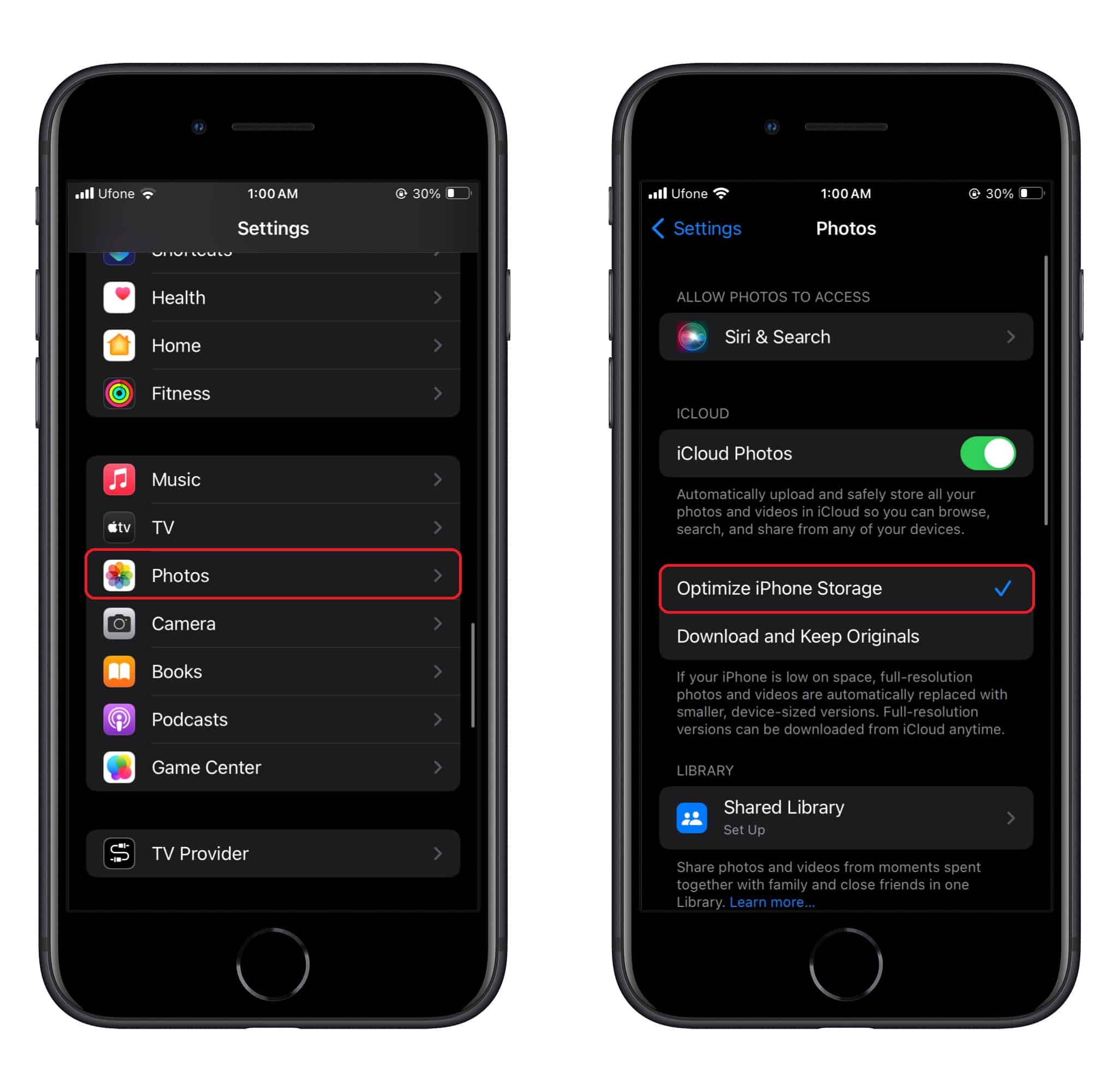
3. Delete downloaded music and podcasts
Deleting music:
- Locate and open the Music app on your iPhone.
- Navigate to the song or album you want to delete. You can do this by browsing your library or using the search function.
- For individual songs, swipe left on the song, and a Delete option should appear. For albums, tap the three-dot (“…”) icon next to the album and select Delete.
- A pop-up will appear asking you to confirm the deletion. Tap Delete from Library to confirm. If it’s a downloaded song, you might also see an option to Delete from Library and Remove Download.
Deleting podcasts:
- Find and open the Podcasts app on your iPhone.
- Navigate to the podcast episode you want to delete. You can find your episodes in the Listen Now or Library tab.
- Similar to music, swipe left on the episode, and a Delete option should appear. Alternatively, tap the three-dot (“…”) icon next to the episode and select Delete from Library.
- A confirmation message will appear. Tap Delete from Library to confirm the deletion. If the episode is downloaded, you might also see an option to Delete from Library and Remove Download.
4. Check and manage iCloud storage
Ensure your iCloud is not full. Delete unnecessary backups or purchase additional iCloud storage if needed to install iOS 17.2. Apple offers 50GB for 99 cents per month, 200GB for $2.99, 2TB for $9.99, 6TB for $29.99, or 12TB for $59.99
- Launch Settings from the Home screen of your iPhone.
- Tap [Your Name] > iCloud.
- Finally, tap Manage Storage.
5. Uninstall unnecessary apps
You can also delete unnecessary apps to create more storage space to install iOS 17.2.
- Identify and remove apps you no longer use.
- Press and hold the app icon until it wiggles, then tap Remove App.
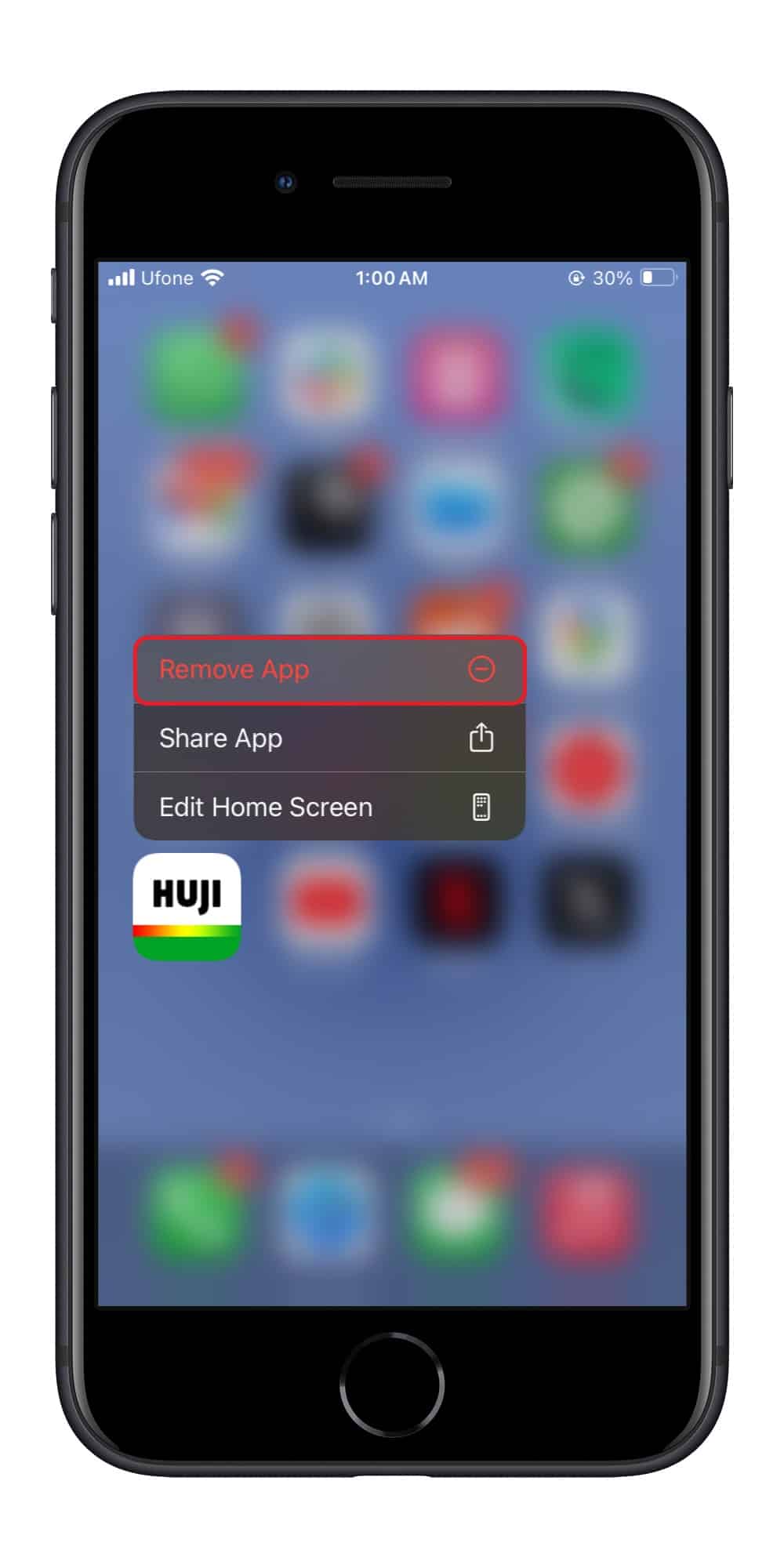
6. Delete unnecessary photos and videos
To free up space to install iOS 17.2 on your iPhone, try deleting unnecessary photos and videos.
- Unlock your iPhone and locate the Photos app on your home screen.
- Navigate to the album or section where the photo is located. You can choose from All Photos, Favorites, or specific albums.
- Tap on the photo you want to delete to open it in full view.
- While viewing the photo, look for the trash can icon in the bottom right corner of the screen.
- A pop-up will appear, asking you to confirm the deletion. Tap Delete to confirm.
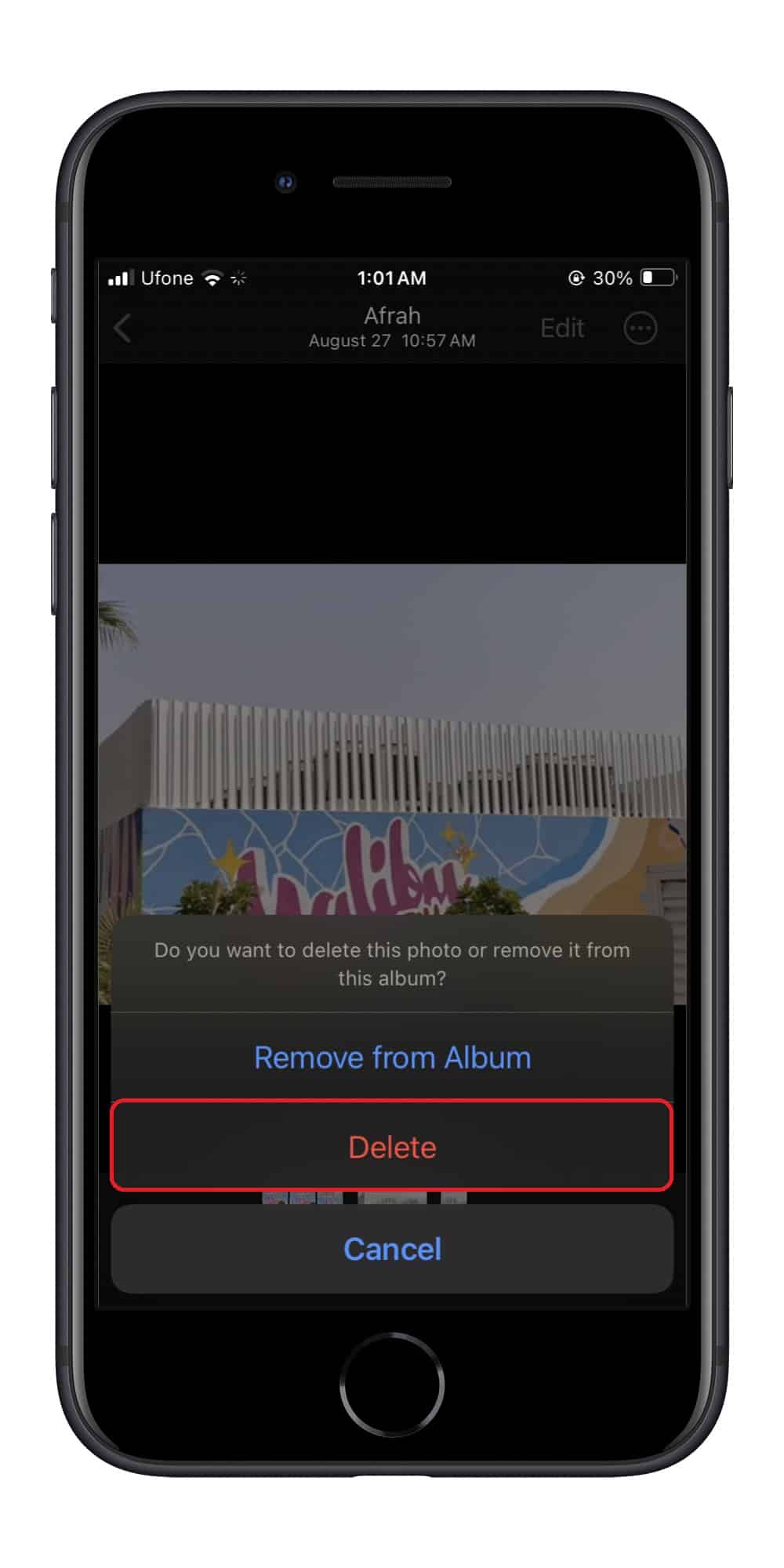
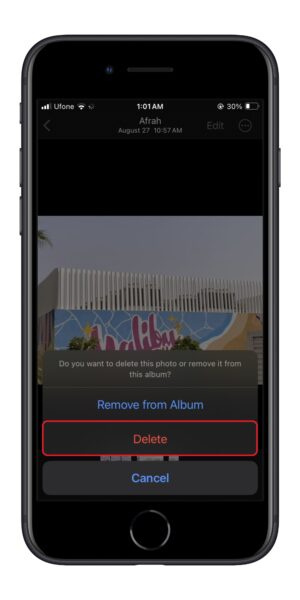
7. Clean Safari cache
By regularly clearing Safari cookies, users can optimize their device’s performance and avoid potential storage issues. In addition to this, clearing cookies is crucial for maintaining privacy, security, and a seamless online experience.
- Launch Settings from the Home screen of your iPhone.
- Scroll down the Settings menu and look for the Safari option. Tap on it to open Safari settings.
- In the Safari settings, scroll down until you find the Privacy & Security option. To clear all cookies and website data, tap on Clear History and Website Data.
- A pop-up will appear, asking you to confirm that you want to remove all website data. Tap on Clear History to confirm.
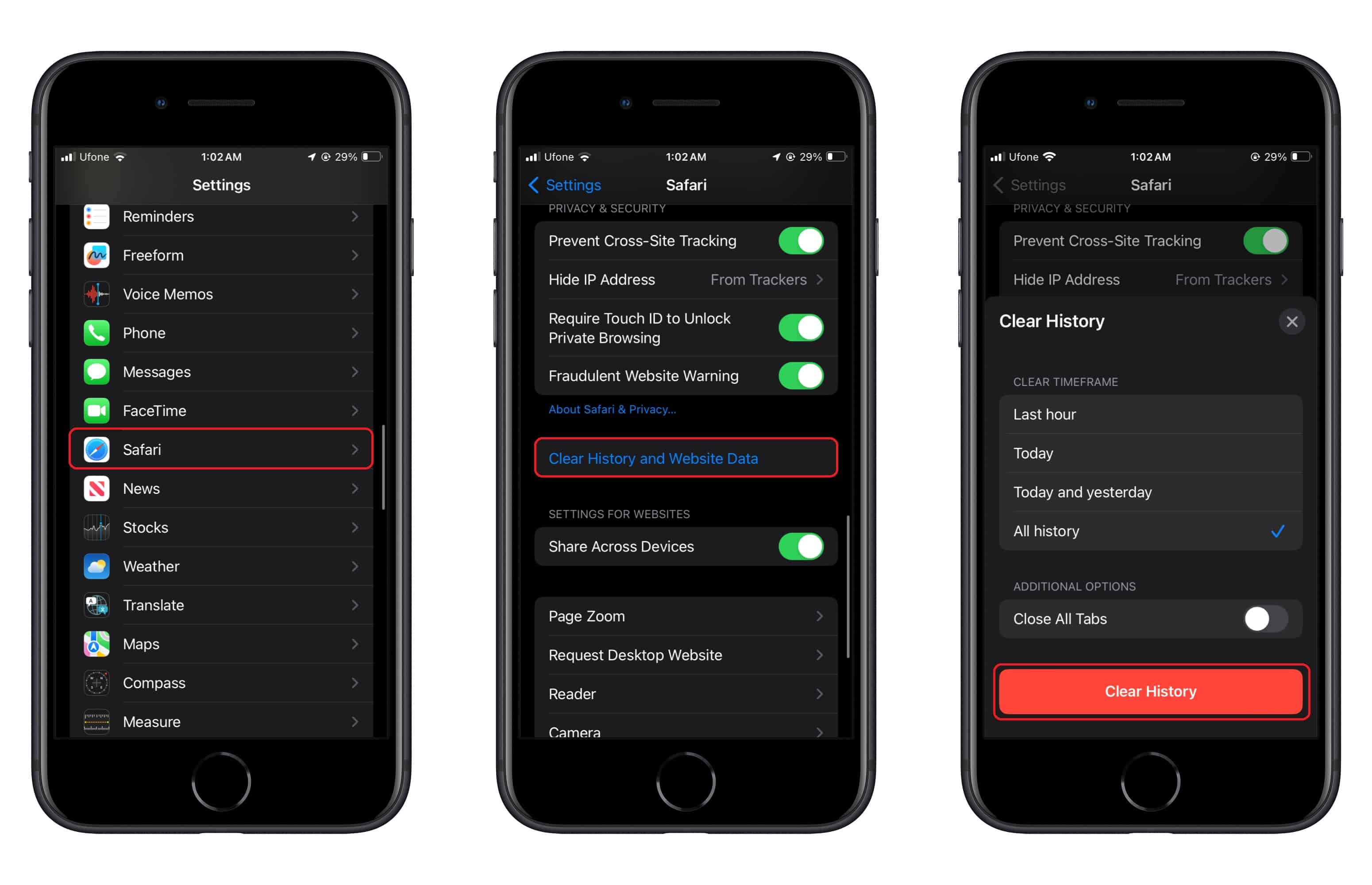
We hope this guide helped you learn how to free up space on your iPhone to install iOS 17.2. If you have any questions, let us know in the comments below.
Read more: