Good news for all those iOS 6 users who are looking to jailbreak their devices as iPhone Dev Team has updated Redsn0w to version 0.9.15b1 to jailbreak iOS 6 on selected devices. Apart from adding support for iOS 6, the updated redsn0w version allows re-restoring and downgrading of selected devices from iOS 6 or iOS 5.x firmware to any other iOS 5.x version.
Redsn0w 0.9.15b1 is available for both Windows and Mac and adds support for tethered jailbreak of iOS 6 on A4 devices (iPhone 4, 3GS, iPod Touch and 1st-Gen iPad) only. The updated version will automatically install Cydia on iOS 6 so you don’t have to install it manually. However as it offers a tethered jailbreak, every time your iOS 6 jailbroken device is turned off or rebooted, it will need to be connected to a computer to boot again with the help of Redsn0w.
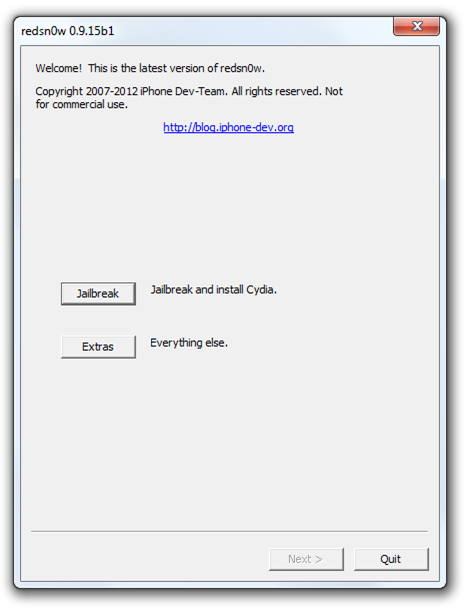
In this tutorial you will learn how to jailbreak your A4 powered iPhone, iPod Touch or iPad tethered on iOS 6 using Redsn0w 0.9.15b1:
Step 1) Download redsn0w 0.9.15b1 (Windows | Mac)
Step 2) Unzip the package and run the executable redsn0w file in administrator mode if you are on Windows while if you using Mac, right-click Redsn0w file and choose Open to launch it.
Step 3) Choose Jailbreak, select Cydia and enter DFU Mode (Hold Home+Power for 10 seconds, release power button while continue to hold down the Home button)
Step 4) Once the device is in DFU mode, redsn0w will begin processing the iOS 6 firmware. Once it’s done, you’ll be presented a screen with few options. Check the Install Cydia option and proceed Next to begin the Jailbreaking process which will take 5 minutes.
Step 5) Once the jailbreaking process is completed, your device will reboot jailbroken and Cydia will be available on Home Screen.
Since it is tethered, every time your iOS 6 jailbroken device is restarted it will need to be connected to a computer to boot with the help of redsn0w. To boot your device in tethered mode, launch redsn0w and click Extras followed by Just Boot option which will perform a tethered boot and you should see Cydia on your home screen once your device boots. Enjoy!