In Windows 11, third-party tools like MSEdgeRedirect are available for users to open links in the browser of their choice instead of opening them in Microsoft’s default browser, Edge.
MSEdgeRedirect is a free, open-source tool that redirects links in Windows 11 to your default browser. It works by scanning for command-line arguments that refer to Microsoft Edge processes. When it finds one, it switches it to use a matching process from your default browser instead. You can download the MSEdgeRedirect tool for free through GitHub.
In Windows 11, even if the users specify their default browser to Chrome, Firefox, or any other browser, Microsoft Edge will continue to be the default experience for certain features, such as Widgets and Search.
In this guide, we will show you how to force features like Widgets and Search results to Chrome instead of Edge on Windows 11.
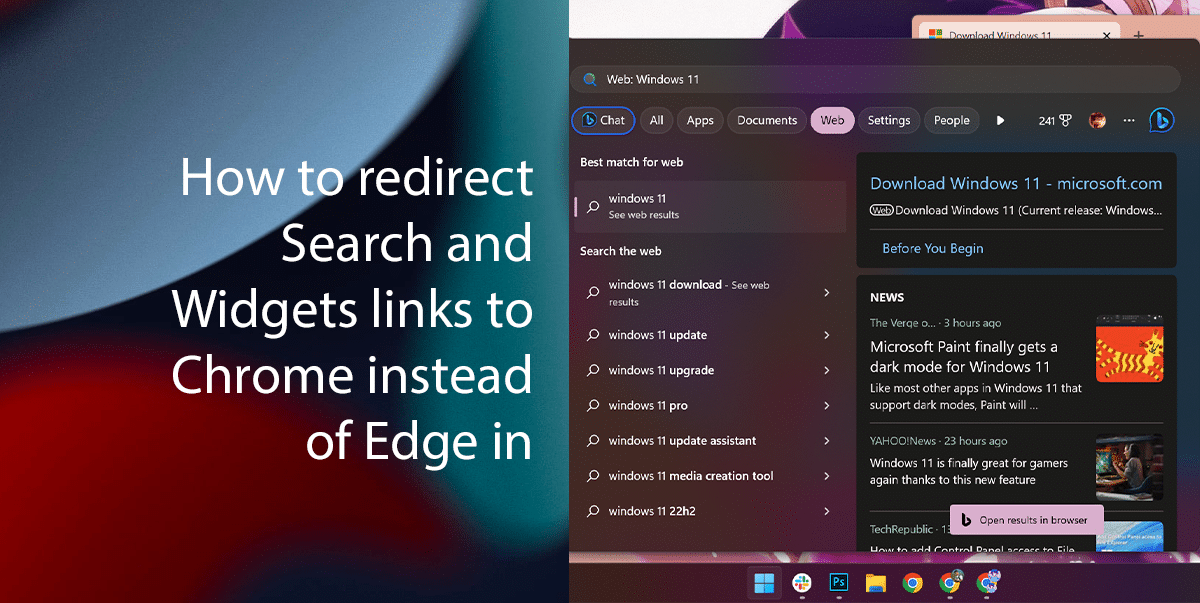
Here is how to redirect Search and Widgets links to Chrome instead of Edge in Windows 11
- Open the MSEdgeRedirect GitHub page > click the MSEdgeRedirect.exe download link under the “Assets” section.
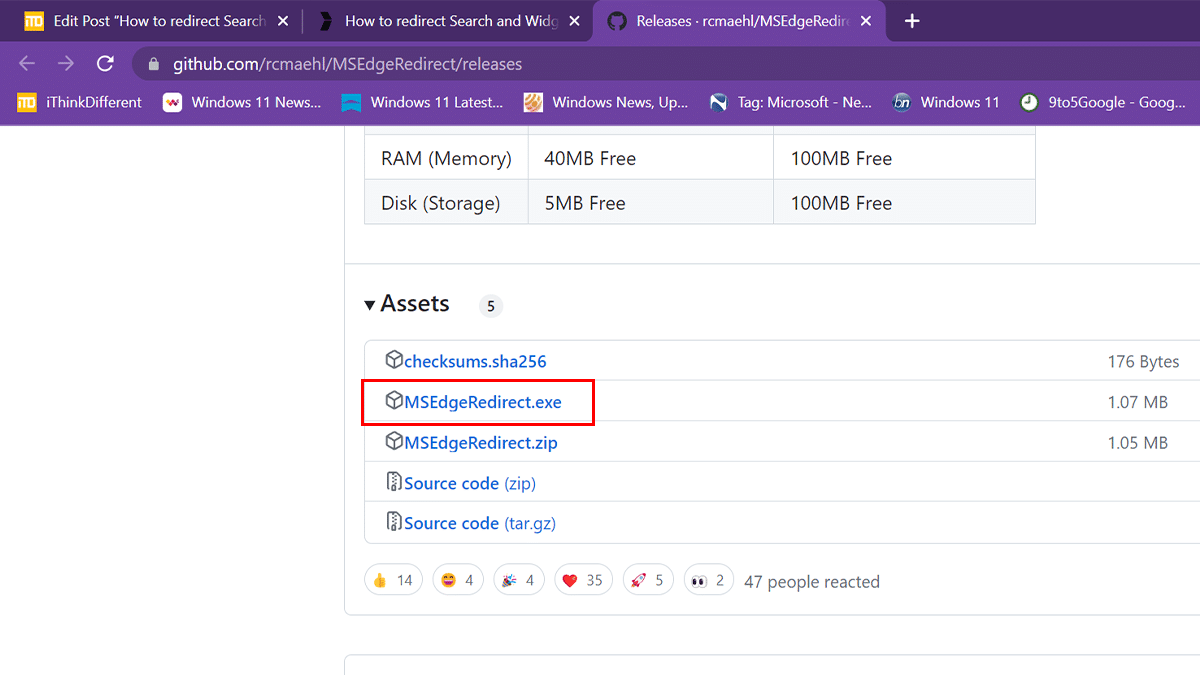
- Double-click the file to launch the installer.
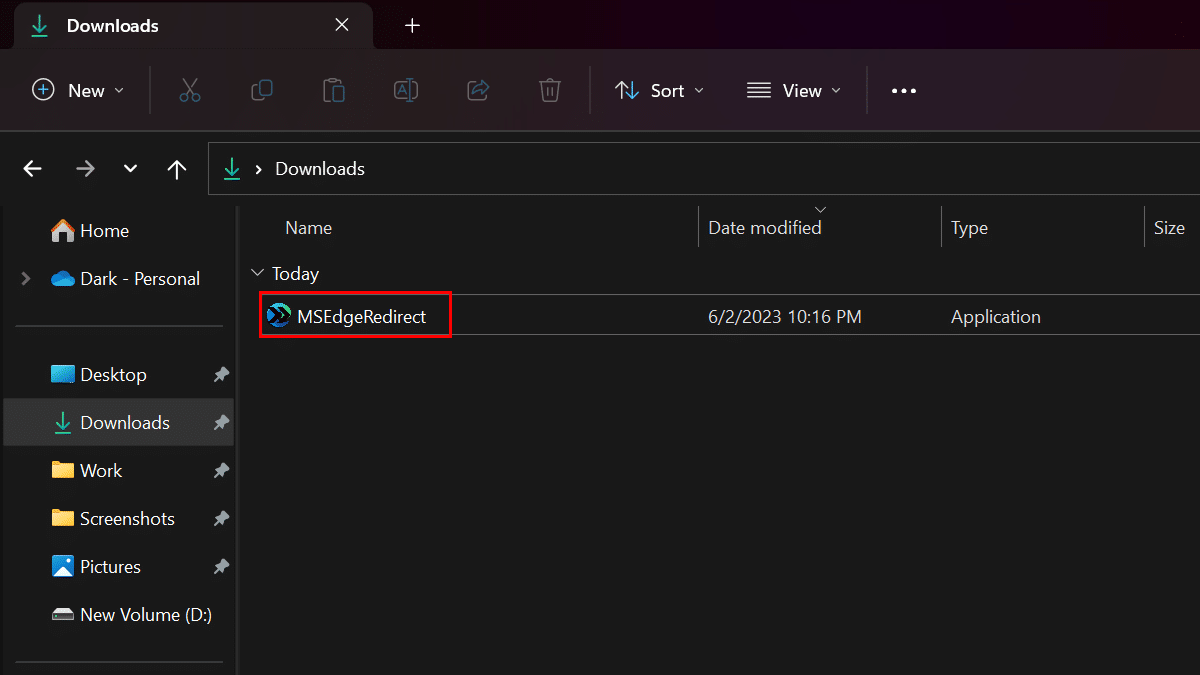
- Check the “I accept the license” option > click the Next button.
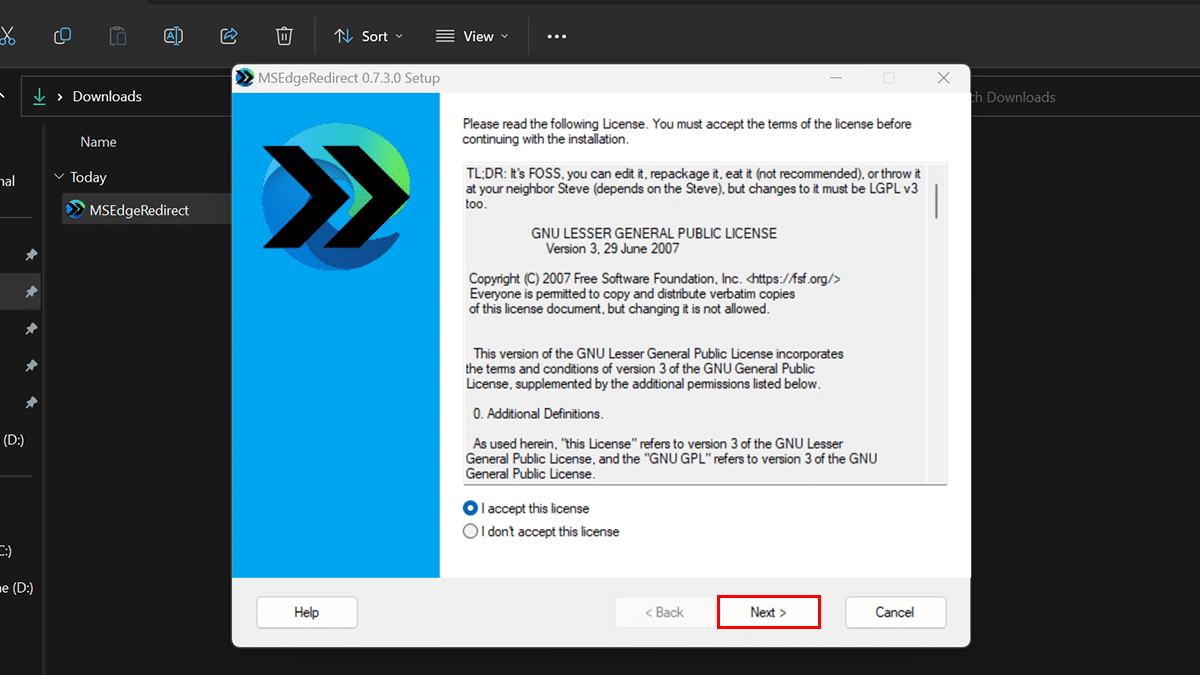
- Select the “Active Mode” option. (The installer may restart because it needs to run with administrative privileges.) > click the Next button.
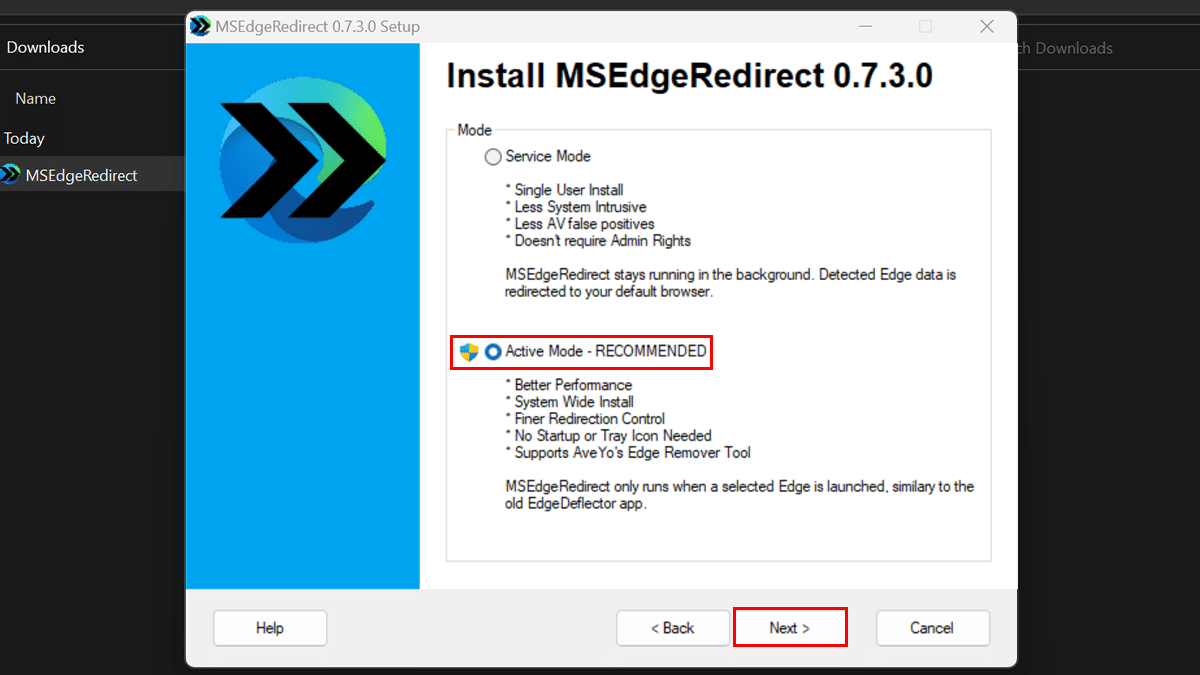
- Under the “Active Mode Options” section > check the version of Microsoft Edge to redirect > under the “Additional Redirections” section > check the options to make Chrome the default for Bing Search and Images and any other feature you want to redirect to Google and your default browser.

- Click the Update button > click the Finish button.
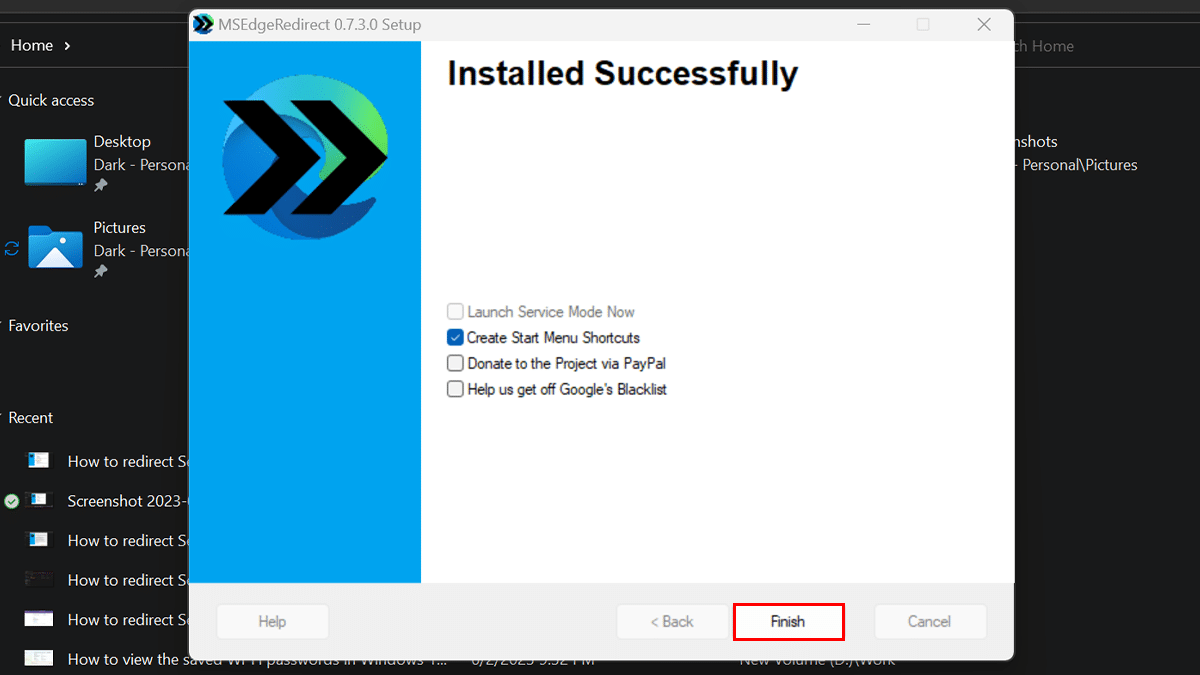
- When done, the application will be able to redirect web links from Search and Widgets to your default browser using Google as the search engine.
Read more: