iPhone users can create multiple Home Screen pages. This customization freedom allows them to group apps into various categories and place them in separate Home Screen pages accordingly. For example, the most frequently used apps are on the first Home Screen page, communication apps on the second, entertainment apps on the third, and so on.
However, a large number of apps can clutter the Home Screen and make it difficult to access apps quickly.
If you feel overwhelmed with your Home Screen and if yourself searching for apps, then do not worry. Here are 5 tips for your to organize your Home Screen pages so you can easily access the page you need at a particular time, hide certain pages, reorder the Home Screen, and more.
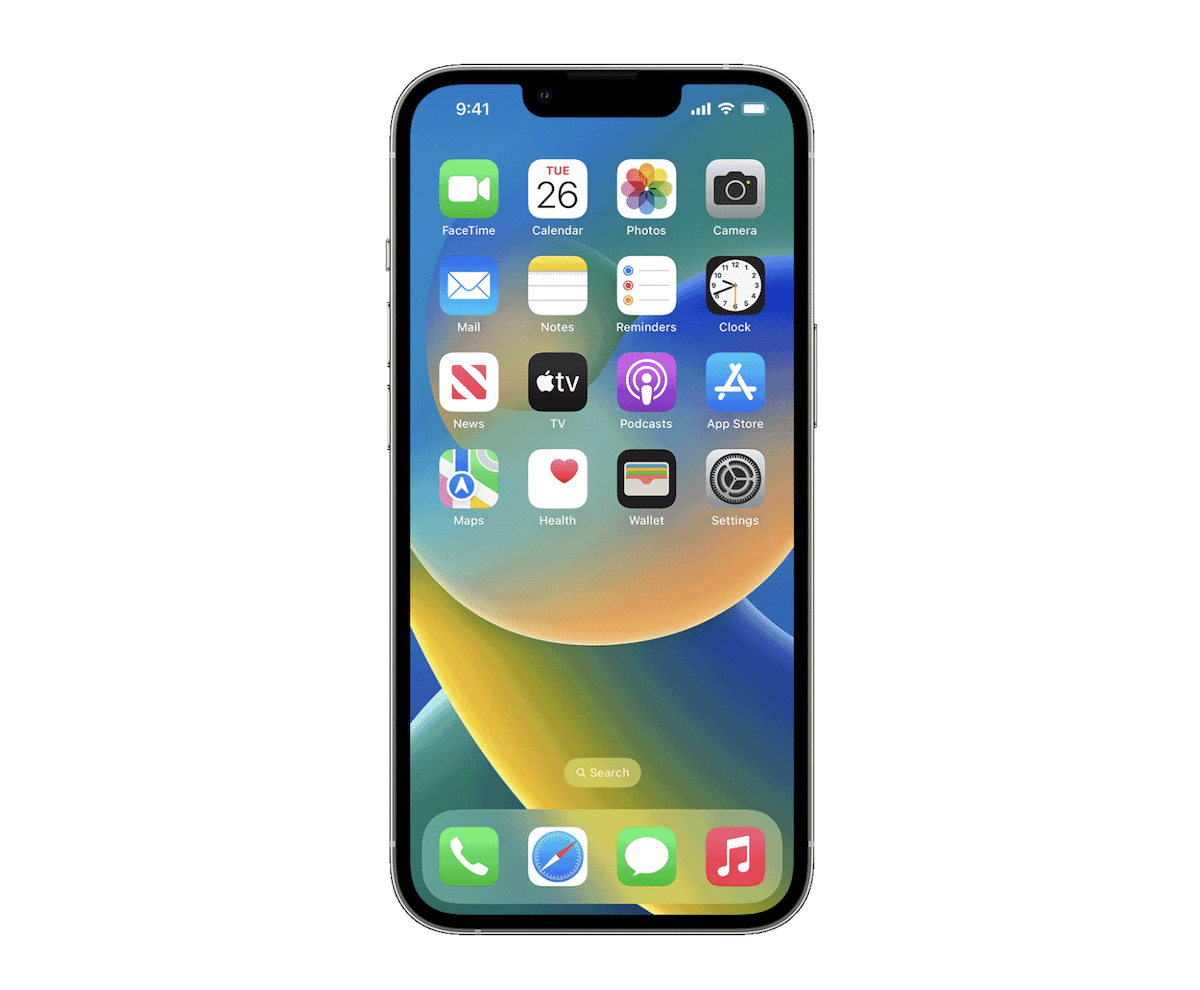
How to edit Home Screen on iOS 14 or later: reorder, hide and find pages
In iOS 14 and later, iPhone users have new ways to organize apps on their Home Screens and find them easily in the App Library.
How to hide and unhide Home Screen pages
Depending on your need, you can hide a page to streamline Home Screen on your iPhone and add it back later. Here is how:
- On your Home Screen, touch and hold an empty area until the apps start to giggle.
- Tap on the dots at the bottom of the Home Screen.
- The Edit Pages interface will appear with all pages currently visible.
- To hide the page, tap on the circle under the page undo its check mark and hide.
- Tap Done to exit the Edit Pages interface.
- Tap the Done again in the Home Screen to complete the action.
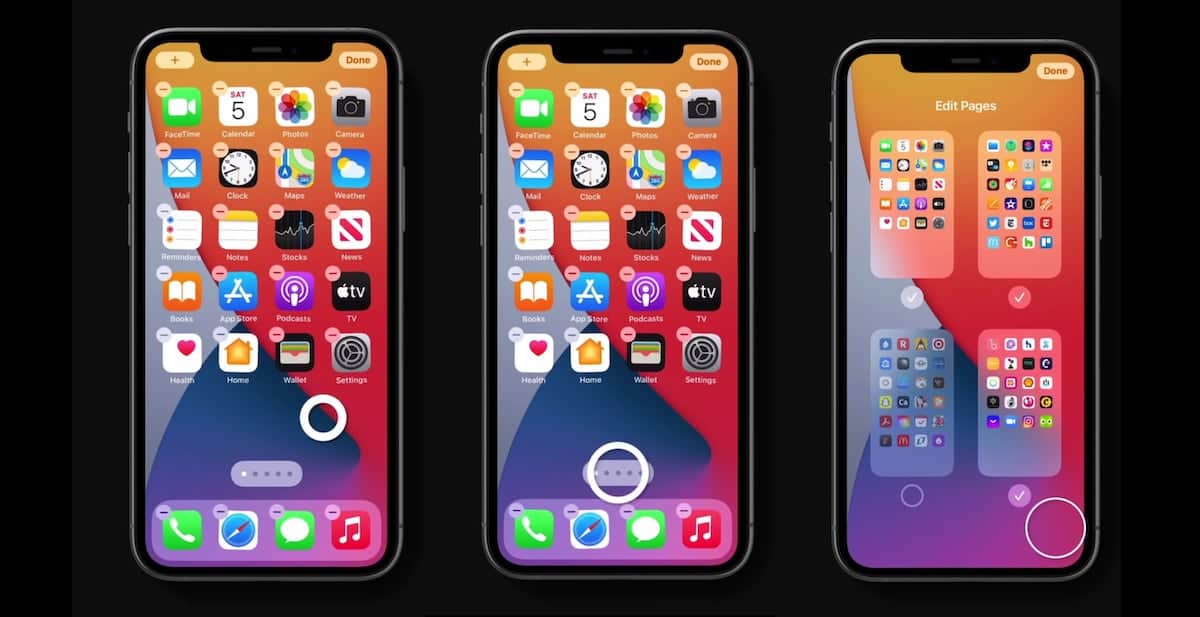
To unhide Home Screen pages, do the following:
- Repeat steps 1, 2 and 3.
- Tap on the circle under the page for the checkmark to appear.
- Tap Done.
How to find app on hidden Home Screen pages
Apps on the hidden Home Screen pages are not removed from the device, therefore, you can access them through the App Library.
- Swipe left on the Home Screen until App Library appear.
- In the search field, type of the name of the app to find and open it.
How to remove pages from Home Screen
If you want to remove multiple apps from the Home Screen at once, you can add them all on a page and then remove it. Here is how:
- Touch and hold an empty area on the Home Screen.
- Tap the dots at the bottom of screen to access Edit Pages.
- In the interface, tap the circle under the page(s) you want to remove for the checkmark to appear.
- Next, tap on the remove button on the left corner of the page(s) to delete it from the Home Screen.
- Tap Done.
Keep in mind that apps in the removed Home Screen page are available in the App Library.
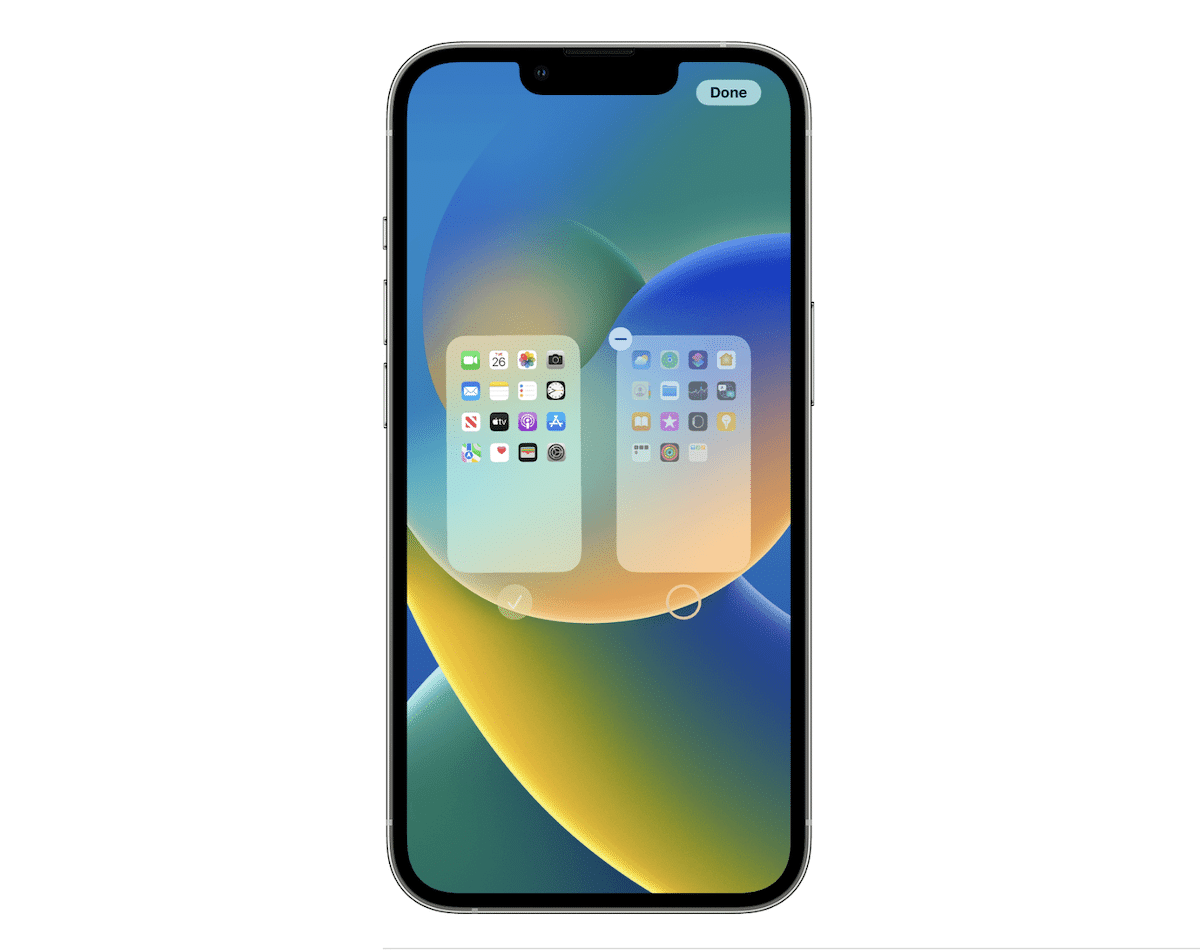
How to reorder Home Screen pages in iOS 15 or later
iOS 15 or later, users can easily and quickly change the order of Home Screen pages.
- Simply touch and hold an empty area on your Home Screen.
- Tap on the dots near the bottom of the UI.
- In the Edit Pages section, drag a page to change its position and reorder the Home Screen.
- Tap Done.
How to stop apps from downloading on the Home Screen
If you want to keep selected apps on your Home Screen and do not want to add new apps on it, you can choose to download new apps in App Library only.
- Open the Settings app on your iPhone.
- Select Home Screen.
- Tap on the option “App Library Only” as the destination of the newly downloaded apps.
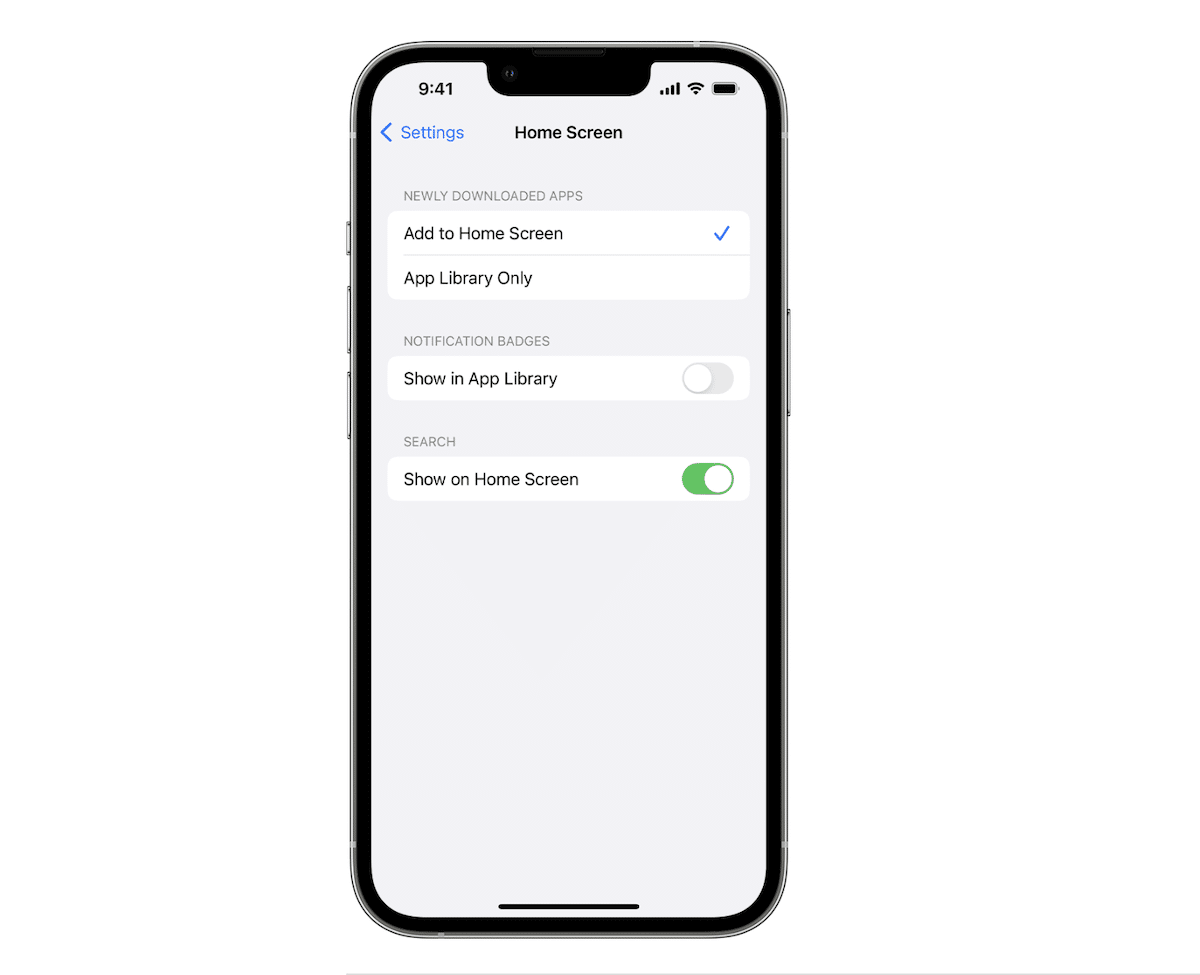
Read More: