Windows 11 allows users to uninstall any update through the Windows Update settings, using commands with Command Prompt if the rollout is causing issues that prevent the computer from working correctly.
Usually, Microsoft rolls out quality updates to fix problems and improve the experience of Windows 11, but sometimes, they cause more issues than they solve. For instance, it’s not rare to see a monthly update with bugs breaking features, drivers, compatibility, and other problems that can negatively affect the user experience.
However, if the device was recently updated automatically or you installed an update manually, you have several ways to remove it and roll the system back to the previous version that was in a good working state.
In this guide, we will show you how to uninstall updates from Windows 11 in 2 ways to bring the system back to a good working state.

Here is how to uninstall an update on Windows 11
How to uninstall update on Windows 11 from Settings
- Right on Start > click on Settings.
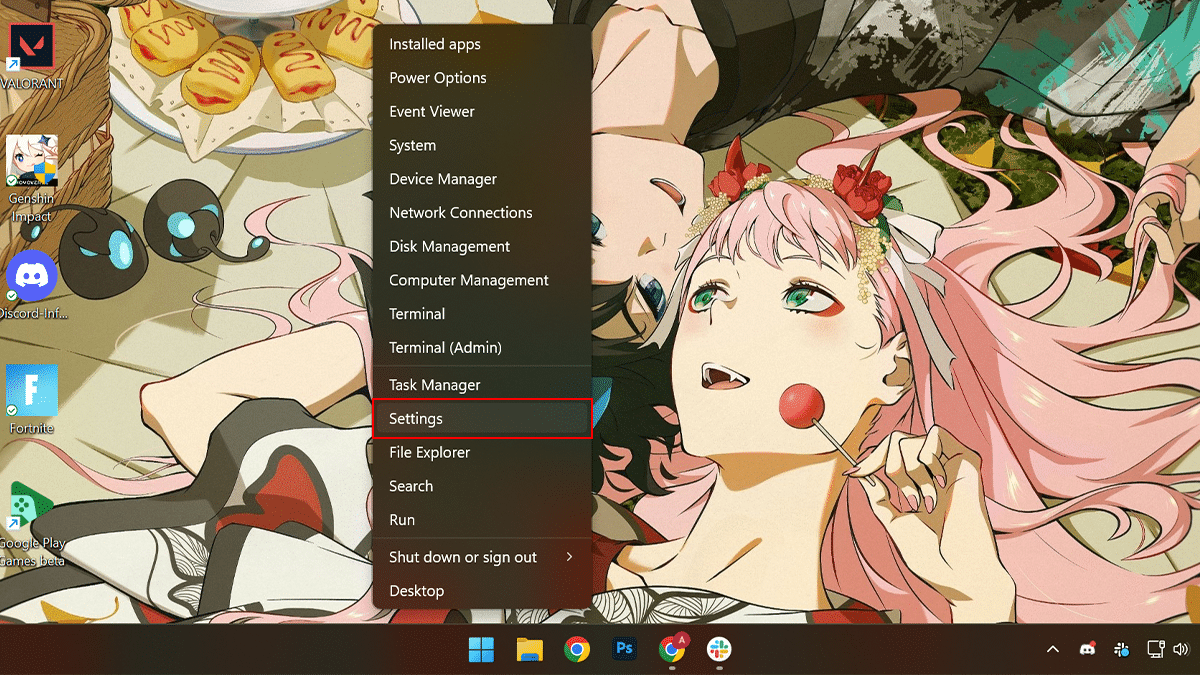
- Click on Windows Update > click the Update history tab.
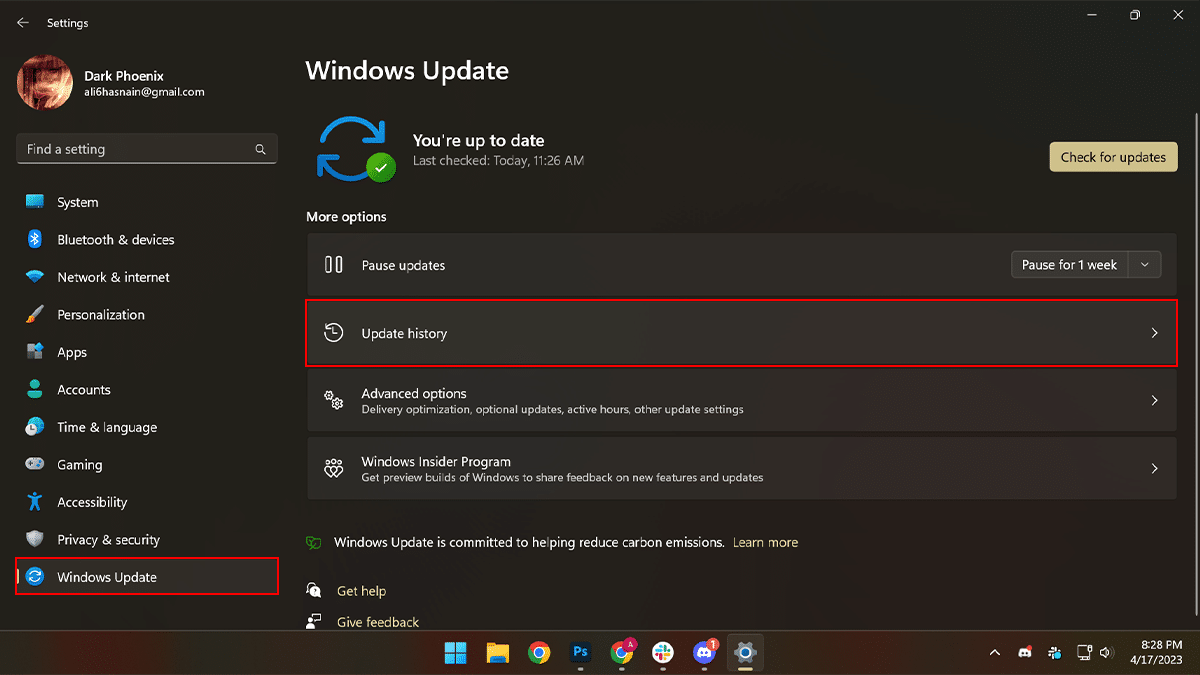
- Scroll down > under the “Related settings” section > click the Uninstall updates setting.
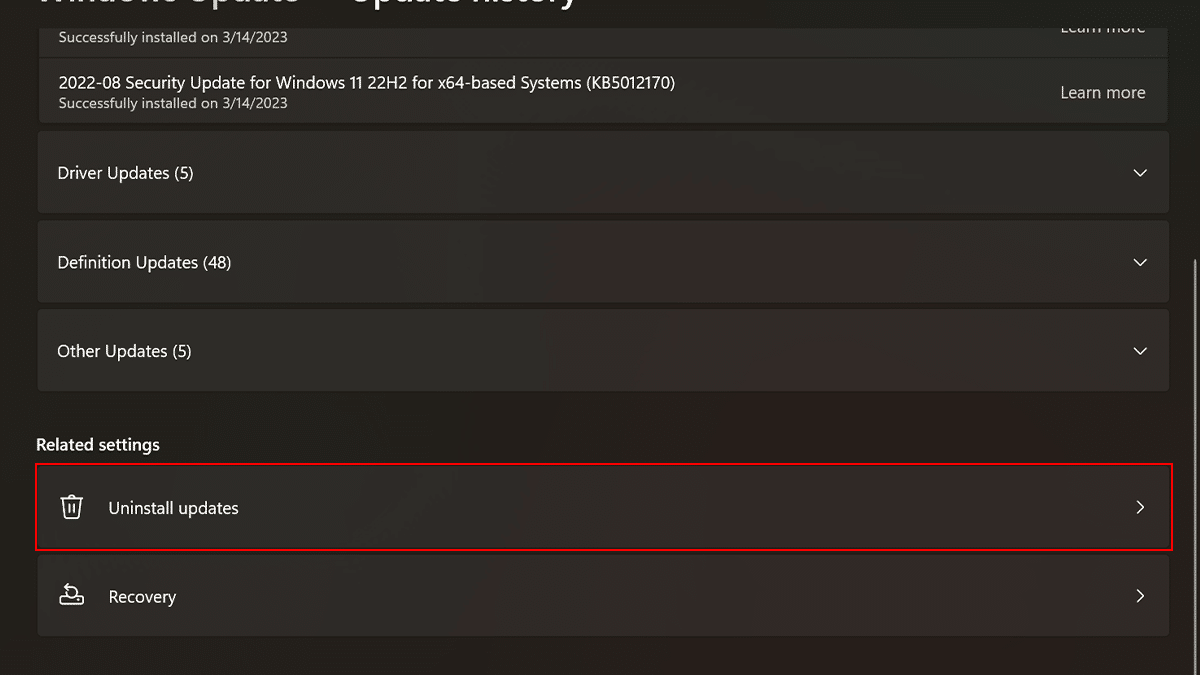
- Click the Uninstall option to remove the update from Windows 11.
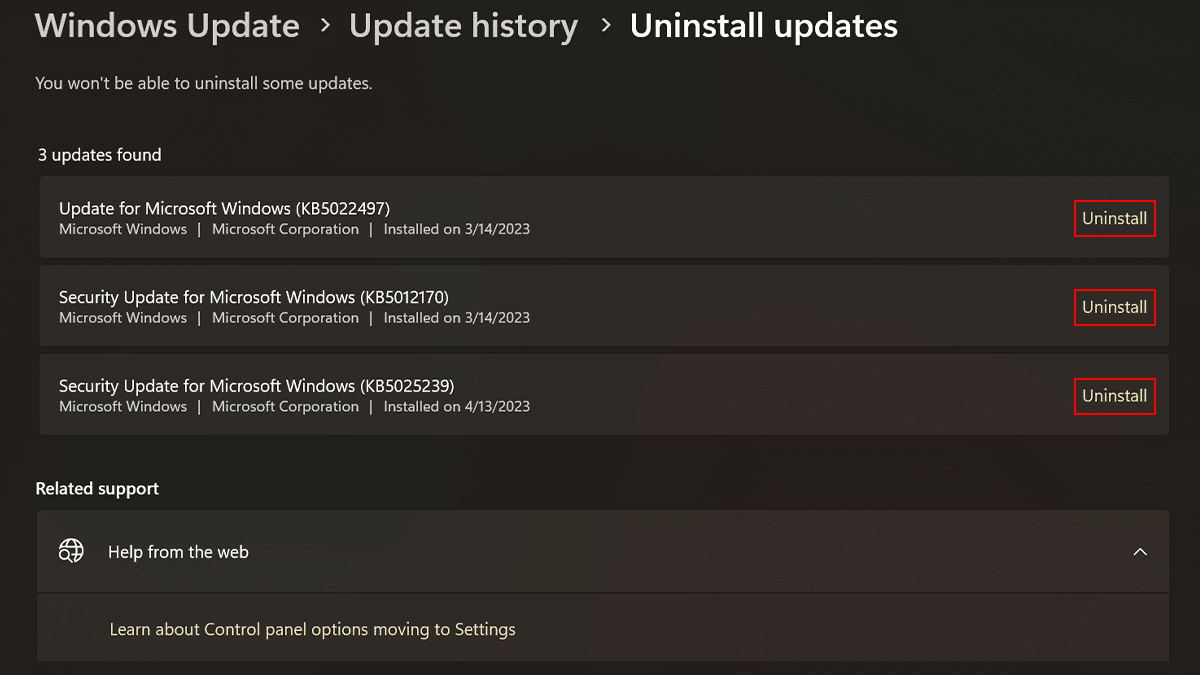
- When done, the problematic update will be removed from the device.
How to uninstall update on Windows 11 with Command Prompt
- Open Start > search for Command Prompt > select the Run as administrator option.
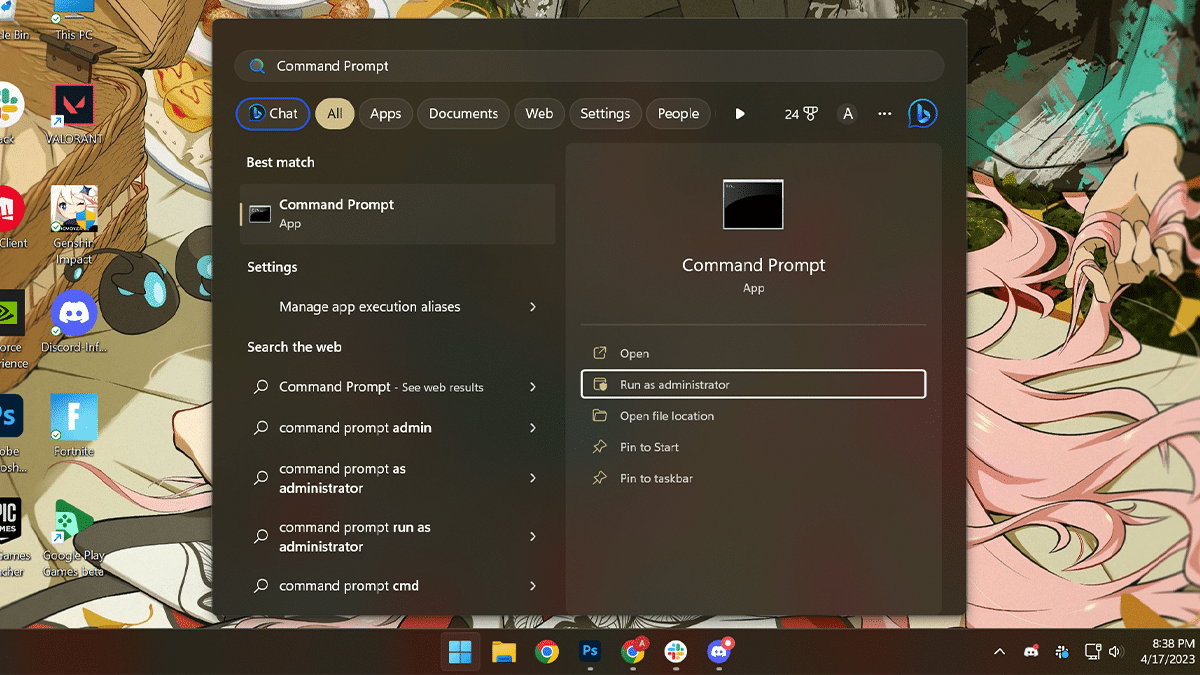
- To view the update history type the following command: wmic qfe list brief /format:table > press Enter on the keyboard.

- Check the Windows Update history of your device, and identify the update by its HotFixID and InstalledOn information.
- To uninstall the update from your computer type the following command: wusa /uninstall /kb:KBNUMBER > press Enter on the keyboard.
- In the command, replace KBNUMBER with the KB number corresponding to the update you are trying to uninstall.
- This example removes the update KB5022497 from Windows 11: wusa /uninstall /kb:5022497
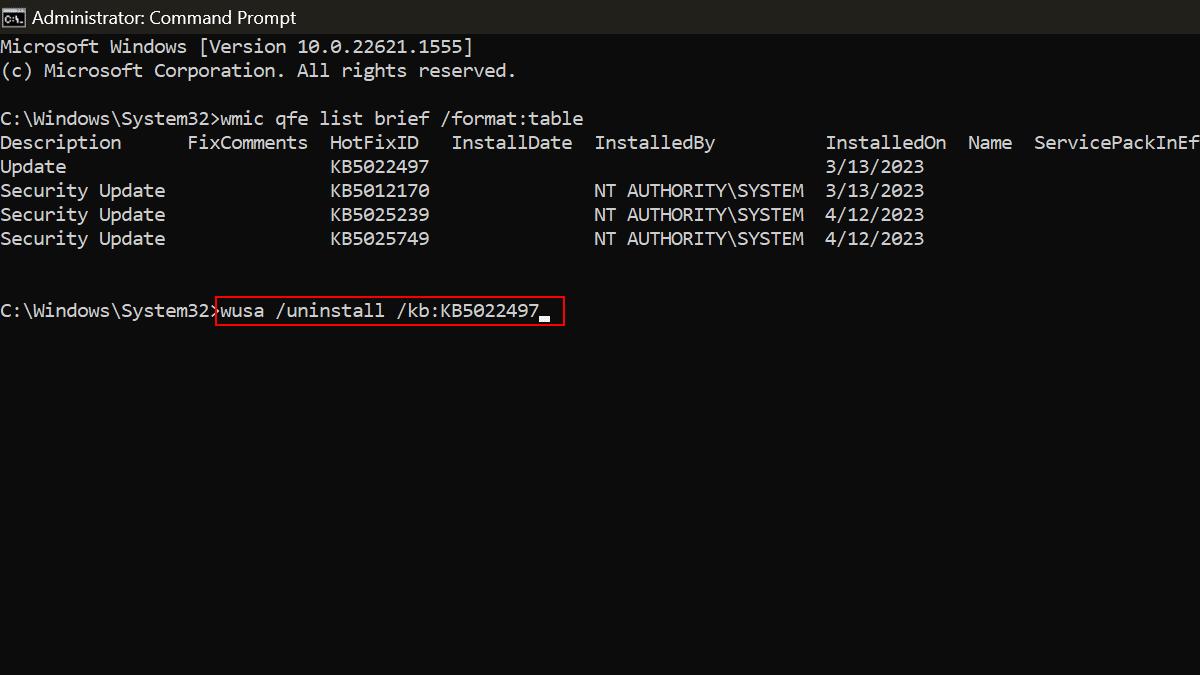
- Click the Yes button > continue with the on-screen directions (if applicable).
- When done, the update will be removed from the computer.
Read more: