Users can easily upgrade their Windows 10 computer to Windows 11 using the Windows Update, and Installation Assistant without losing any apps and files.
Windows 11 is the next generation of the operating system based on Windows 10. It introduces a new look and a slew of new features and apps. Although Windows 11 is a free upgrade for existing computers running Windows 10, the hardware must meet the minimum requirements to continue with the installation process.
Minimum requirements:
- You need an Intel 8th Gen or newer, AMD Zen 2 or newer, or Qualcomm 7 and 8 Series processor.
- 4 gigabyte (GB) Ram
- A minimum of 64GB of storage.
- UEFI, Secure Boot capable.
- Trusted Platform Module (TPM) version 2.0. Check here for instructions on how your PC might be enabled to meet this requirement.
- Compatible with DirectX 12 or later with WDDM 2.0 driver.
- High definition (720p) display that is greater than 9” diagonally, 8 bits per color channel.
If the computer meets the hardware requirements, Microsoft supports multiple upgrade paths to the new version. You may receive a notification from Windows Update informing you know the upgrade is on the way, or you can also use the Installation Assistant to perform an in-place upgrade.
In this guide, we will show you how to upgrade from Windows 10 to Windows 11 using the Windows Update, and Installation Assistant on the official website (without using a USB flash drive).
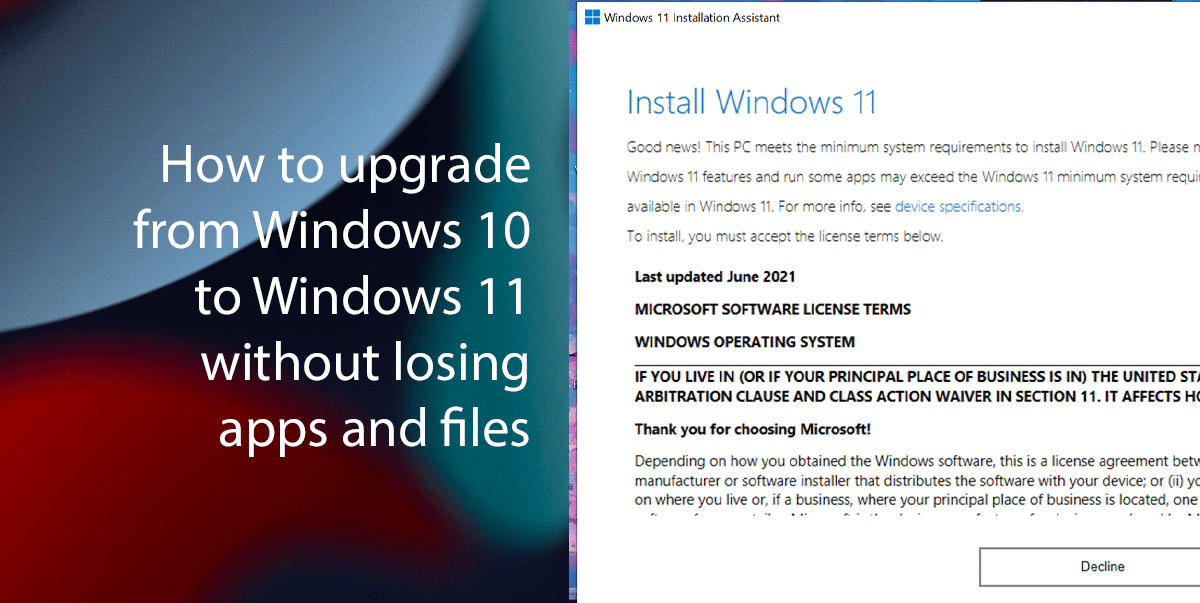
Here is how to upgrade from Windows 10 to Windows 11 without losing apps and files
How to upgrade to Windows 11 using Windows Update
- Right-click on the Start > select Settings option.

- Click on Update & Security.

- Click on Windows Update > click the “Check for updates” button.

- Click the “Download and install” button.
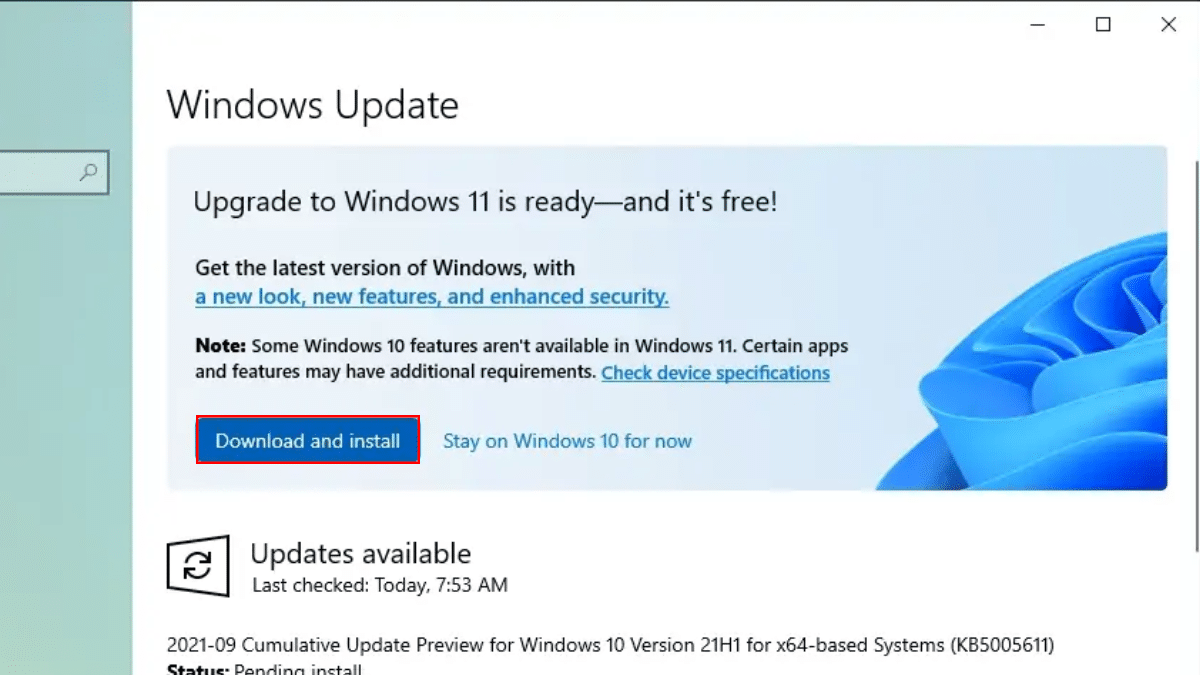
- Click the Restart Now button.
- When done, Windows 11 will install on the computer.
How to upgrade to Windows 11 using Installation Assistant
- Open the Microsoft Support website > under the “Windows 11 Installation Assistant” section > click the Download Now button.
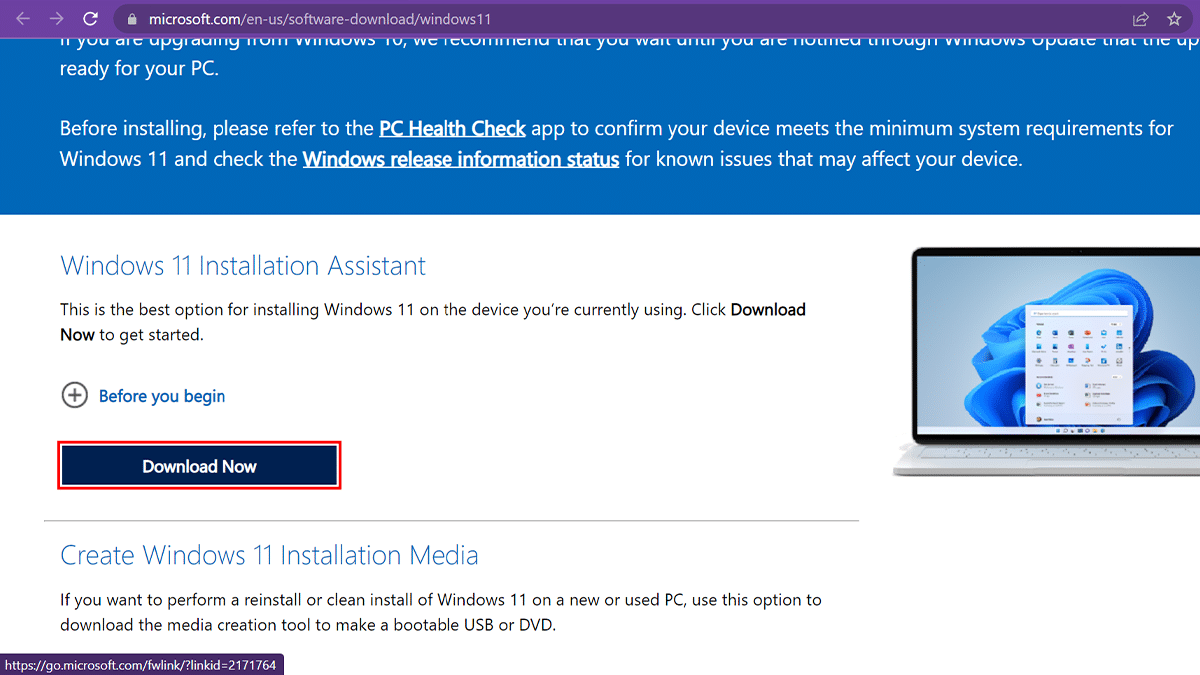
- Double-click the Windows11InstallationAssistant file to launch the tool.
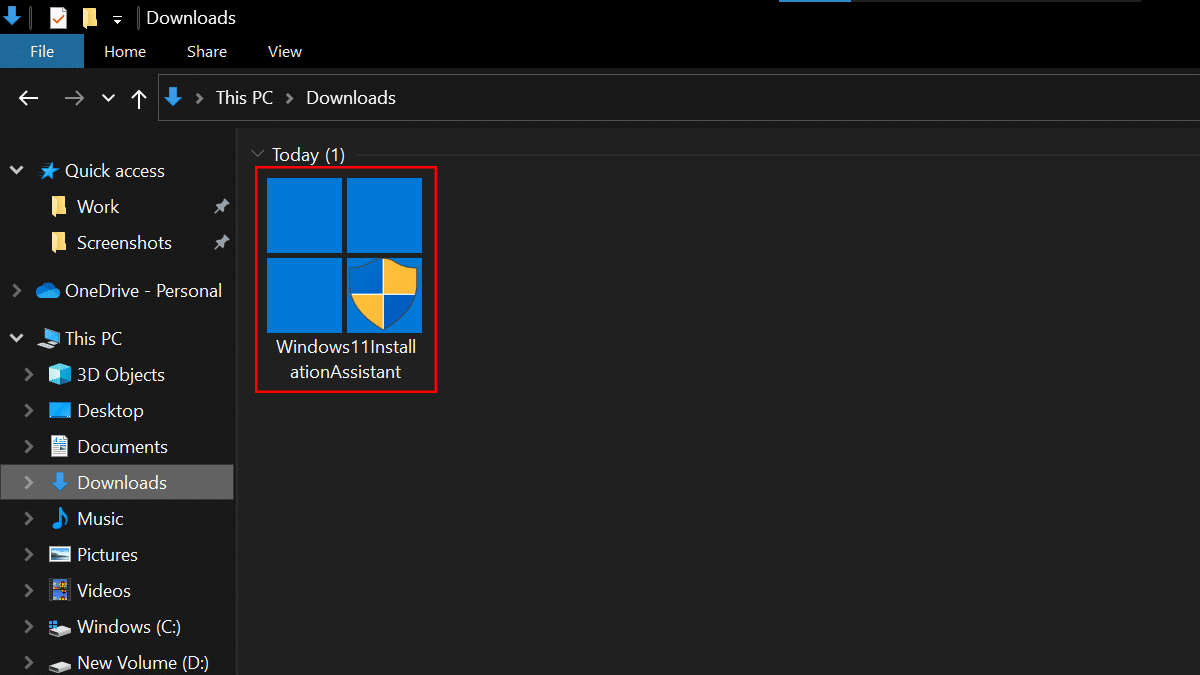
- Click the “Accept and install” button.
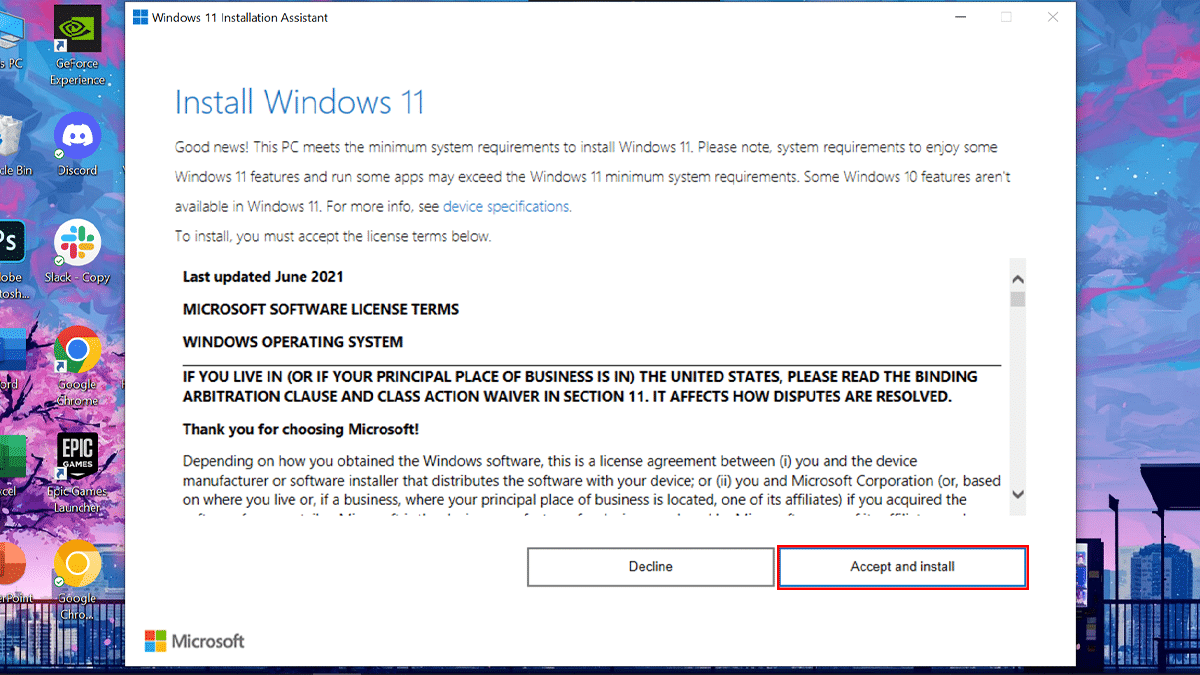
- When done, the setup will continue to upgrade your computer to the new release of the operating system.
Read more: